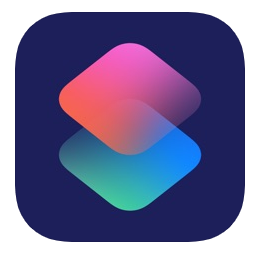現在手機可以做到的事情越來越多了,我們也可以輕易地透過 iPhone 來傳輸任何檔案,但有時候檔案太大會造成傳輸失敗,這時候就很適合將它壓縮成 Zip 檔。相反地,如果收到別人傳過來的 Zip 檔要如何解壓縮呢?別擔心,今天要來教大家如何在 iPhone/iPad 上使用 iOS 捷徑一鍵壓縮及解壓縮檔案。

壓縮&解壓縮 捷徑教學
如果你還沒用過 Apple 官方的捷徑 APP,請點選 App Store 下載。下載完後,再點選取得「Zip & Unzip」捷徑腳本。
*注意:如果你的捷徑顯示無法開啟不受信任的捷徑,請依照這個路徑去開啟權限:「設定」- 「捷徑」- 啟用「允許不受信任的捷徑」。
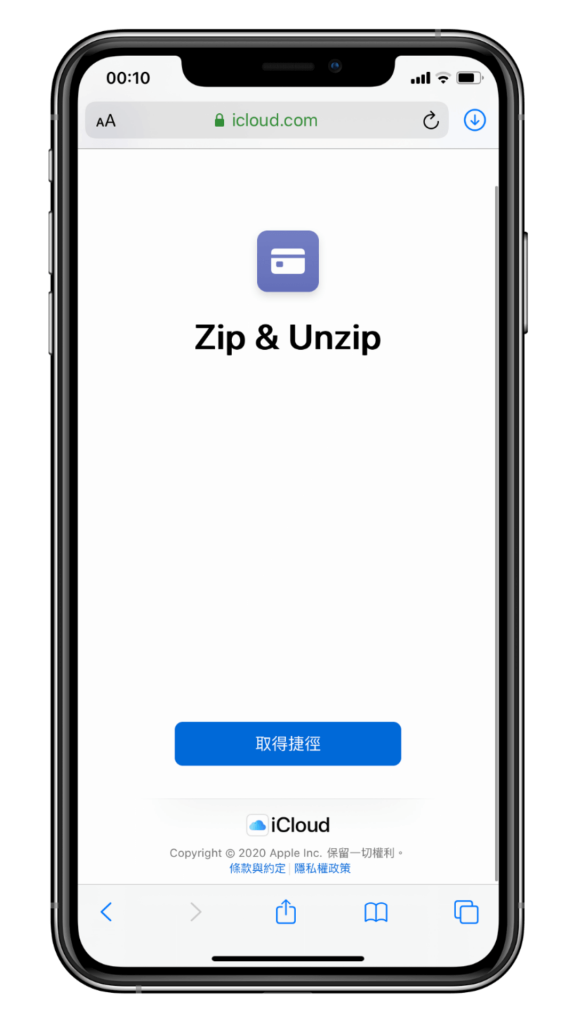
加入捷徑
Apple 從 iOS 13 開始,對捷徑內容的審查比較嚴格,因此這邊請直接滑到捷徑最下方,點選「加入不受信任的捷徑」。
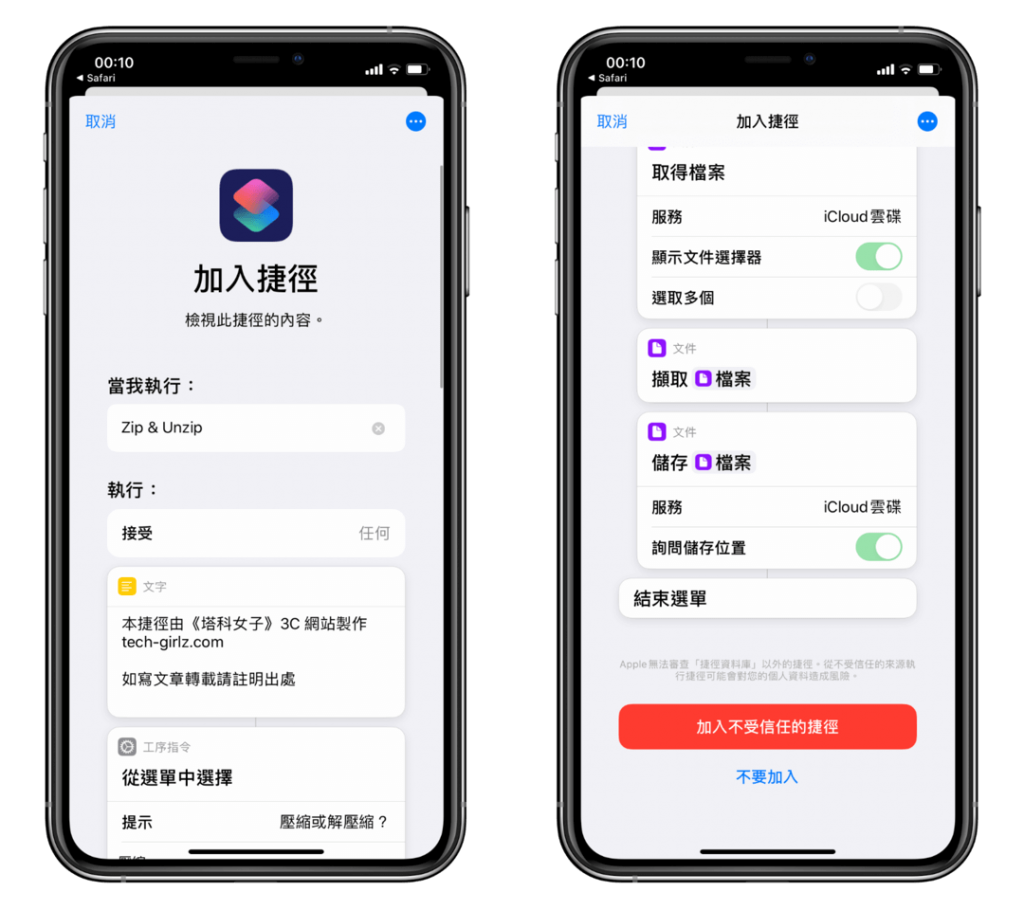
我的捷徑
加入完成之後,在「我的捷徑」分頁,就會出現剛剛的「Zip & Unzip」捷徑,我們直接點選它開始運行捷徑。
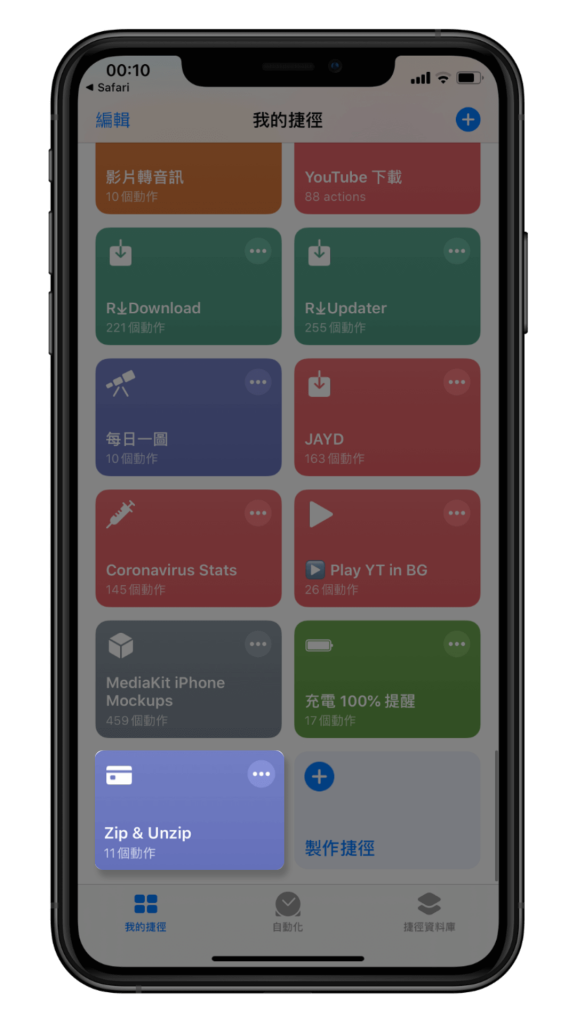
解壓縮檔案
接著我分別示範如何使用該捷徑來解壓縮及壓縮檔案,首先請選擇「解壓縮」。
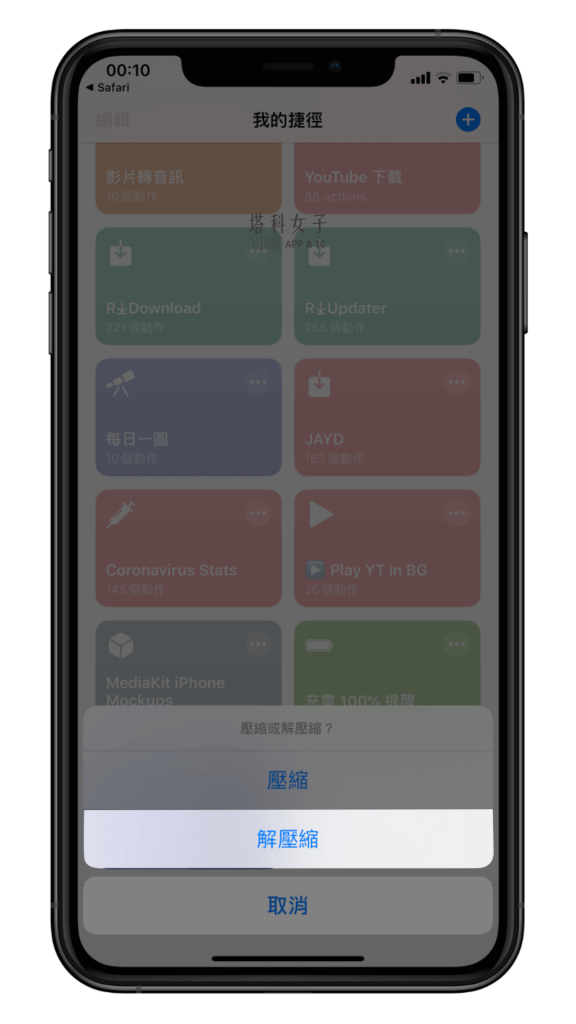
選擇要解壓縮的檔案
它會開啟檔案 App,直接選擇你所存放壓縮檔的路徑,並點選該檔案。
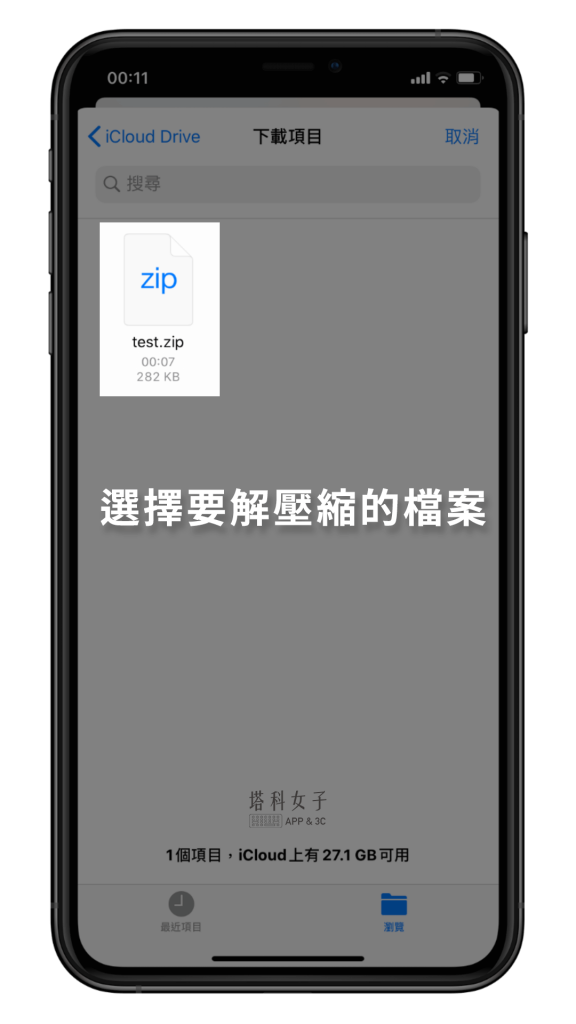
儲存檔案
下一步,選擇你想儲存解壓縮後的檔案的地方,我選擇將它存在 iCloud Drive 的「下載項目」這個資料夾內,接著你就會看到它自動解壓縮到這裡了,這樣就完成囉。
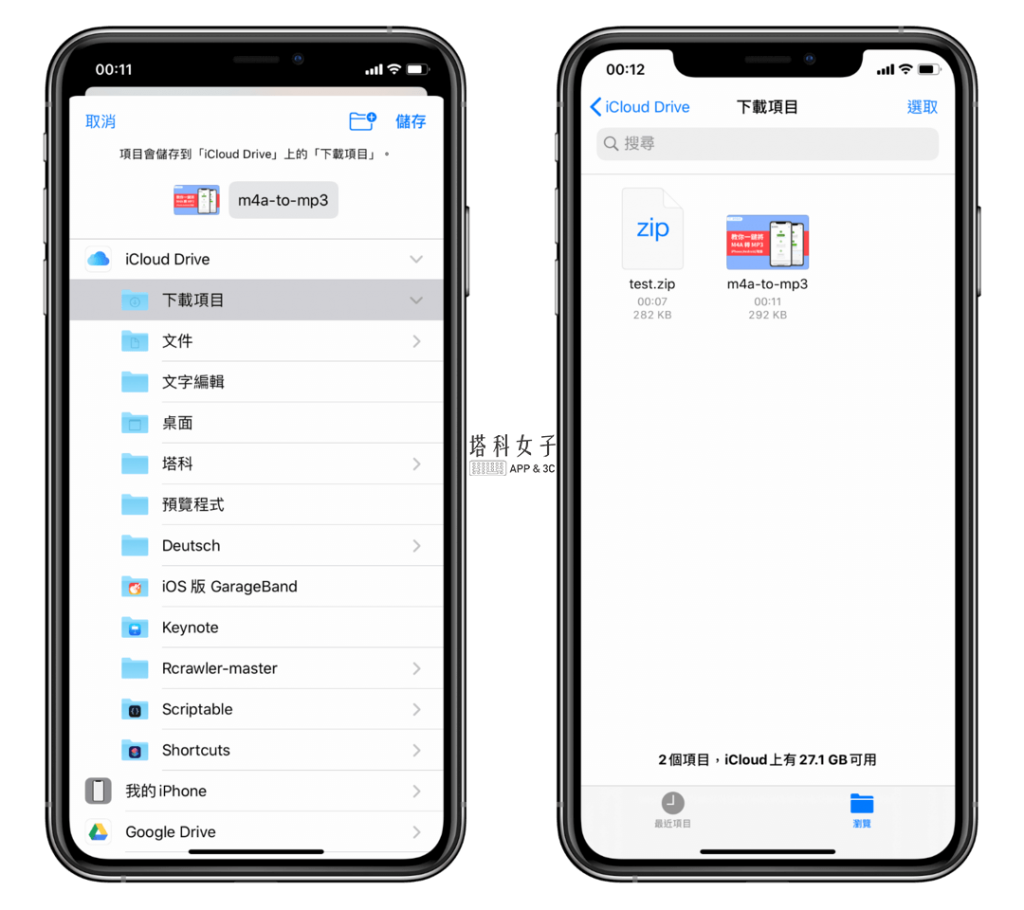
壓縮檔案
接下來教學如何壓縮檔案,也是一樣很簡單,首先請選擇「壓縮」。
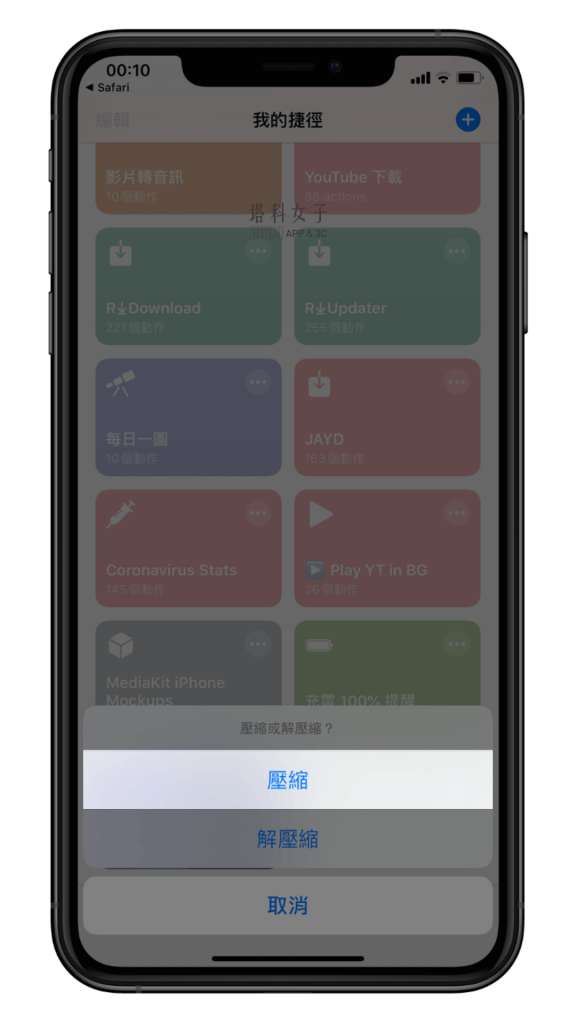
選擇要壓縮的檔案
下一步,選擇要壓縮的檔案,我選擇一個 PNG 影像檔來測試。
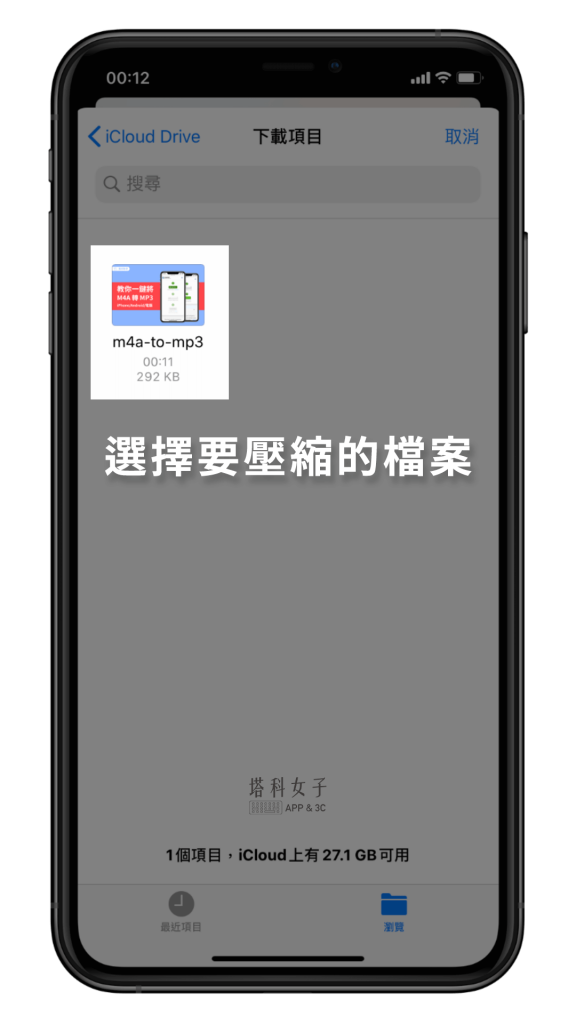
儲存檔案
然後緊接著選擇要儲存該壓縮檔的地方,除了能存在 iCloud Drive 外,你也可以存在 iPhone 端或是其他雲端硬碟。完成後你就會看到被壓縮好的檔案囉。
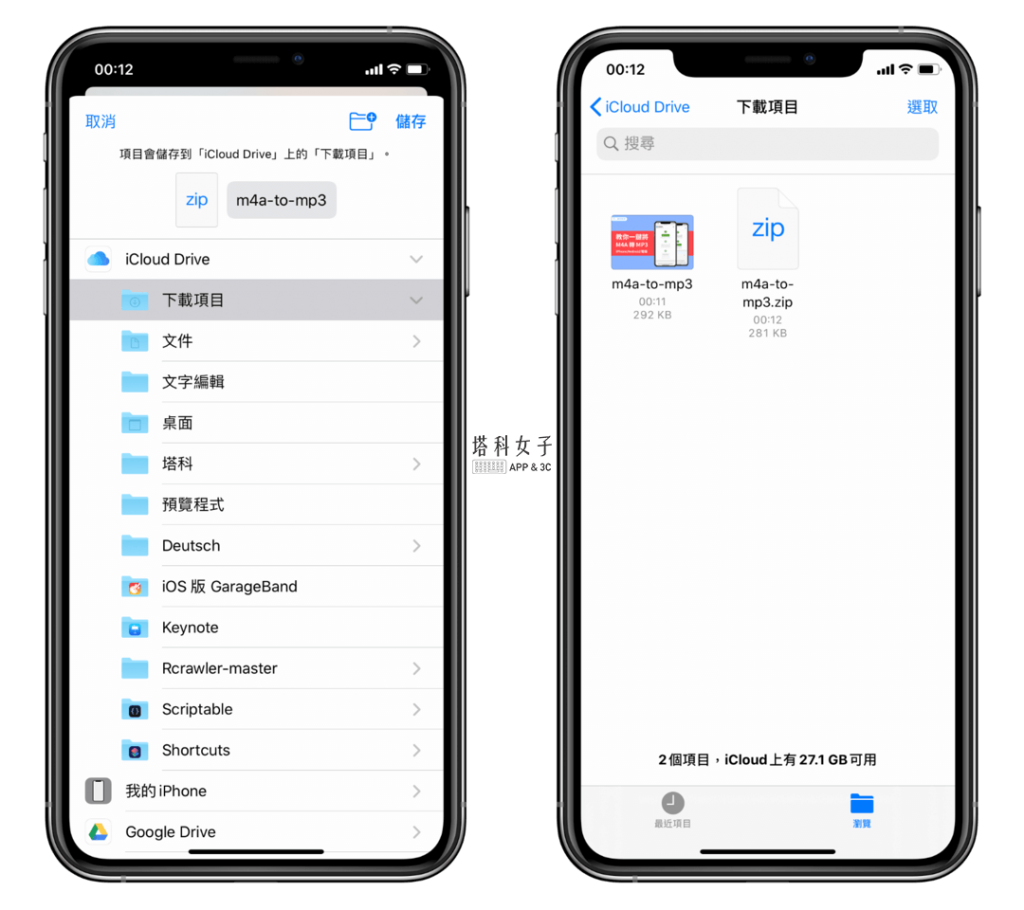
結語
以上是本次介紹的實用 iOS 捷徑,讓你在 iPhone/iPad 一鍵壓縮及解壓縮任何檔案,如果你也常常在傳輸及接收 Zip 檔,非常推薦你使用這個捷徑。
編輯精選文章
- iOS 捷徑懶人包|各種實用 Siri 捷徑完整攻略 (2020 最新)
- 教你如何徹底刪除 iPhone App 及刪除 App Store 下載紀錄
- iOS 備忘錄 App 的 10 個實用技巧,筆記、清單都適用
- iPhone 下載檔案的位置在哪?教你如何更改 Safari 下載位置
- iPhone 儲存空間的「其他」是什麼?教你如何釋放容量
如果想持續接收更多科技新聞、3C 教學、蘋果使用技巧,請持續追蹤塔科女子:FB 粉專 / IG / YouTube 頻道