
本篇為 iOS 捷徑個人自動化教學 #3,教你如何讓 iPhone 或其他藍牙裝置在指定時間自動播放 Spotify 音樂。使用 iPhone 的你如果又是「自動化」愛好者,那麼你會發現自動化裡面的音樂功能是需要連結 Apple Music 的,但應該有人跟我一樣比較喜歡用 Spotify。
幸好我們現在可以透過一款輔助捷徑的 App – Shortcutify 來協助我們,讓我們能輕鬆的設定並在指定時間或指定動作之後透過 iPhone 或藍牙裝置 (HomePod、其他智慧音箱或藍芽音響) 自動播放 Spotify,不用被迫使用 Apple Music 啦!以下開始手把手教學。
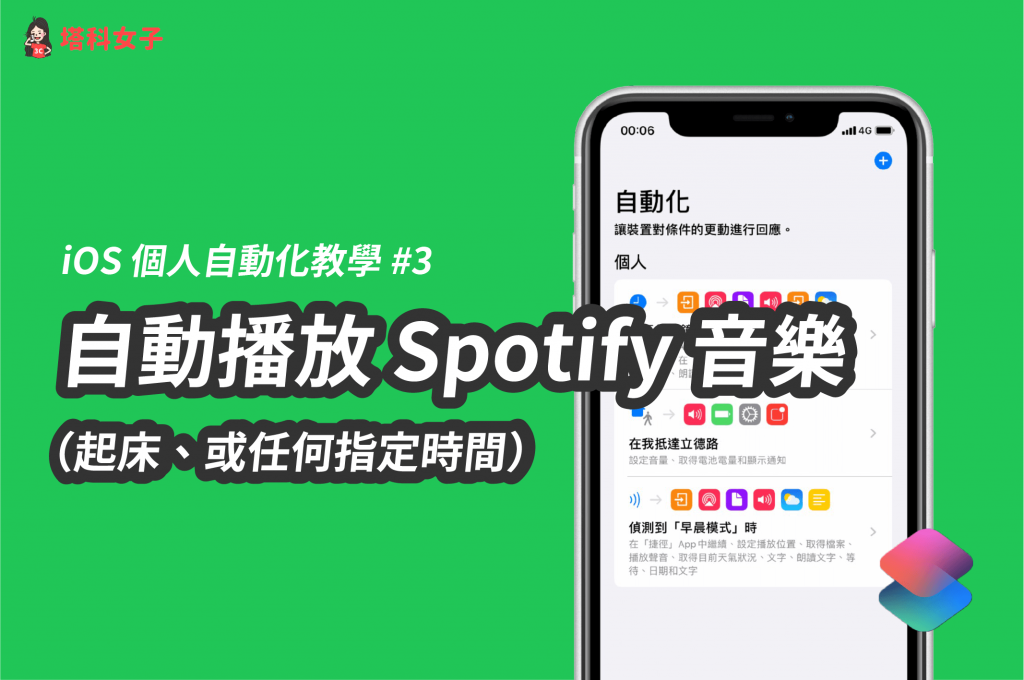
iOS 裝置 自動播放 Spotify 步驟
- 下載 Shortcutify App
- 取得 Spotify 的 Client ID 及 Client Secret 並貼到 App 內
- 輸入 Redirect URIs
- 在「捷徑 App」內撰寫自動化腳本
下載 Shortcutify App
Shortcutify 是一款輔助 iOS 捷徑的 App,目前支援:Spotify、Google Maps、Google Drive、macOS、Todoist、LIFX、Coinbase、Airtable、SightEngine。
我們只需要照著 App 內的指示,申請 API,就能在 iOS 的「捷徑 App」使用,這樣就不用自己寫一大堆複雜的腳本。
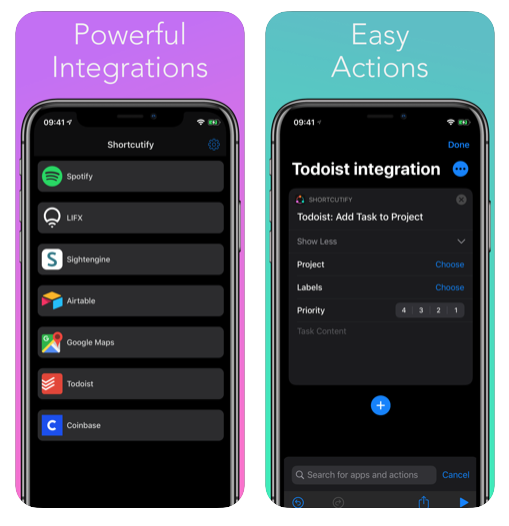
取得 Spotify 的 Client ID 及 Client Secret
接著,我們要先到 Spotify Developer 頁面申請 Client ID 和 Client Secret,你可以使用電腦版或手機版來申請,以下我以手機來示範。
進到該頁面後,點選「 LOG IN」並用你的 Spotify 帳號登入,然後點選「CREATE A CLIENT ID」。
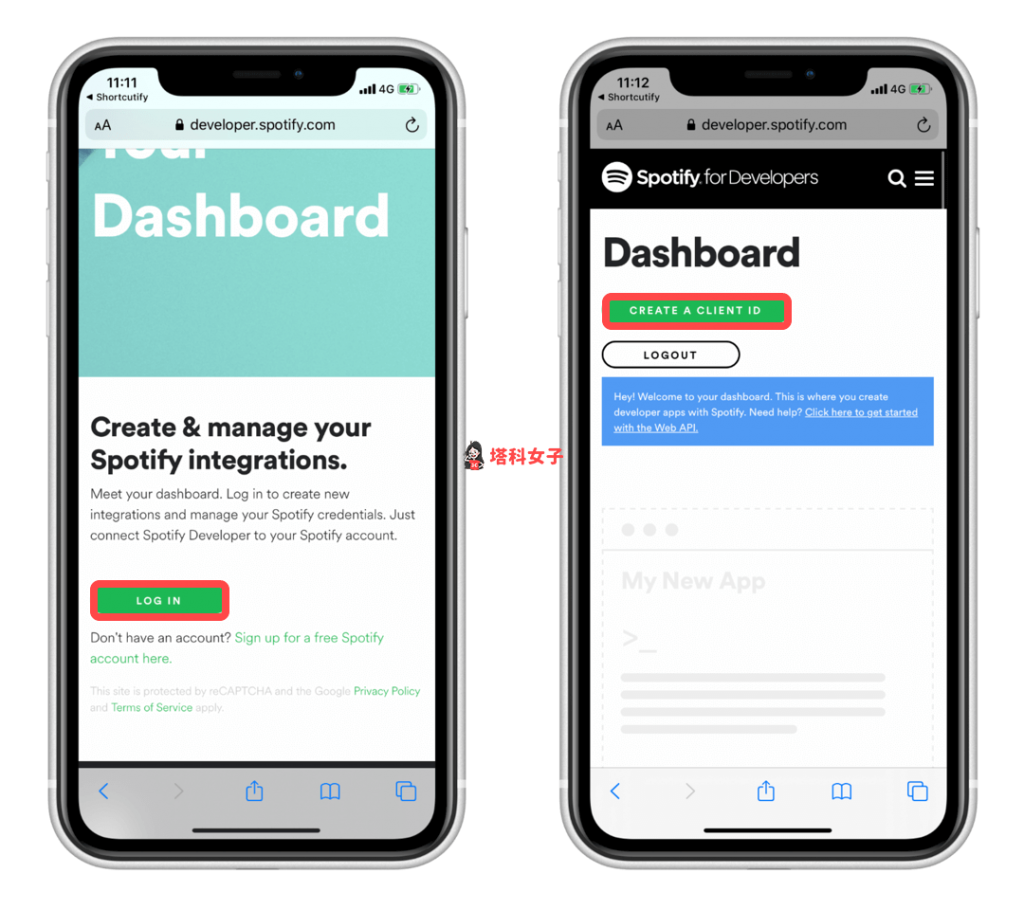
以下這三個欄位都需要輸入,你如果不知道要填什麼也可以跟我填的一樣,完成後送出。
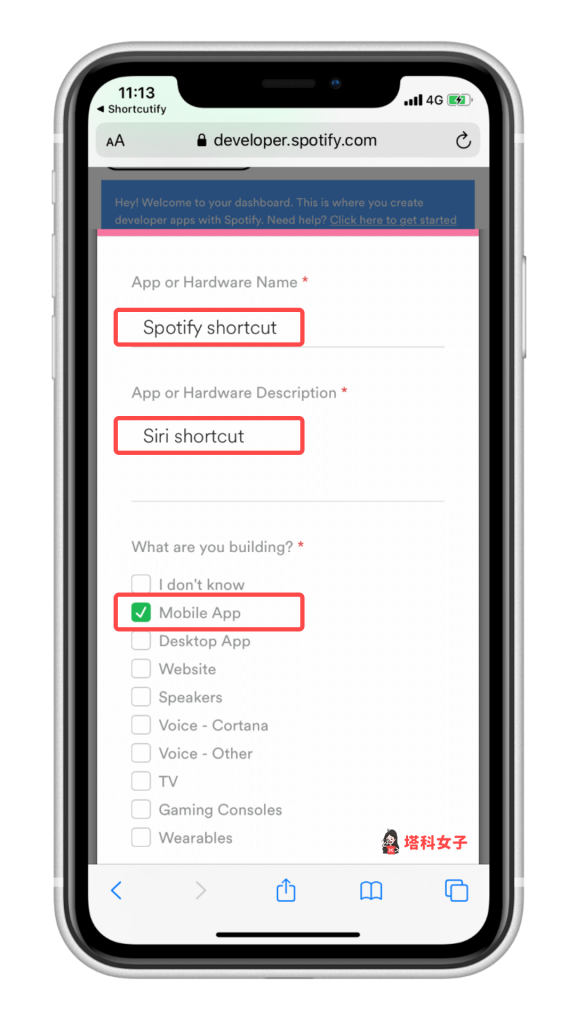
接著你會看到你的 Client ID 和 Client Secret 囉,先將它複製起來。(網頁要繼續留著,待會會用到)
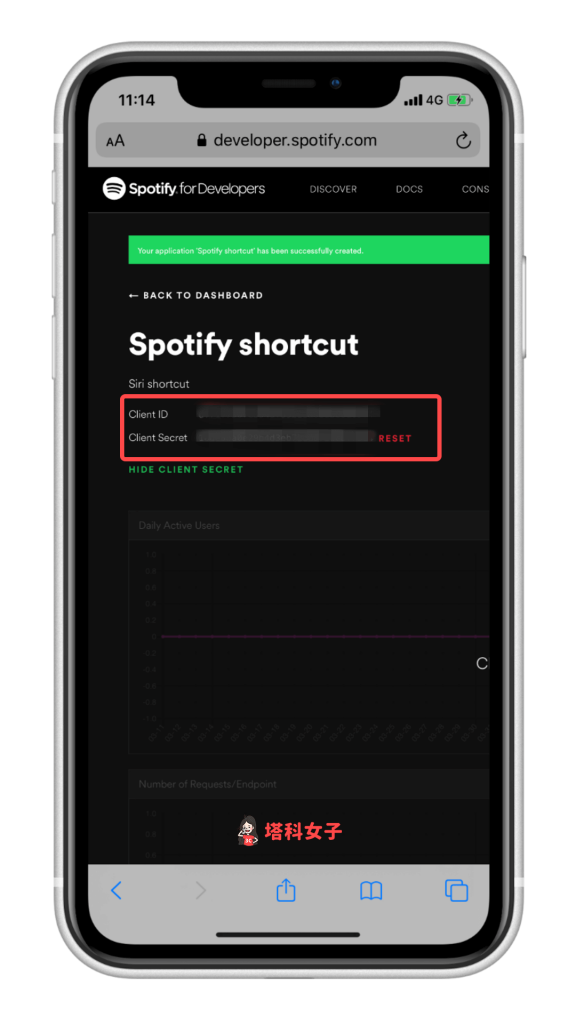
然後進到我們下載好的 Shortcutify App 裡,點進 Spotify 後依序填入 Client ID 和 Client Secret ,完成後先不用點選 Connect,先等做完下一步。
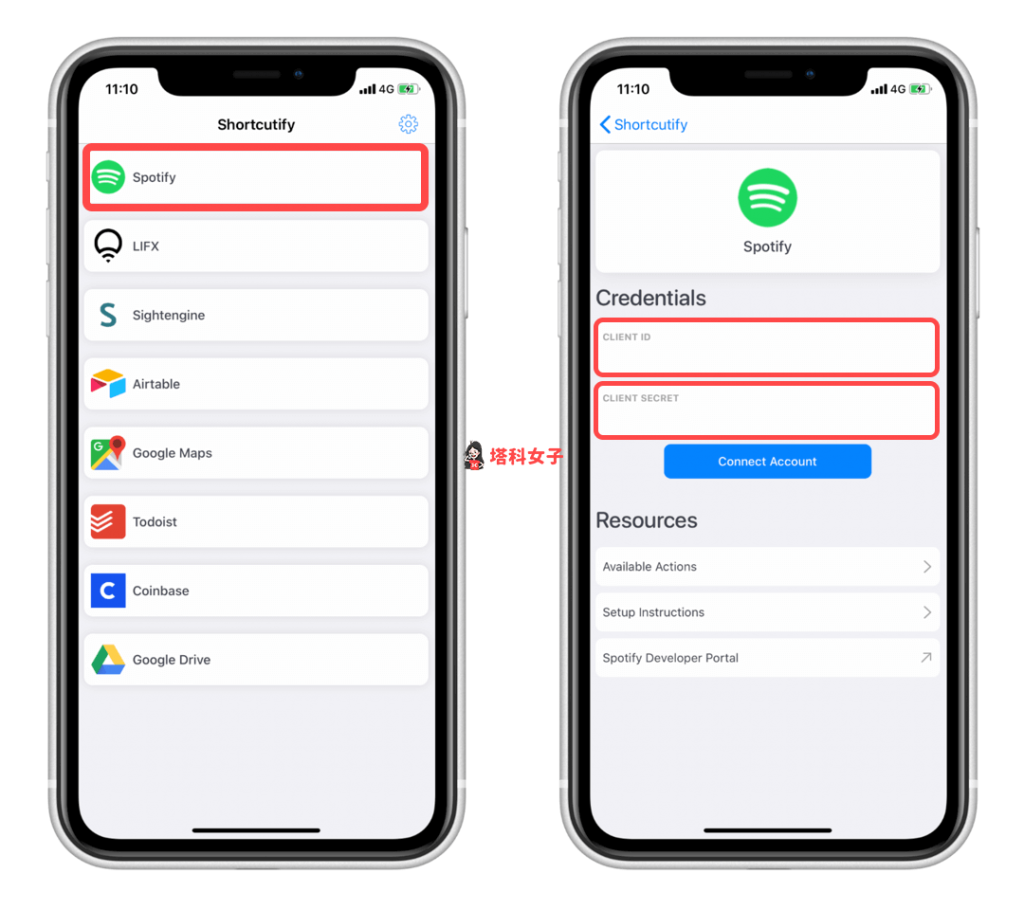
輸入 Redirect URIs
現在先回到剛剛 Spotify Developer 的網頁內,右邊有個「EDIT SETTINGS」,直接點選它。
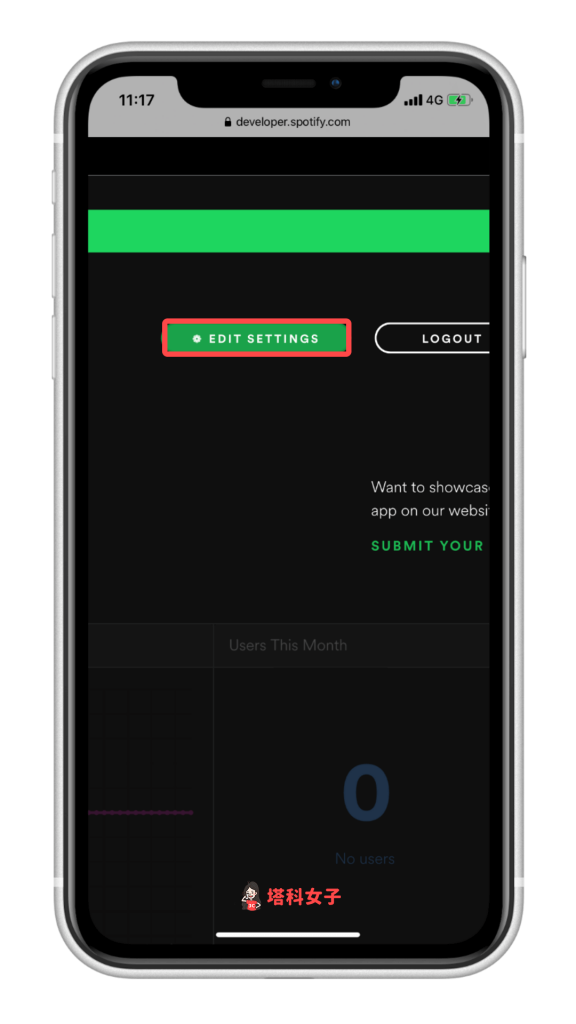
往下找到「Redirect URIs」,在該欄位內填入下方這串,然後點選「ADD」:
- shortcutify://oauth-callback/spotify
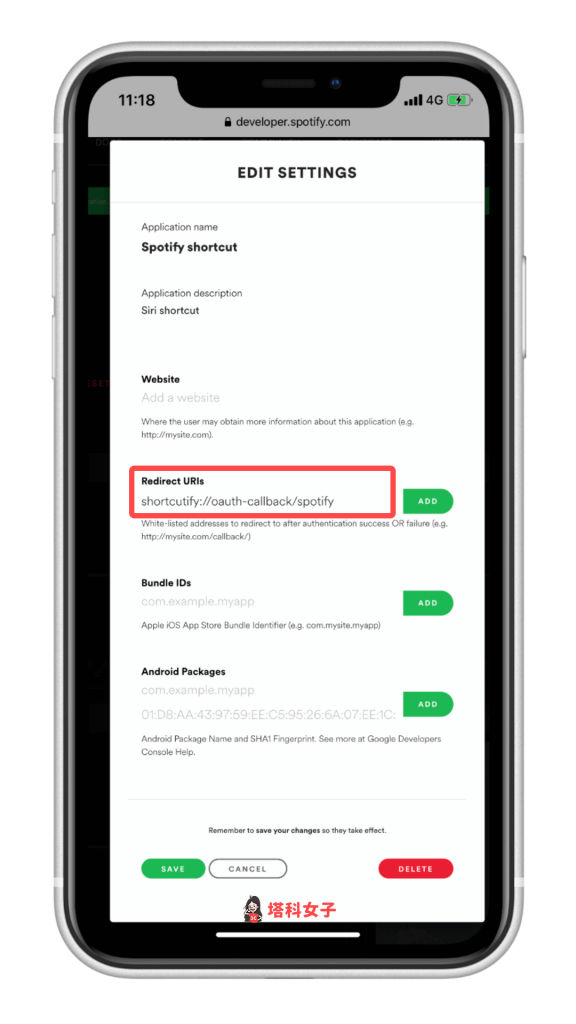
回到 Shortcutify App 內,現在再點「Connect」,顯示「Connected」 代表連結成功了,以上步驟只有在第一次使用需要輸入而已,現在可以開始撰寫自動化腳本囉!
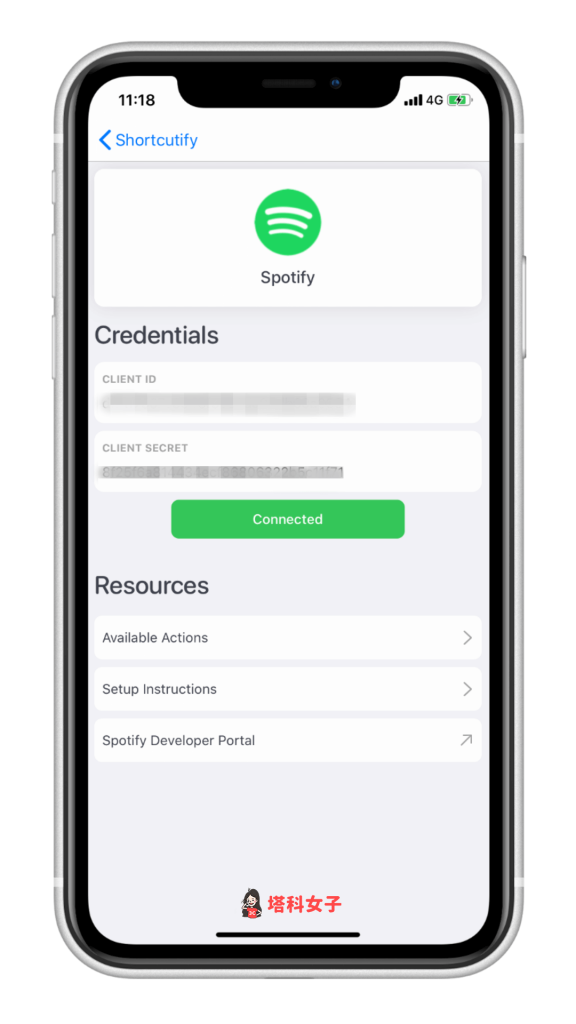
在「捷徑 App」內撰寫自動化腳本
完成設定之後,我們可開始製作自動化腳本了。開啟「捷徑 App」>「自動化」,點選右上方的「+」,然後選擇「製作個人自動化操作」。
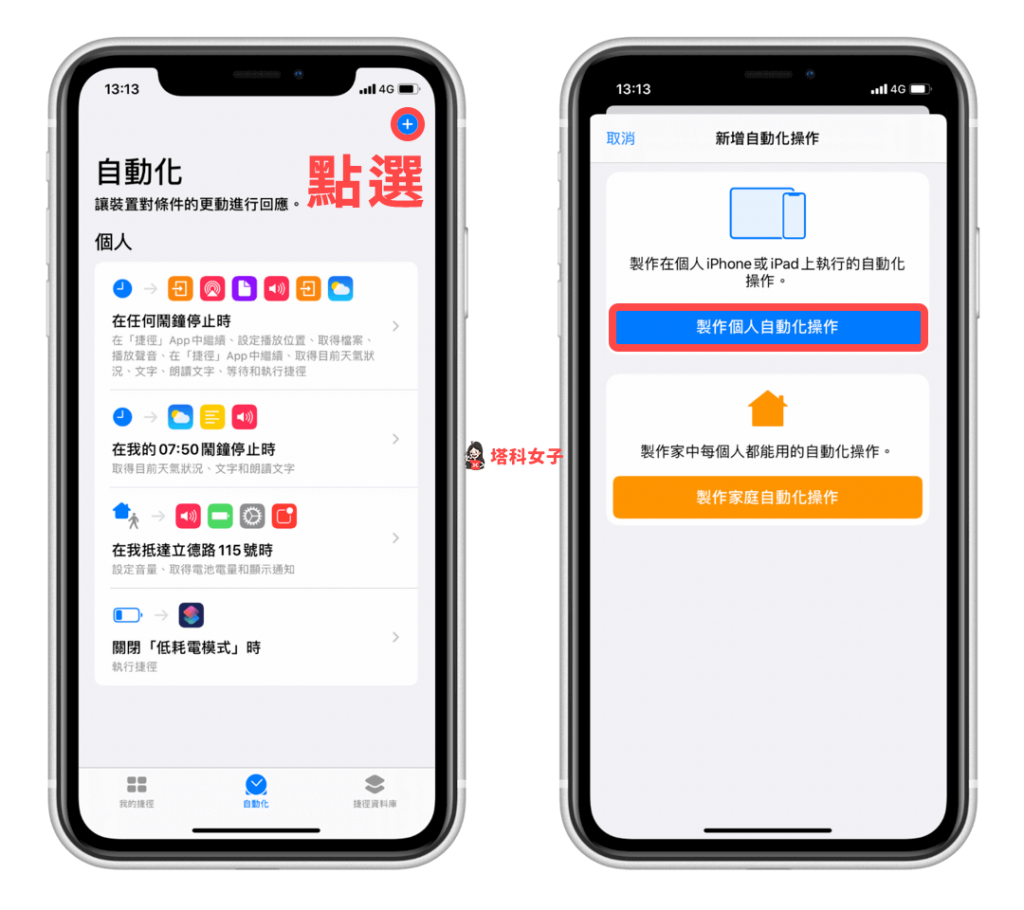
在這個頁面你可以自由決定你要在什麼情況下觸發 Spotify 自動播放音樂,例如:早上起床關閉鬧鐘後、每天晚上 10 點、到達或離開某個地點等,建議大家可以思考一下自己的情境。
我以「早上起床關閉 iPhone 鬧鐘後自動播放 Spotify」為情境來示範。
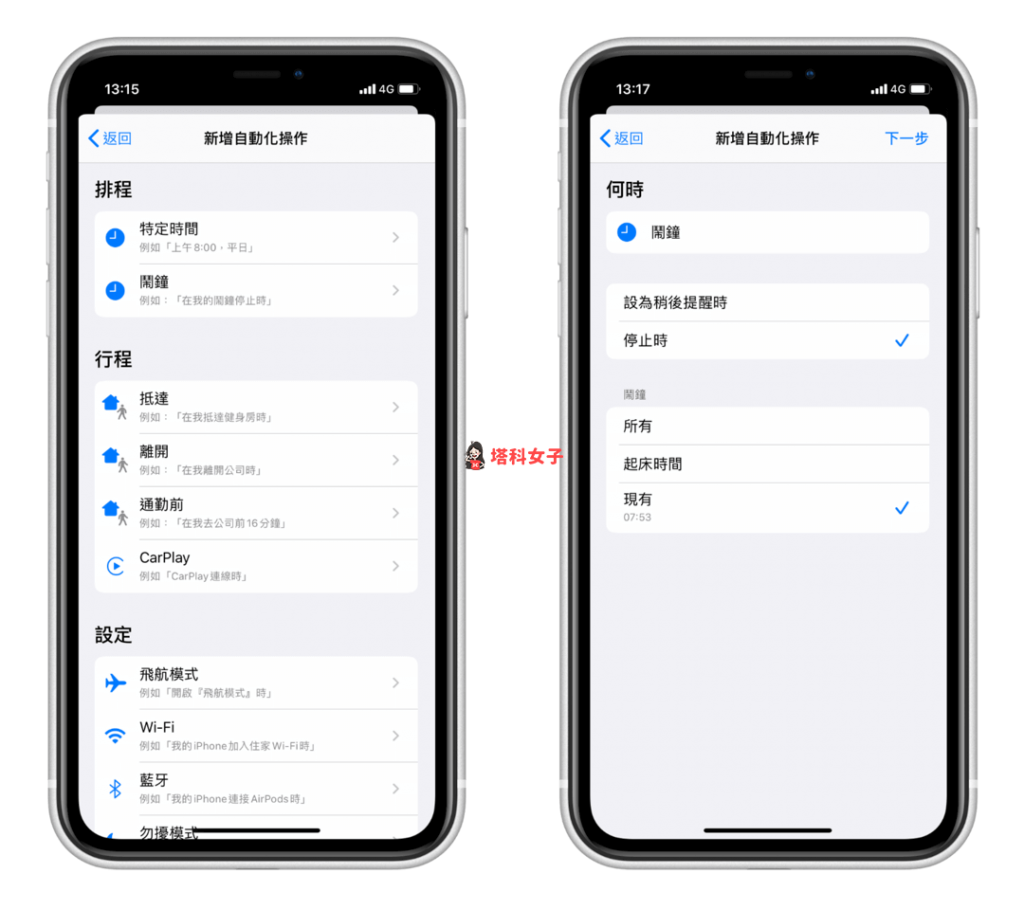
加入動作
點選「加入動作」為該自動化加入你想要他做的指令。
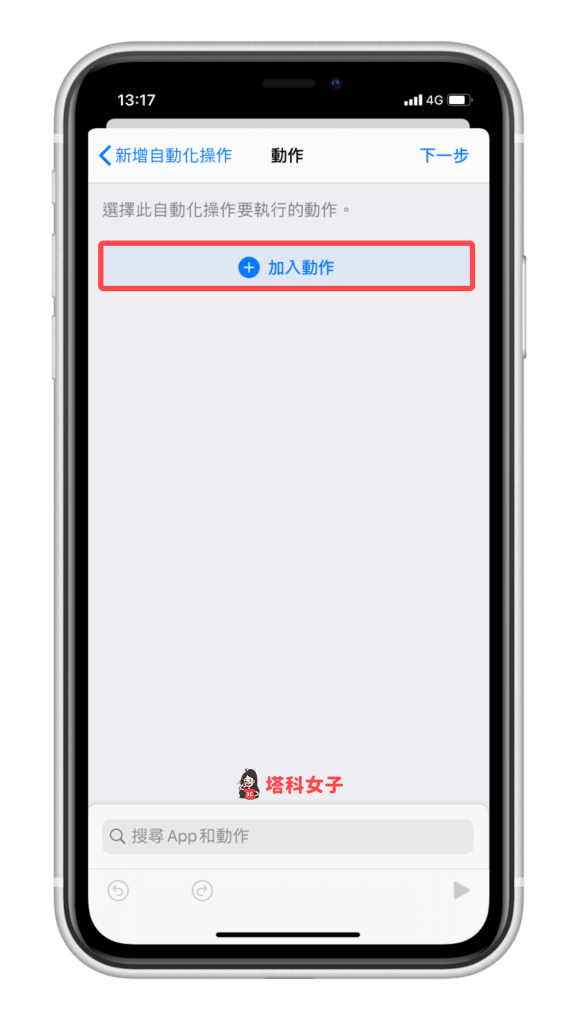
你可以善用搜尋的功能,就不用找很久囉,我們的第一個及第二個動作是:打開 Spotify App,然後等待2秒。
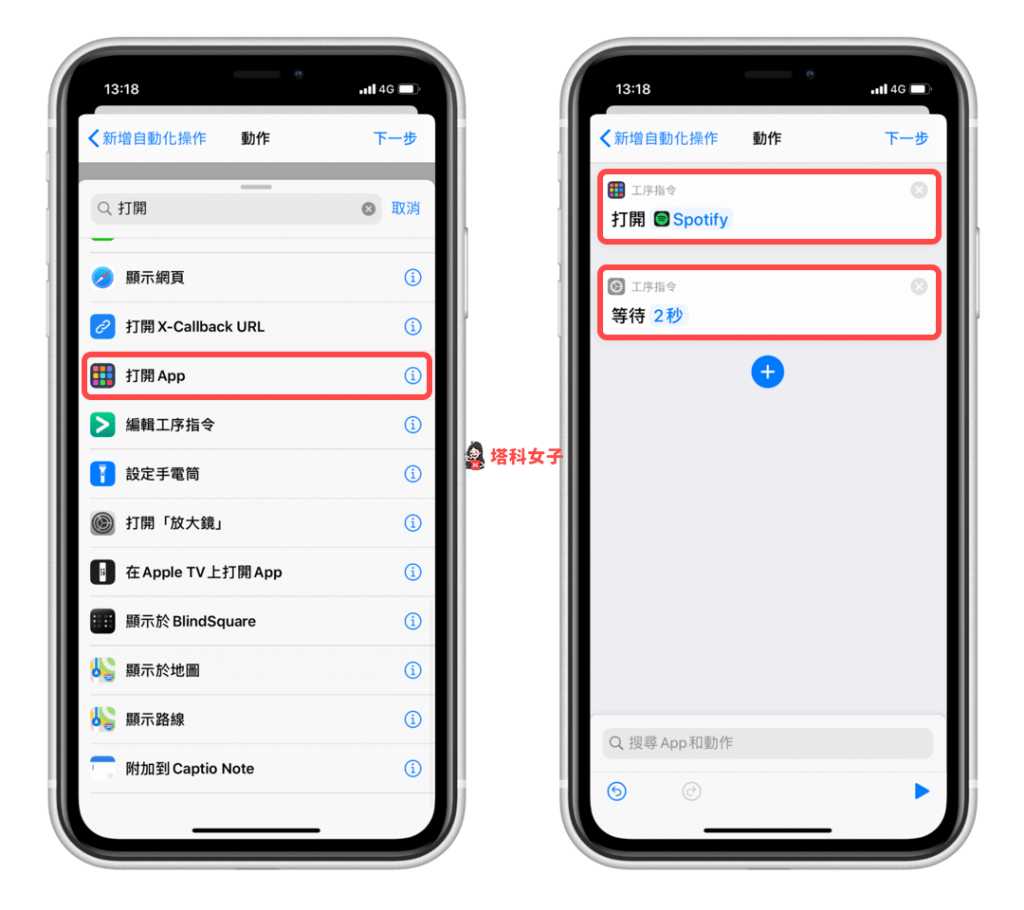
第三個動作,使用 Shortcutify 這個 App 已經為我們寫好的動作「Spotify: Play Spotify URL」。這就是 Shortcutify 好用之處,已經為我們定義好常用的動作,能直接取用,不用再自己研究很久。
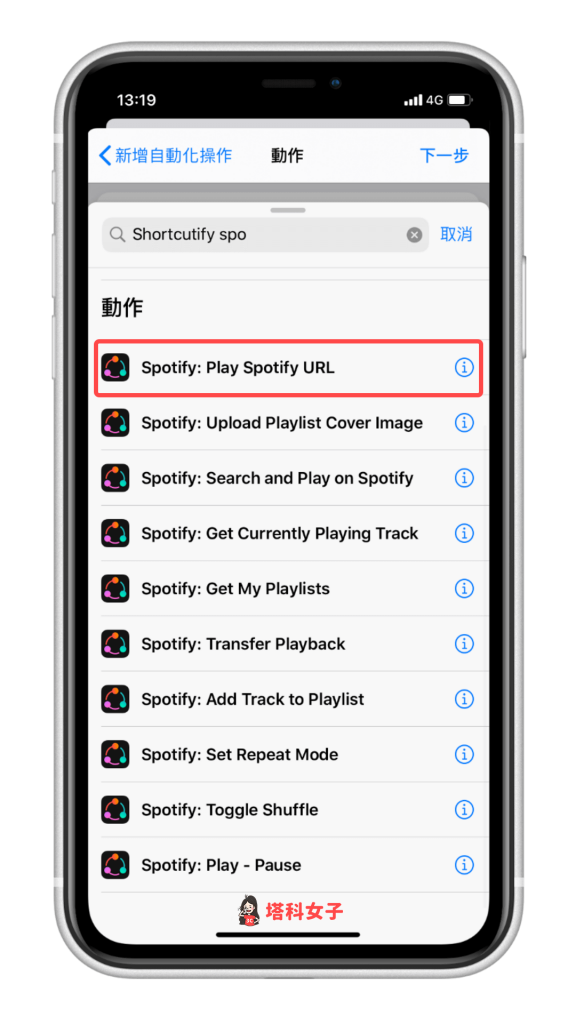
加入完成後,你會發現這裡有一個 Spotify URL/URL 的欄位需要我們輸入,這邊就是你要跟它說你想自動播放的是哪一個 Spotify 專輯或哪一首歌。
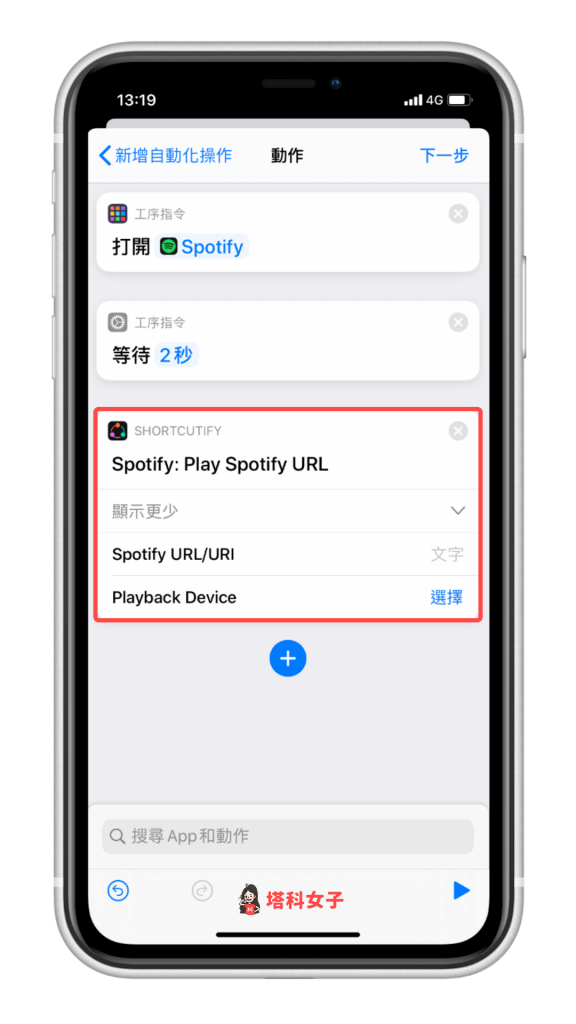
複製 Spotify 歌曲或專輯連結
開啟 Spotify App,找到你想播放的歌曲或專輯,點選右上角的「⋯」,然後選擇「分享」>「複製連結」,將連結複製起來。
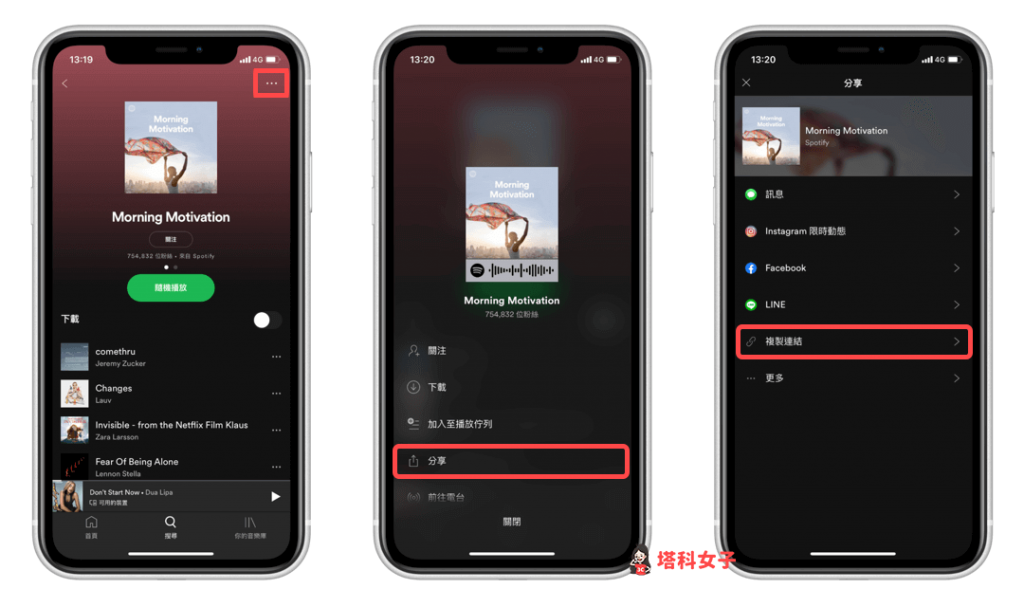
直接貼到該欄位,這樣一來,它就知道在觸發條件後要自動播放哪首歌或專輯。
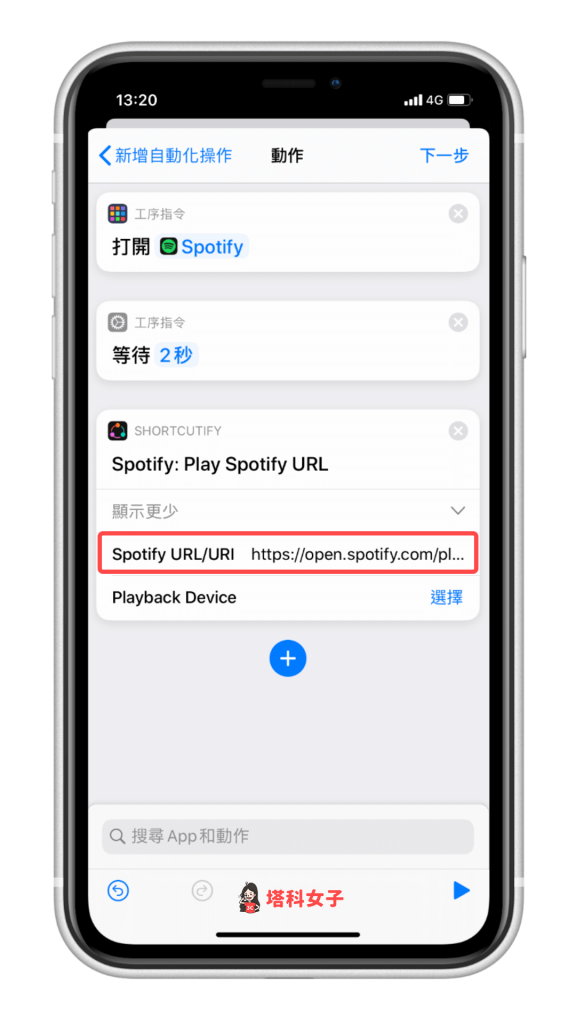
音訊輸出
Playback Device 欄位可以讓你選擇要從哪個裝置播放,例如:iPhone、Macbook、HomePod 或 AirPods。設定完成後可以點選右下角的藍色三角形來測試看看它有沒有自動播放。
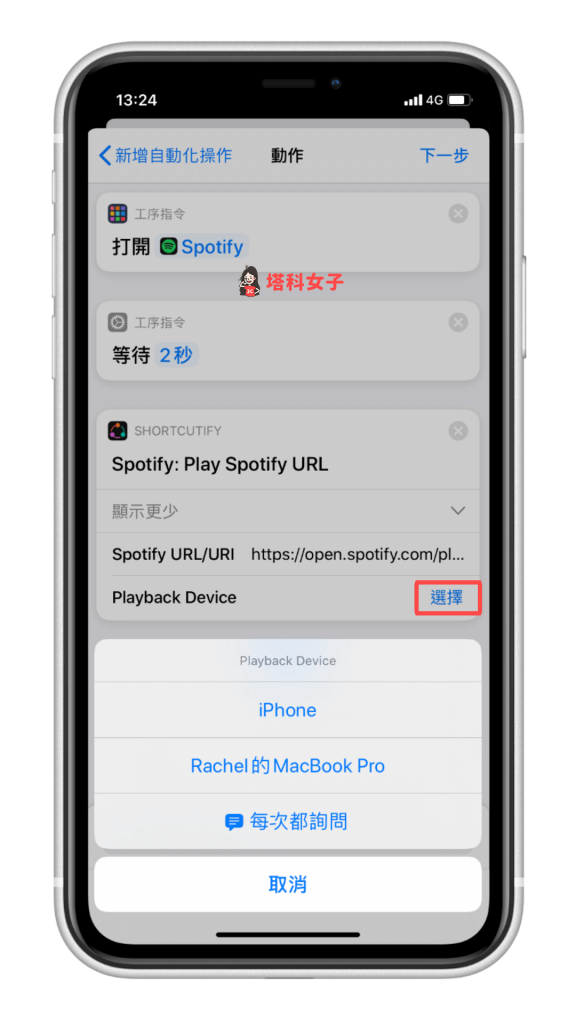
確認沒問題後,點選「下一步」,這裡有一個很重要的關鍵:關閉「執行前先詢問」,這樣就不會每次都要你同意才能自動播放。完成後,該自動化就會出現在你的自動化首頁中。
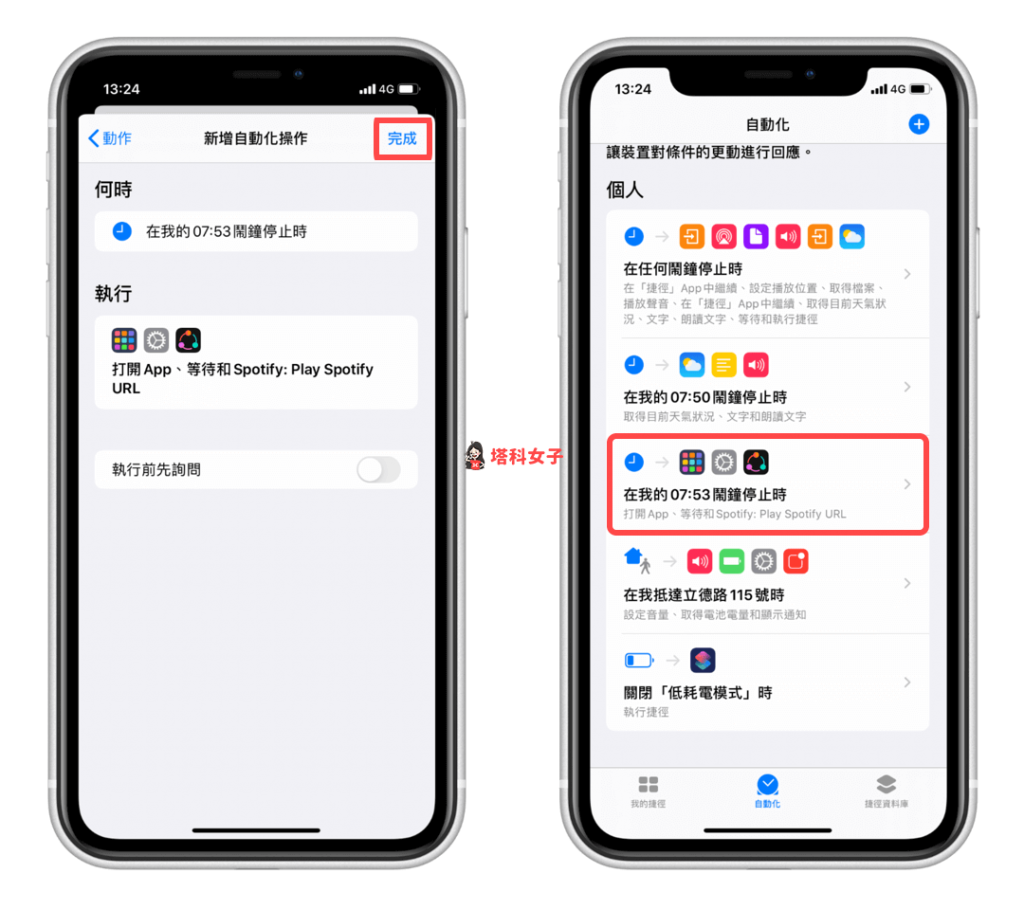
如果想持續接收更多科技新聞、3C 教學、蘋果使用技巧,請持續追蹤塔科女子:FB 粉專 / IG / YouTube 頻道
總結
以上是本次介紹的 Spotify 自動化教學,讓你即使沒有 Apple Music,也可以讓 iPhone 或其他藍牙裝置在你指定的情境自動播放歌曲,相當推薦大家使用。
