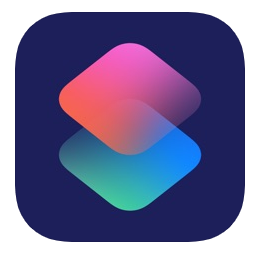Siri 捷徑能做到的事情越來越多,從一般最常見的圖片工具,到現在有各種有趣的應用,而今天要來推薦一款好用的捷徑,能讓一鍵將你的 iPhone 照片轉成明信片樣式,還可以配上你想寫上的文字,相當適合拿來珍藏你的各種回憶,如旅行、美食、戀愛、育兒等!
沒有使用過 iOS 捷徑也沒關係,本篇會詳細教學。

照片轉明信片 捷徑教學
如果你還沒用過 Apple 官方的捷徑 APP,請點選 App Store 下載。下載完後,再點選取得「照片轉明信片」捷徑腳本。
*注意:如果你的捷徑顯示無法開啟不受信任的捷徑,請依照這個路徑去開啟權限:「設定」- 「捷徑」- 啟用「允許不受信任的捷徑」。
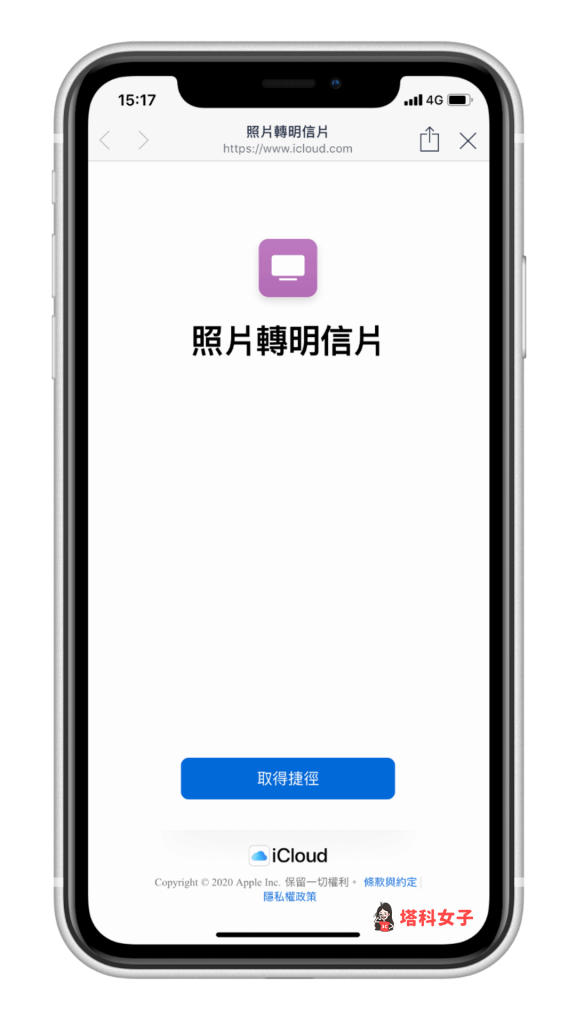
加入捷徑
由於從 iOS 13 開始,Apple 官方對捷徑內容的審查比較嚴格,因此你需要滑到最下方並點選「加入不受信任的捷徑」,將腳本加到捷徑庫裡。
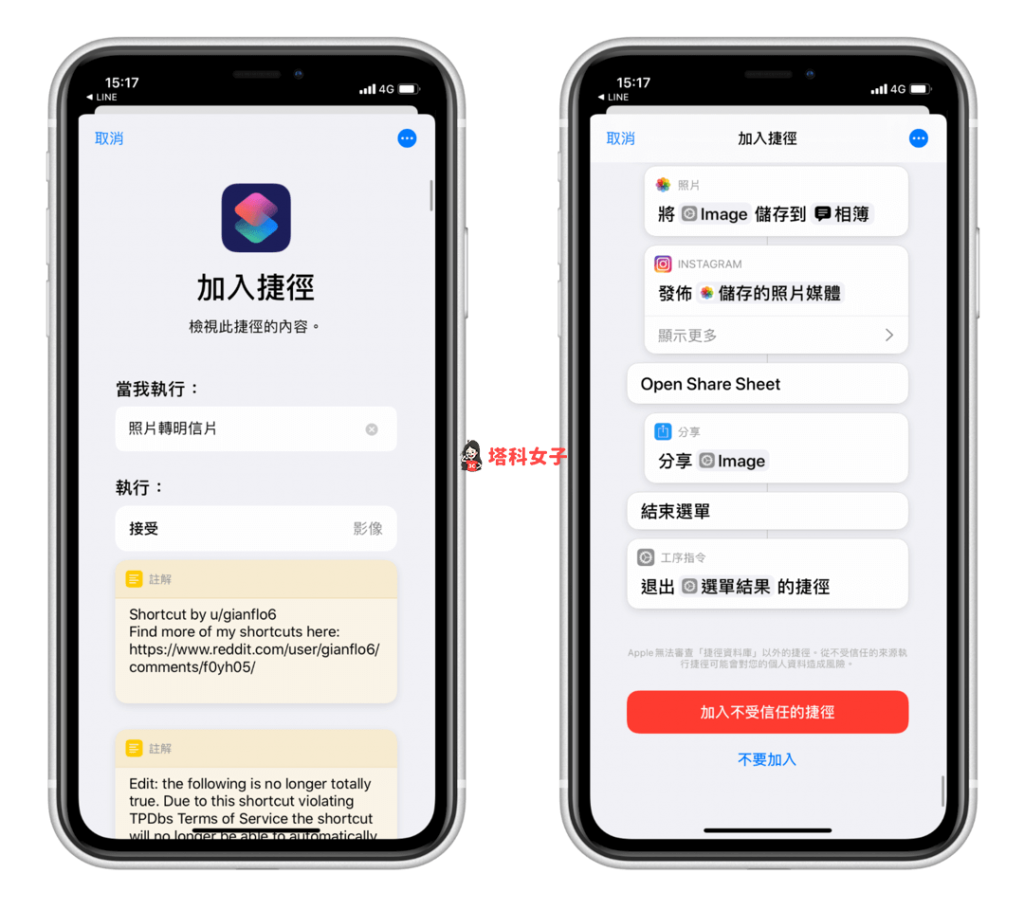
我的捷徑
加好之後,回到「我的捷徑」分頁,你會看到最下方出現了剛剛加入的捷徑「照片轉明信片」,直接點選它就能開始執行,從相簿選擇一張你想轉成明信片的照片。
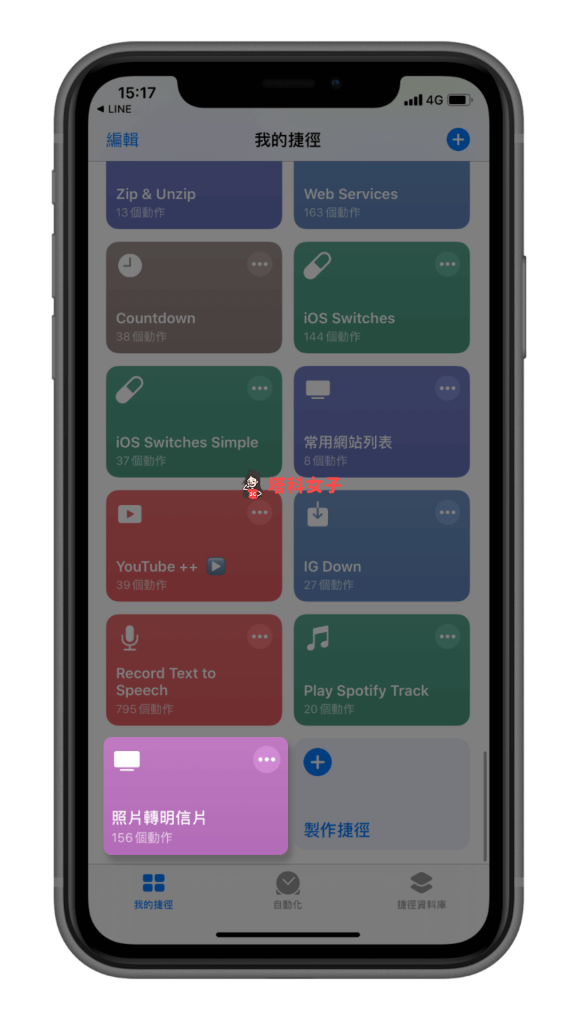
輸入文字與暱稱
接著,在「Enter/Modify Title」內輸入你想寫在明信片上的文字,任何內容都可以;然後在「Enter Artist」寫上暱稱。
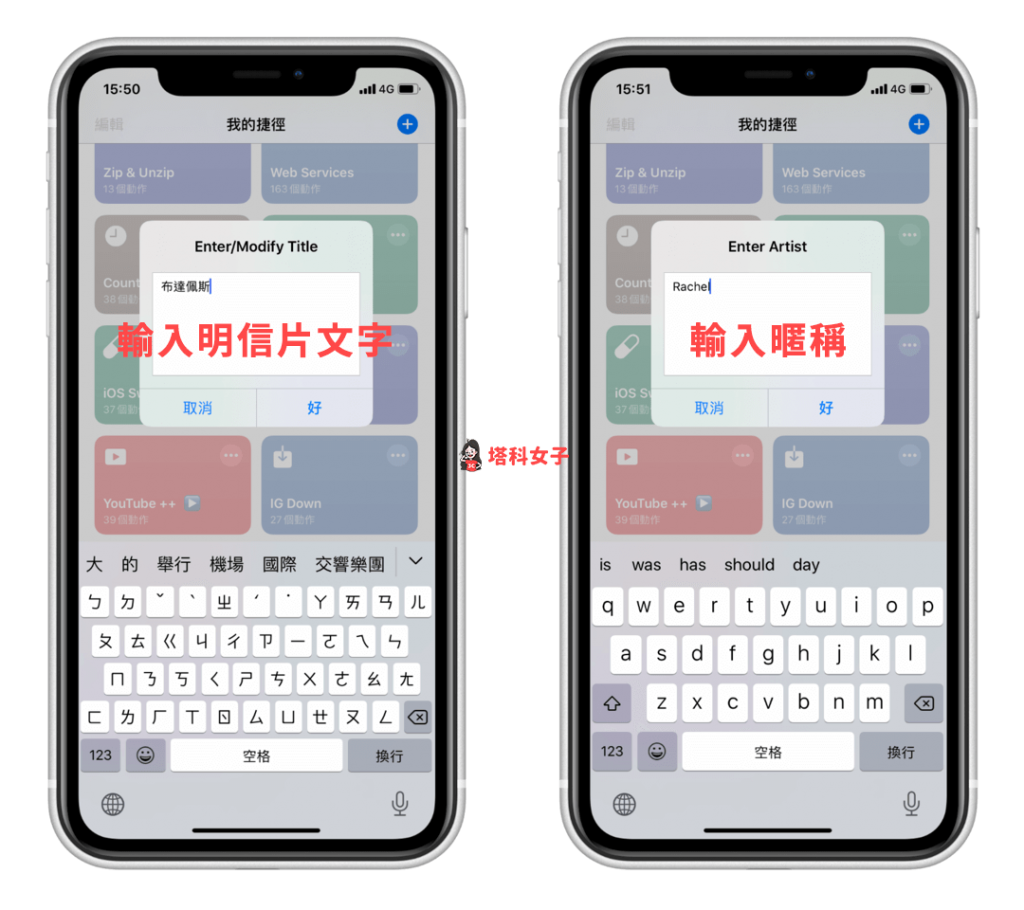
它會依照你輸入的暱稱幫你把明信片下方的文字變成:「Poster by XXX」,不喜歡的話你也可以在這裡做任何修改。
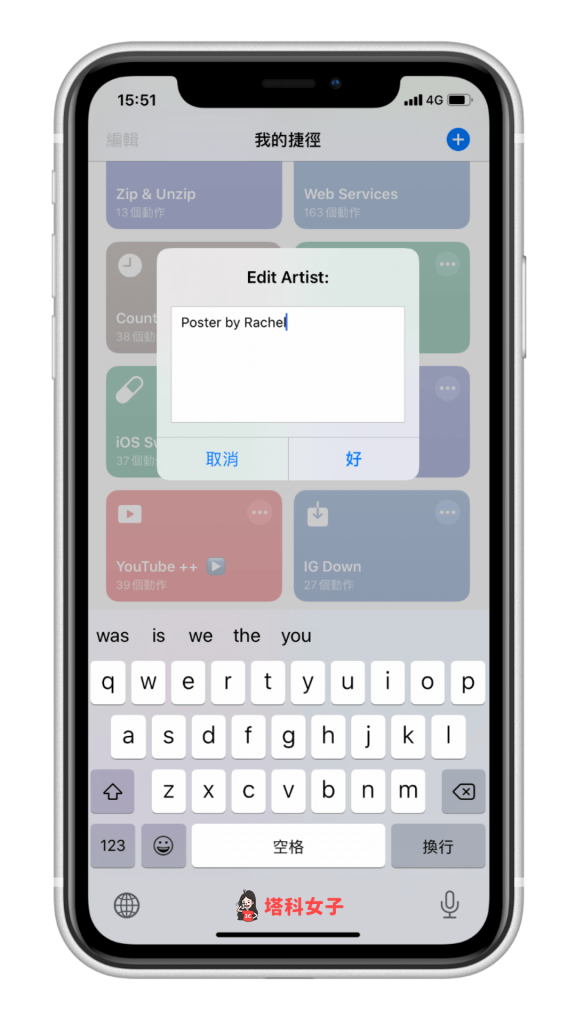
明信片
完成囉,該捷徑已依照你所選的照片與寫的文字自動製作成明信片,想儲存或分享的話,請點選左上角的「完成」。
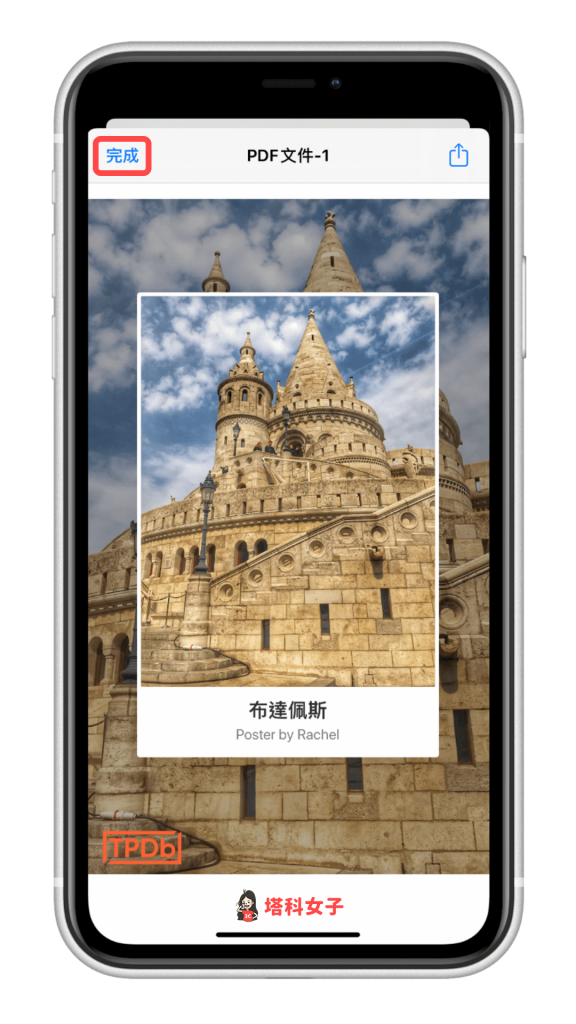
儲存或分享
這邊有以下四個選項可以選擇:
- Post on Instagram:發布到 Instagram
- Save to Photos:儲存至 iPhone 相簿
- Both:兩者都做
- Open Share Sheet:開啟分享畫面
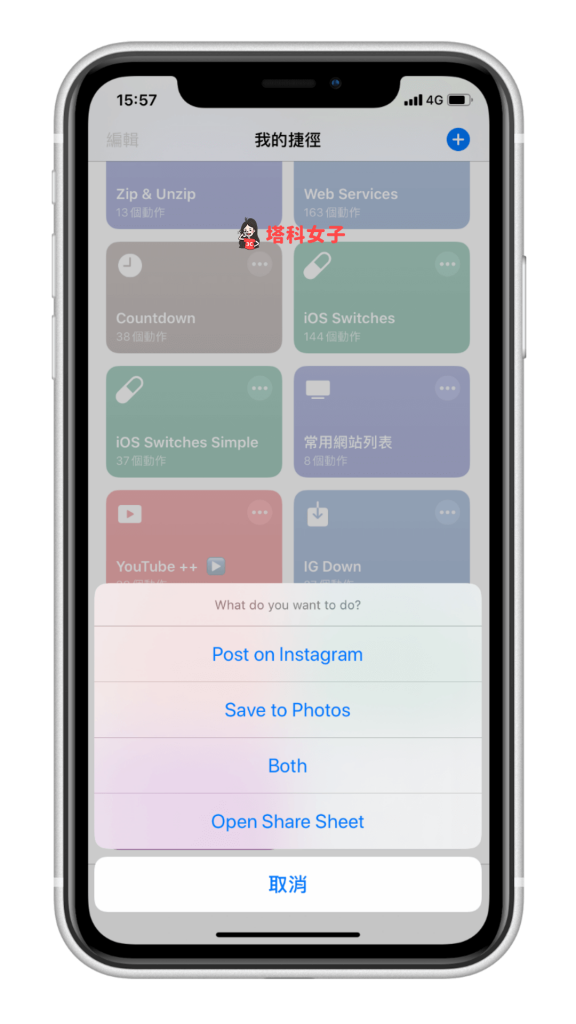
儲存到相簿後,開啟就會如下圖,輕鬆就能製作好自己的明信片囉,不僅可以收藏各種回憶,如旅遊、美食、育兒等等,也可以做成要給別人的卡片!
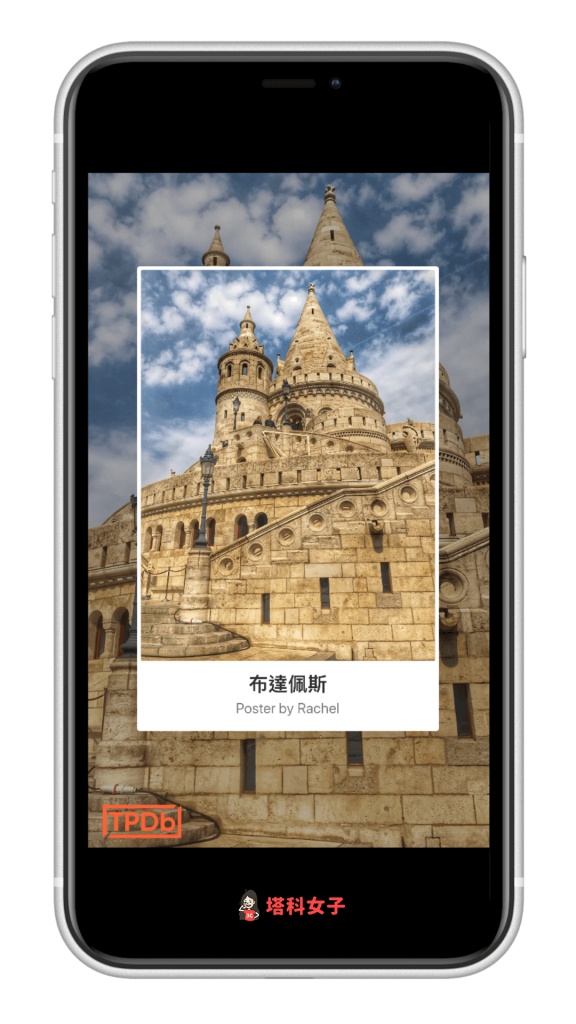
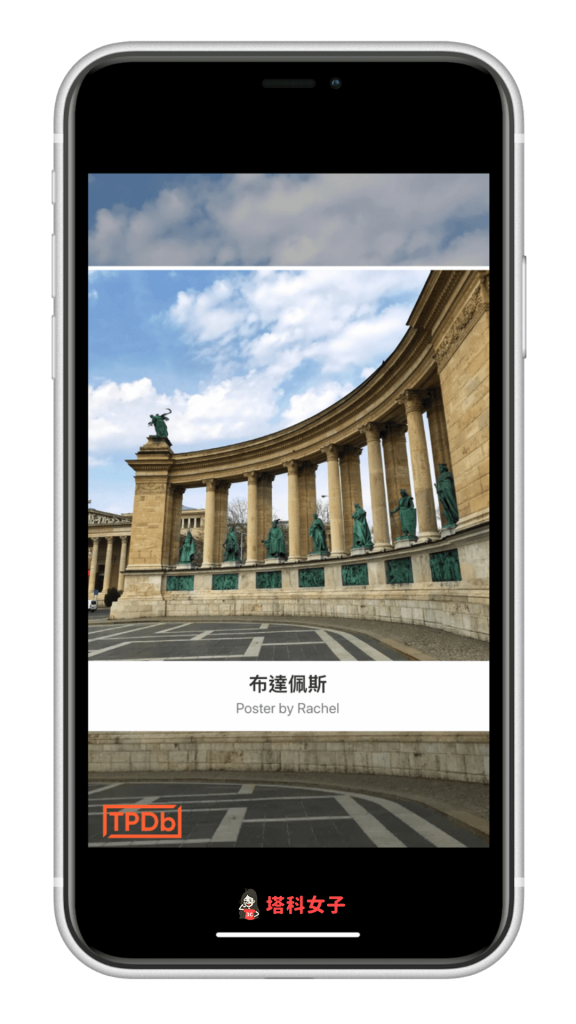
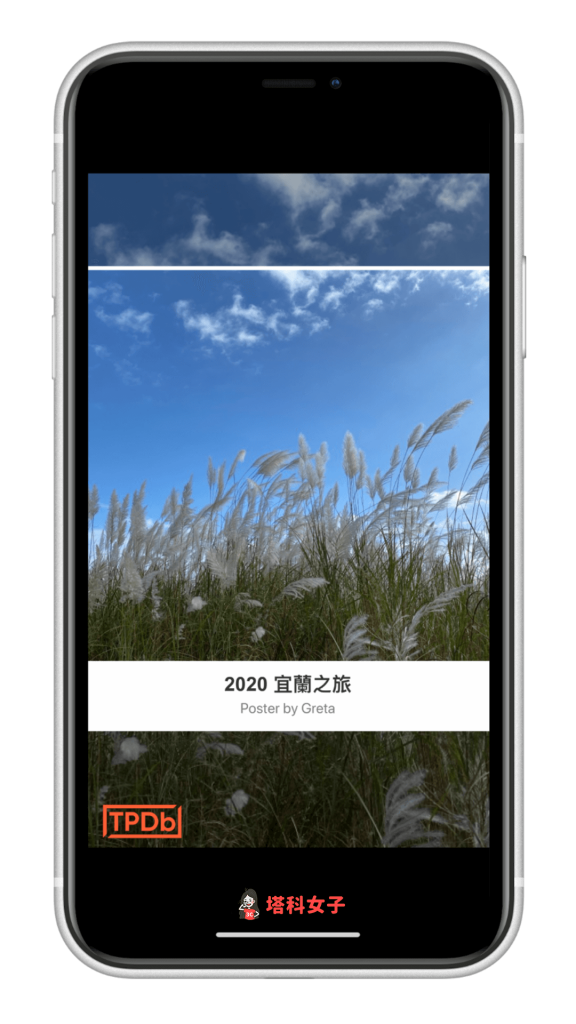
如果想持續接收更多科技新聞、3C 教學、蘋果使用技巧,請持續追蹤塔科女子:FB 粉專 / IG / YouTube 頻道
結語
以上是本次分享的照片類實用捷徑,讓你一鍵將 iPhone 內的照片轉成明信片,很適合用來珍藏旅行回憶或分享小語給家人朋友,推薦給大家!
捷徑懶人包
如果你想知道更多 iOS 捷徑,請查看這篇懶人包: