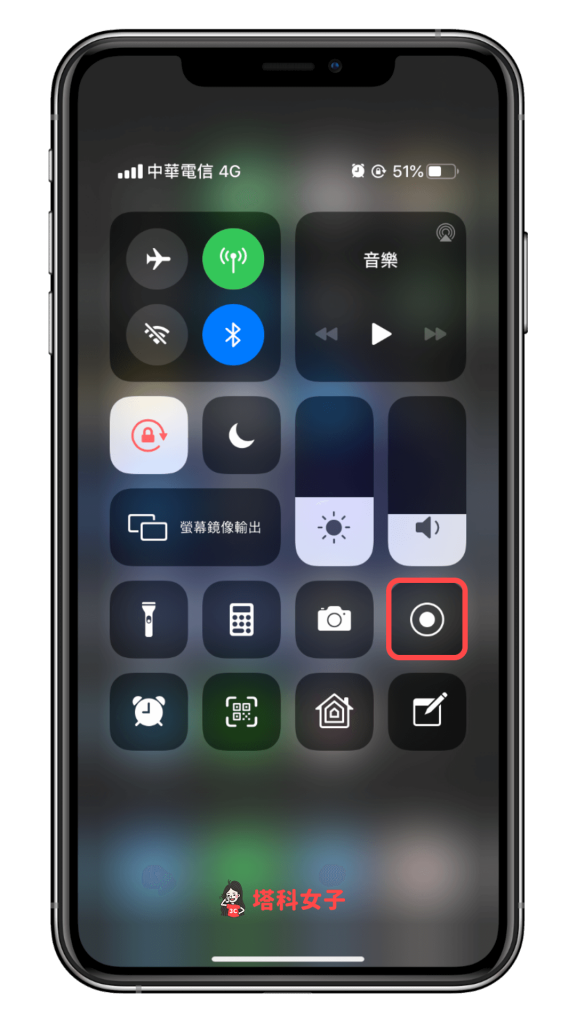19.9K


現在要在 iPhone 上錄製螢幕錄影非常簡單,只要點選控制中心就有快捷鍵可以操作,但你知道嗎?其實螢幕錄影不只可以錄系統聲音,連環境聲音 (外界聲音) 都可以錄進去喔!
本文除了介紹如何在螢幕錄影的同時也錄製系統聲音和環境聲音之外,也會解析螢幕錄影沒聲音的原因,一起來看看教學吧!

iPhone 如何螢幕錄影?
要在 iPhone 上螢幕錄影很簡單,只要拉出「控制中心」,然後點選錄影的圖示,倒數 3、2、1 就會開始螢幕錄影囉,錄影時會自動將系統聲音錄進去,而錄完影後的影片會儲存在 iPhone 照片內。
螢幕錄影沒聲音?
如果你螢幕錄影完在播放影片時發現沒有聲音,那麼請確保以下這兩件事情:
- 錄影時 iPhone 是否開啟靜音模式
- 播放影片時是否有取消靜音
如果你在螢幕錄影時,手機沒有開啟聲音,那麼你錄到的也不會有系統聲音喔!所以請確保你並不是在靜音模式下螢幕錄影。
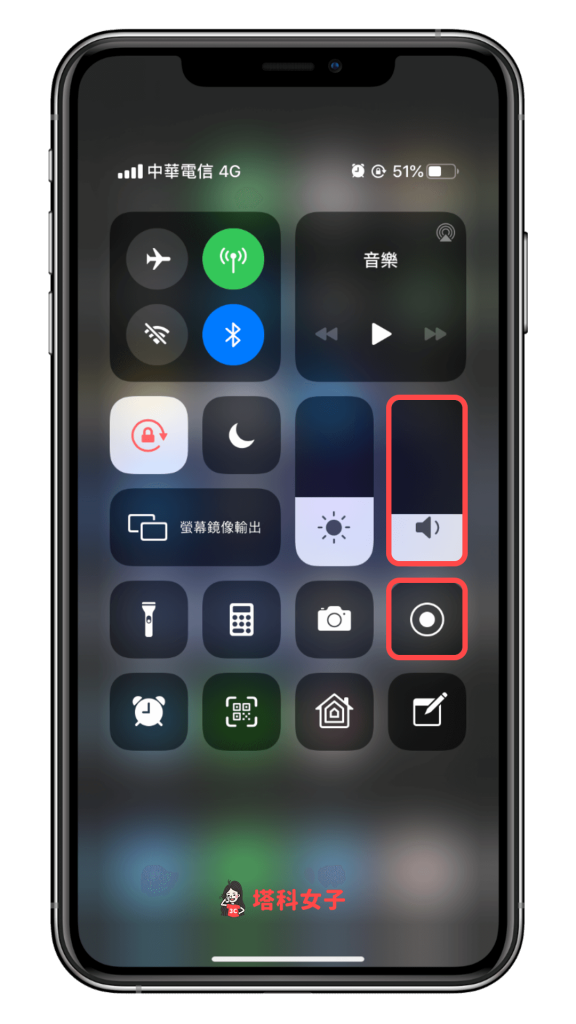
如果確認是有開聲音的情況下錄影的,那麼請確認你在播放螢幕錄影的影片時,是否有開啟影片聲音,如下圖,要記得取消靜音。
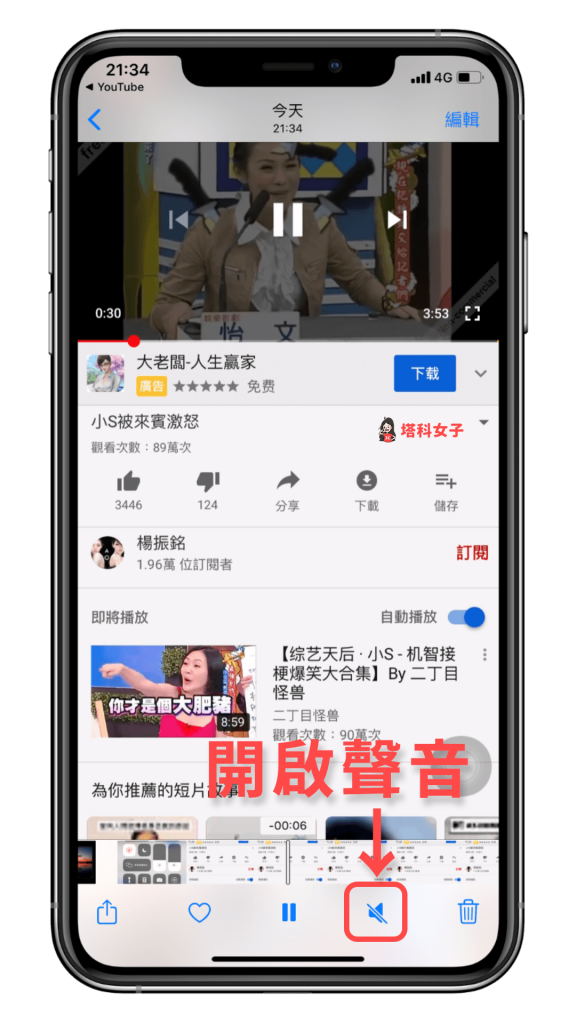
如何錄環境聲音?
在有開啟 iPhone 聲音的情況下,螢幕錄影時會自動將系統聲音錄進去,但如果你想一併錄製「環境聲音」的話也是可以的喔!
有時候我們會想操作手機給別人看,此時你就可以一起將你說話的聲音錄進去,使用方法如下:
1. 長按螢幕錄影圖示
在 iPhone 控制中心長按螢幕錄影的圖示。
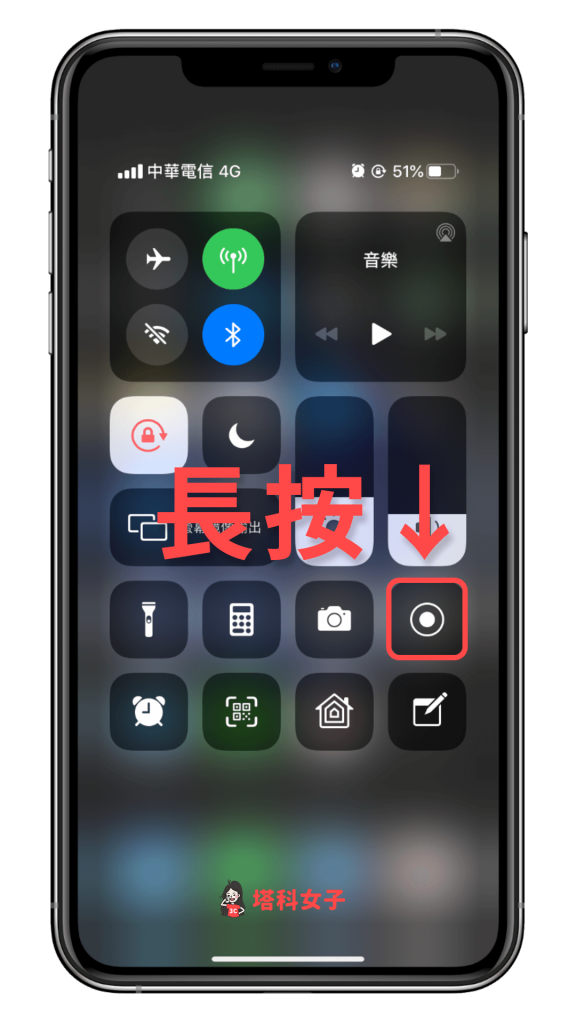
2. 開啟麥克風
然後點選下方的麥克風圓型圖示,將它開啟變成紅色的按鈕,這樣就完成囉,此時開始錄影的話,就會一併將環境聲音錄進去。
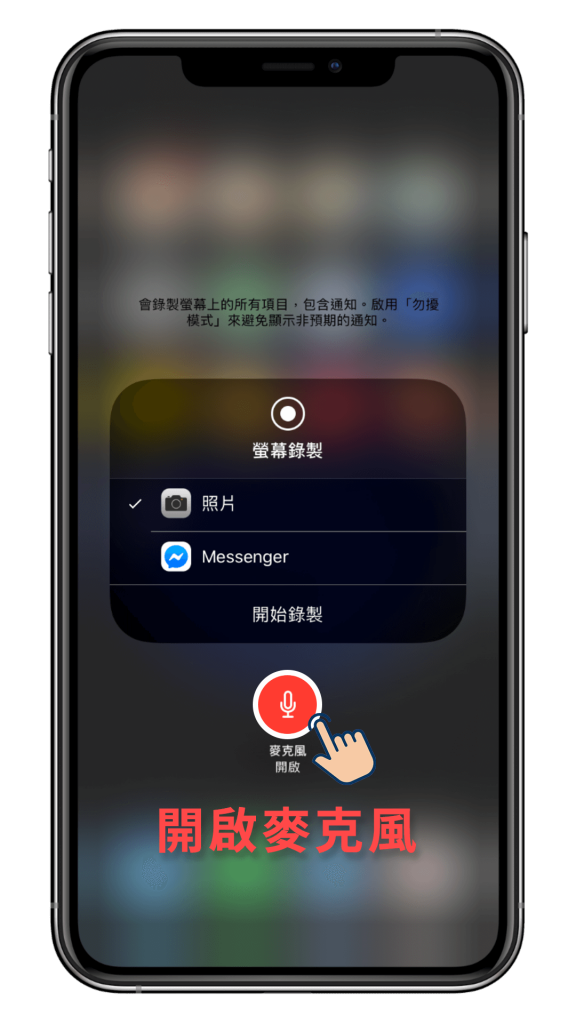
總結
以上是本次介紹的 iPhone 螢幕錄影解析,教你如何錄製系統聲音及環境聲音,也替你解析螢幕錄影沒聲音的原因,沒想到連螢幕錄影都有一些小細節要注意,下次螢幕錄影時可以稍微注意一下喔!
編輯精選文章
- 教你如何讀取儲存在手機照片裡的 QR Code ( iOS/Android 適用)
- 教你如何在 iPhone 下方橫列放超過 4 個 App
- iPhone 電量顯示教學 | 教你如何開啟 iPhone 電池百分比
- 用 iPhone Safari 輕鬆實現 YouTube 背景播放 (免費/免 App)
如果想持續接收更多科技新聞、3C 教學、蘋果使用技巧,請持續追蹤塔科女子:FB 粉專 / IG / YouTube 頻道