
iPhone 內建有一個很有趣的功能,就是 Memoji,簡單說它能讓你製作自己的「個人虛擬頭像」,不僅可以變換髮型,連膚色、五官都可以自訂。
本篇 Memoji 製作教學除了教你如何製作 Memoji 外,也會教你如何將它設定為 iMessage (iPhone 訊息)和 Apple ID 的個人大頭貼,設定好後,跟朋友傳簡訊時,對方就看得到你的虛擬頭像囉!
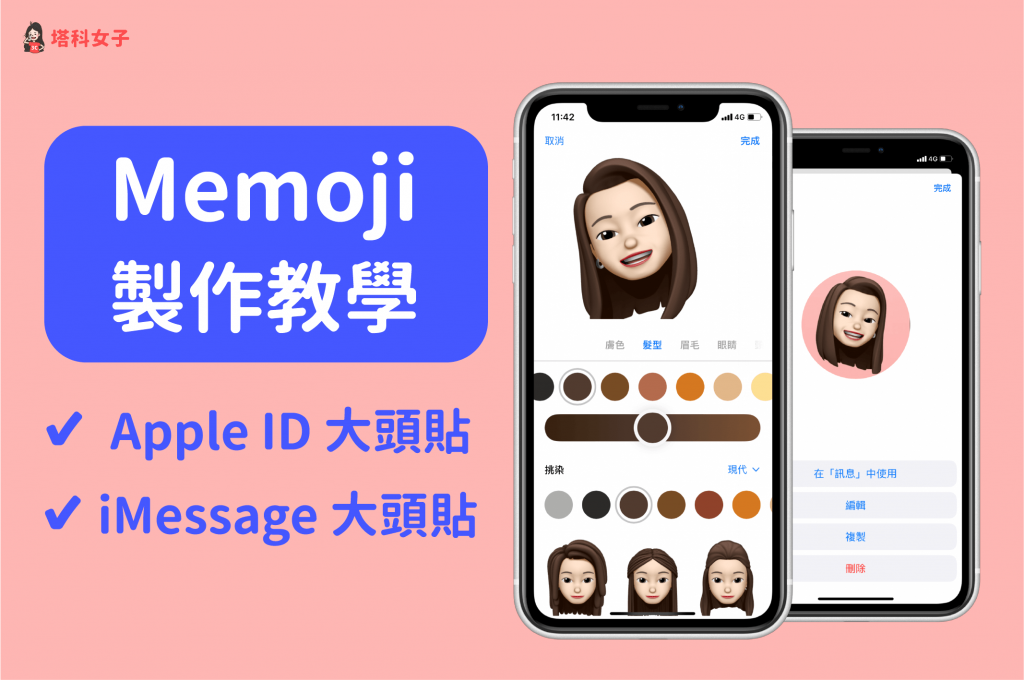
iPhone Memoji 教學
本篇 Memoji 個人頭像教學包含以下這 4 個主題:
如何製作 Memoji 個人頭像?
我們需要在 iPhone 內建的「訊息 App」內製作自己的個人頭像 Memoji。開啟「訊息 App」後,點進任何一則訊息內,然後按一下方猴子旁邊的「人像圖示」。
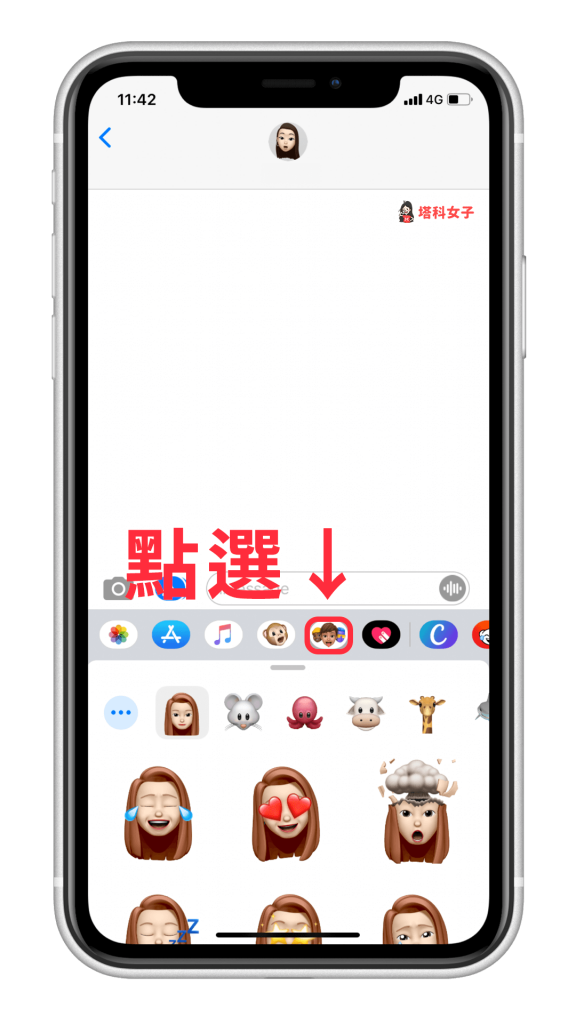
新增 Memoji
接著,點選「新增 Memoji」,或者點選「編輯」即可編輯現有的頭像。
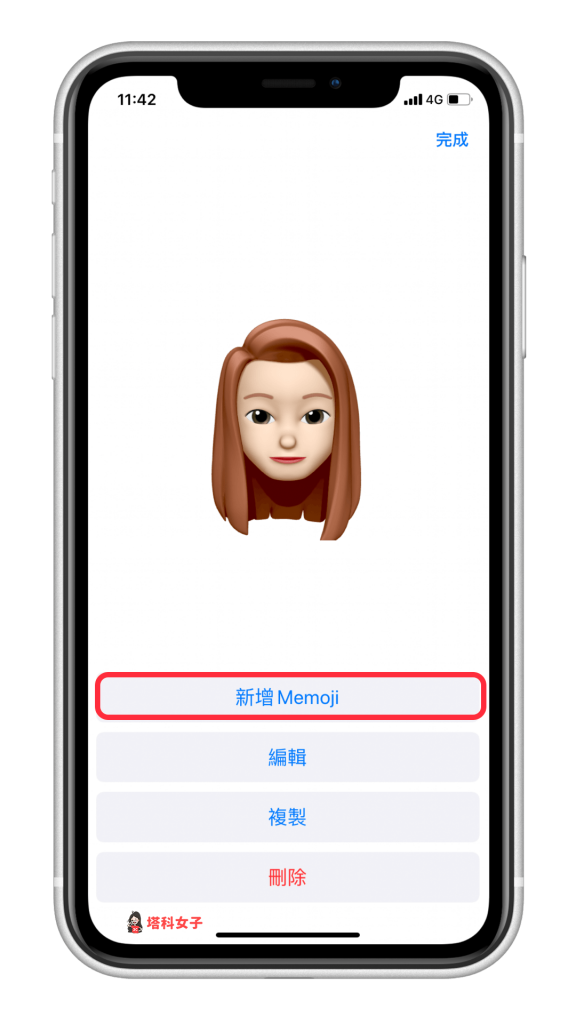
自訂 Memoji 髮型、膚色、五官
現在你可以開始客製化自己的個人頭像:膚色、髮型、眉毛、眼睛、耳朵、鼻子等等都可以自訂,而此時讓相機前鏡頭偵測到你的臉,虛擬頭像就會跟著你的表情變動喔!
想知道如何更改 Memoji 的衣服顏色可以查看這篇教學:
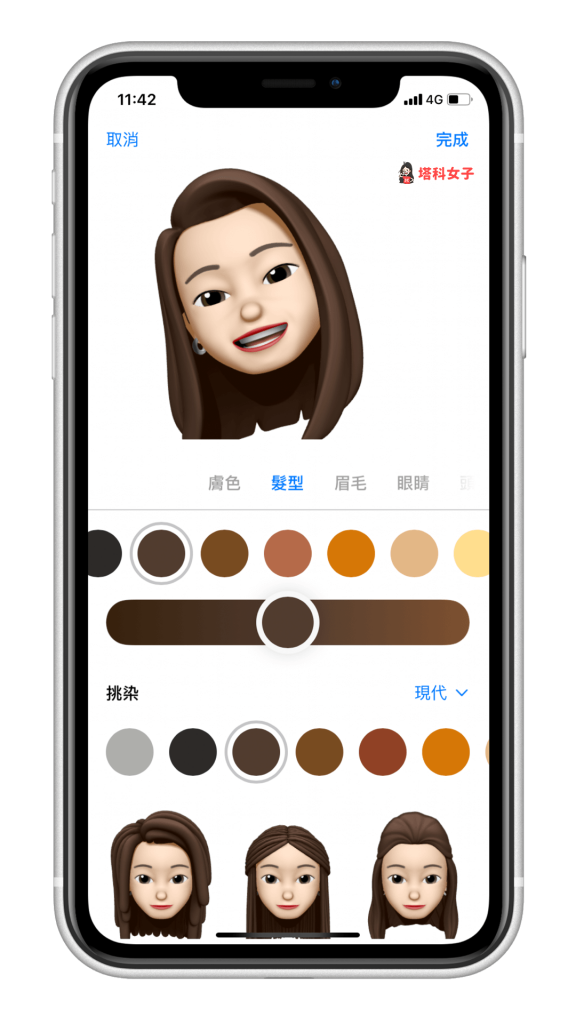
Memoji 人像貼圖、動態錄影
製作完成後,回到訊息 App 內,你可以傳送個人頭像的貼圖給對方,甚至也可以錄製一段影片給對方,只要點選猴子的圖示並按右下角的紅色錄影鍵即可開始錄製。

如何將 Memoji 設為 iPhone 訊息大頭貼?
如果你想把這張 Memoji 個人頭像設為「聯絡人大頭貼」,如下圖,讓別人傳簡訊給你時可以看到這張照片,那麼請按照下方的教學設定。
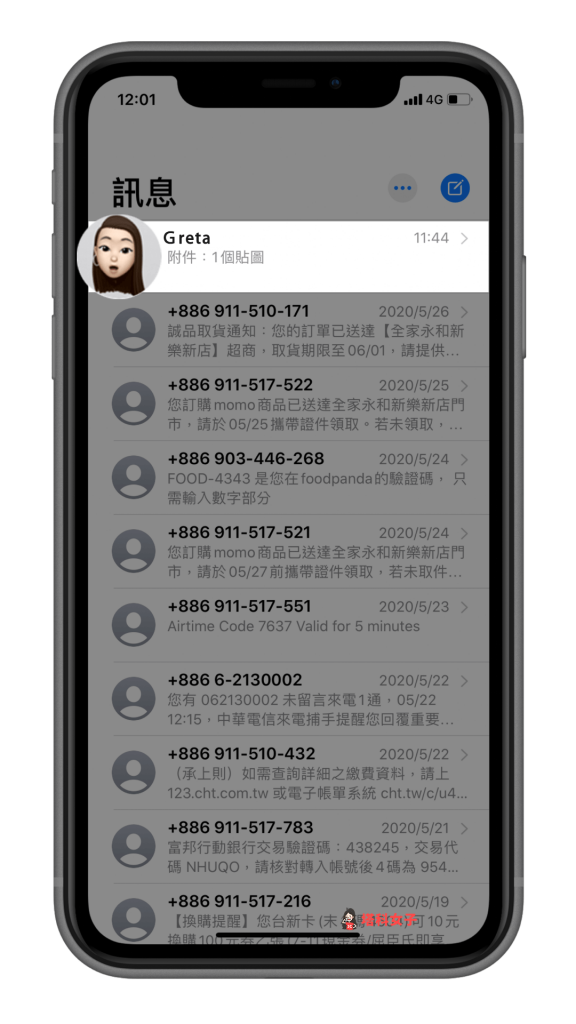
啟用「分享名稱與照片」功能
首先,請開啟「設定 App」,點進「訊息」,啟用「分享名稱和照片」。
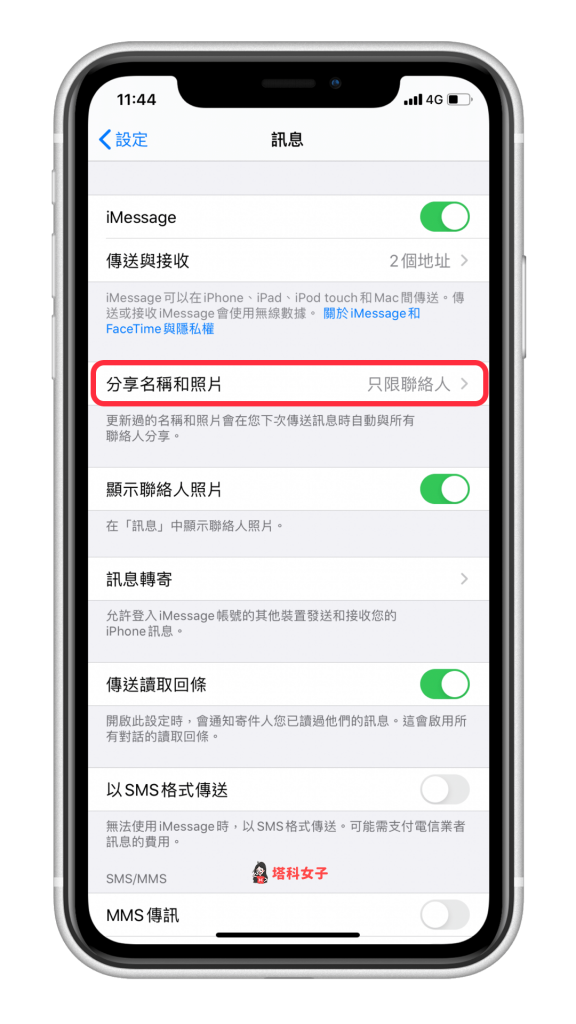
新增照片
點選上方的「編輯」,然後選擇剛剛製作的 Memoji。
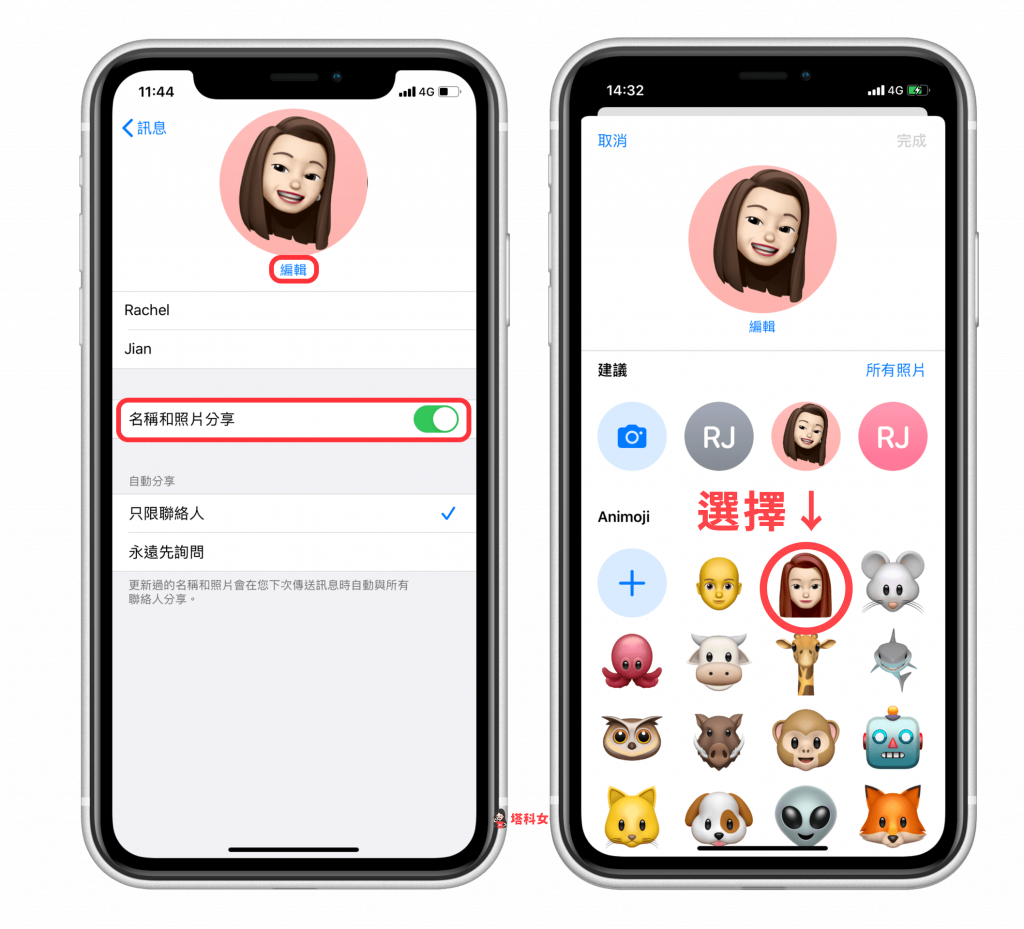
拍一張你喜歡的表情後,選擇「在『訊息』中使用」,這樣就完成囉。
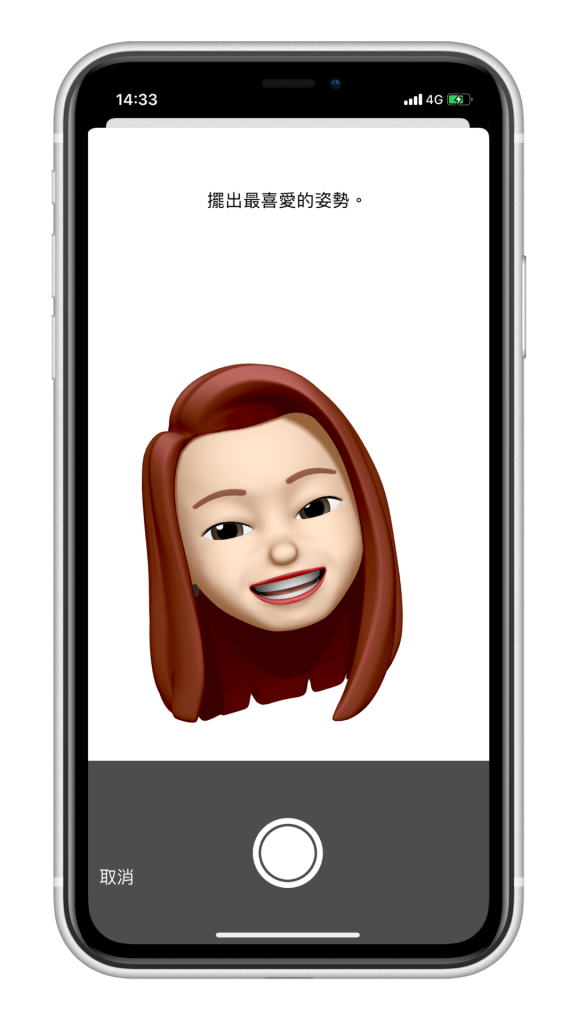
如何將 Memoji 設為 Apple ID 大頭貼?
在上一步設定訊息頭貼時,它會問你是否「要在所有地方使用此照片」如果你按「使用」,那麼它就會自動將照片同步到你的 「Apple ID」及聯絡人中「我的名片」。
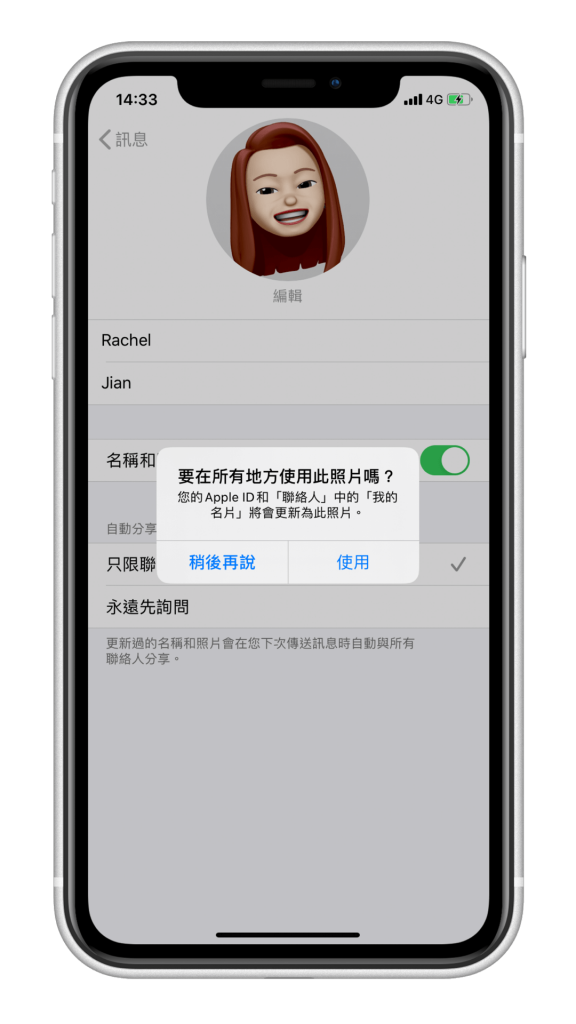
然後在「設定 App」內最上方的 Apple ID大頭貼就會變成你製作的 Memoji 個人頭像了。或者你也可以手動點進設定內的 Apple ID 來編輯個人大頭貼。
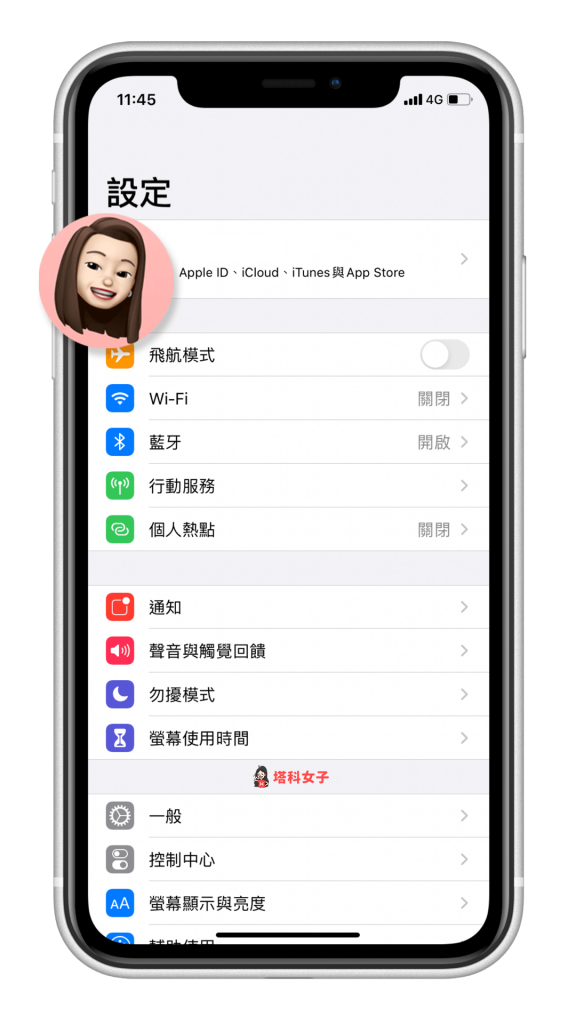
如何儲存製作好的 Memoji 照片?
如果你很喜歡這張 Memoji 照片,其實可以將它儲存到手機照片內,這樣可以設為其他聊天 App 的大頭貼,儲存方法如下:
- 開啟「設定 App」。
- 點選「訊息」。
- 點選「分享名稱和照片」。
- 長按照片並點選「拷貝」。
- 開啟任何一個 LINE 聊天室並貼上。

- 點選右下角的藍色送出鍵。
- 在 LINE 聊天室內選擇下載,就可以將這張 Memoji 儲存到手機相簿內了。
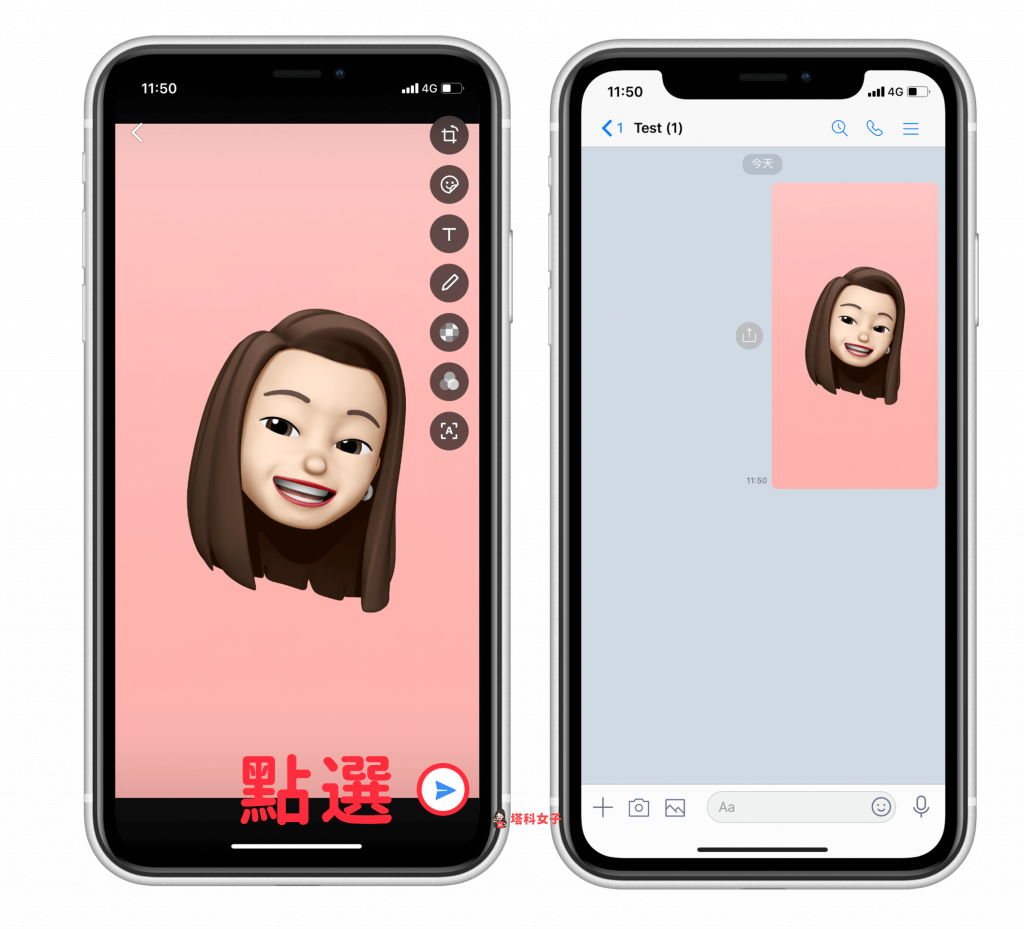
總結
以上是本次教學的 iPhone 虛擬頭像功能 – Memoji 教學,將自己製作好的 Memoji 設為訊息大頭貼,可以在傳 iMessage 訊息時讓對方看到喔,也可以設定為 Apple ID 大頭貼,推薦大家去玩玩看。
如果想持續接收更多科技新聞、3C 教學、蘋果使用技巧,請持續追蹤塔科女子:FB 粉專 / IG / YouTube 頻道
