
AirDrop 功能可以讓我們在 Apple 裝置之間快速傳輸檔案,無論是要傳給自己或別人,只要雙方是 Apple 裝置 (如:iPhone、Mac、iPad ..),就可以輕易一鍵傳輸。
但在使用 AirDrop 時,或多或少都會遇到一些問題,例如可能會發生 AirDrop 找不到、AirDrop 搜尋不到對方的裝置、AirDrop 一直顯示「等待中」,或者甚至 AirDrop 傳輸失敗。但不用擔心,本篇會為你解析可能的原因並提供解決方法。
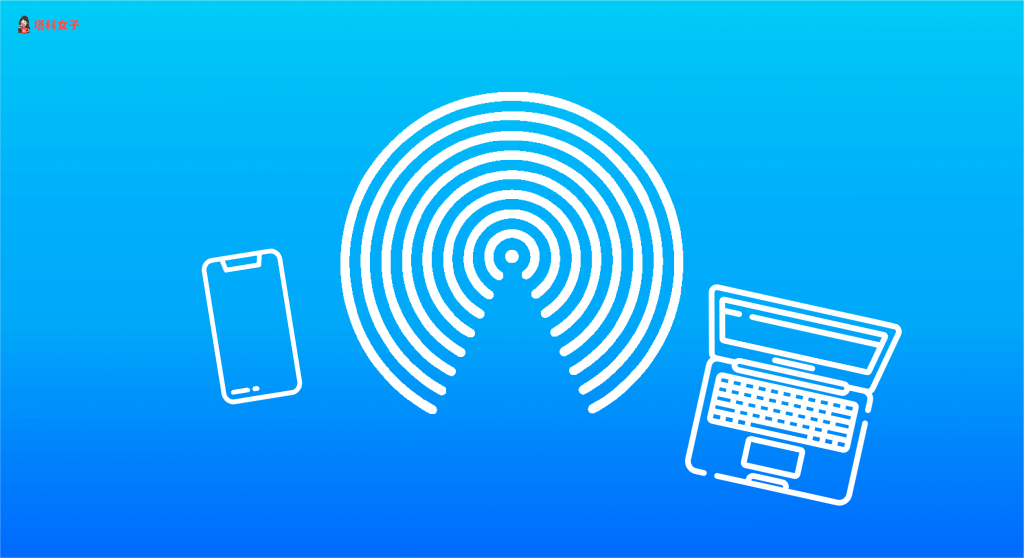
支援 AirDrop 的裝置
雙方的 Apple 裝置都必須支援 AirDrop 才能使用,所以請先確保你的裝置符合:
- iPhone、iPad 或 iPod touch:iOS 7 以上版本
- Mac:2012 年或之後推出的機型(2012 年 Mac Pro 除外),並使用 OS X Yosemite 或以上版本
AirDrop 找不到、等待中、失敗怎麼辦?
如果你的 AirDrop 發生找不到、等待中或者失敗的問題,那麼請確保以下這些設定都正確,下文會有詳細的圖文說明:
- 雙方 Apple 裝置皆開啟 Wi-Fi 和藍牙,且範圍在 9 公尺內
- 確認允許接收 AirDrop 的對象
- 雙方裝置的螢幕都亮著且處於解鎖狀態
- 關閉個人熱點 (iPhone、iPad)
- 關閉勿擾模式 (iPhone、iPad)
- 開啟飛航模式數秒後再關閉
- 重置網路設定
- 重新開機
1. 確保已開啟 Wi-Fi 及藍牙
首先請確保雙方的 Apple 裝置(iPhone、iPad 或 Mac)都開啟「Wi-Fi」和「藍牙」,並且兩個裝置的範圍在 9 公尺內。
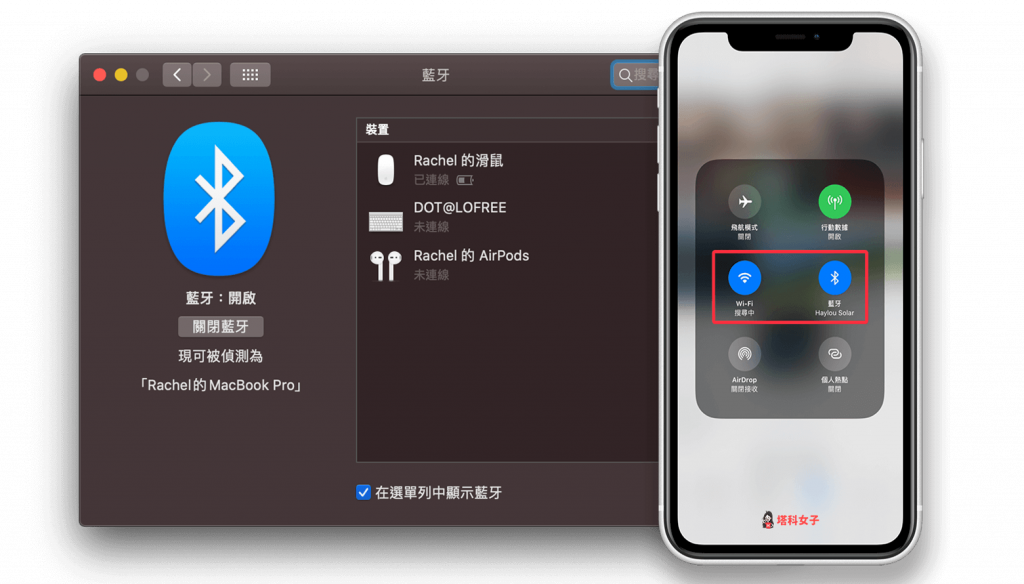
2. 設定允許接收 AirDrop 的對象
接下來請檢查你「允許接收 AirDrop」的對象是否正確,如果你 AirDrop 設為「只限聯絡人」,那麼若對方不在你的聯絡人名單內,就會接收不到喔!
iPhone 有這兩種方式可以設定 AirDop 對象:
- 「iPhone 控制中心」 > 長按「網路區塊」 > 長按「AirDrop」 >,選擇「只限聯絡人」或「開放所有人 10 分鐘」
- 「設定 app」>「一般」>「AirDrop」> 選擇「只限聯絡人」或「開放所有人 10 分鐘」
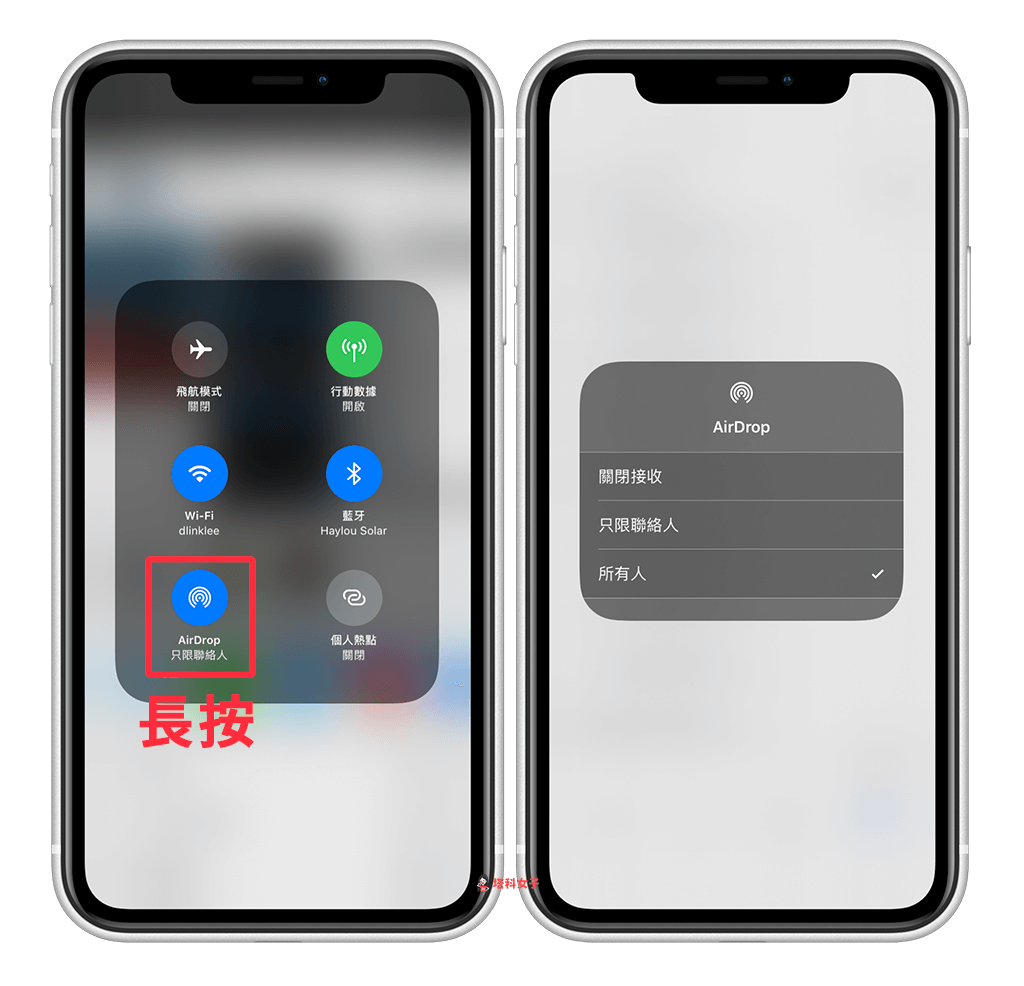
而如果你使用 Mac,那請開啟 Finder 後,切換到 AirDrop 頁面,在下方的「允許下列人員尋找我」這邊更改接收的對象。
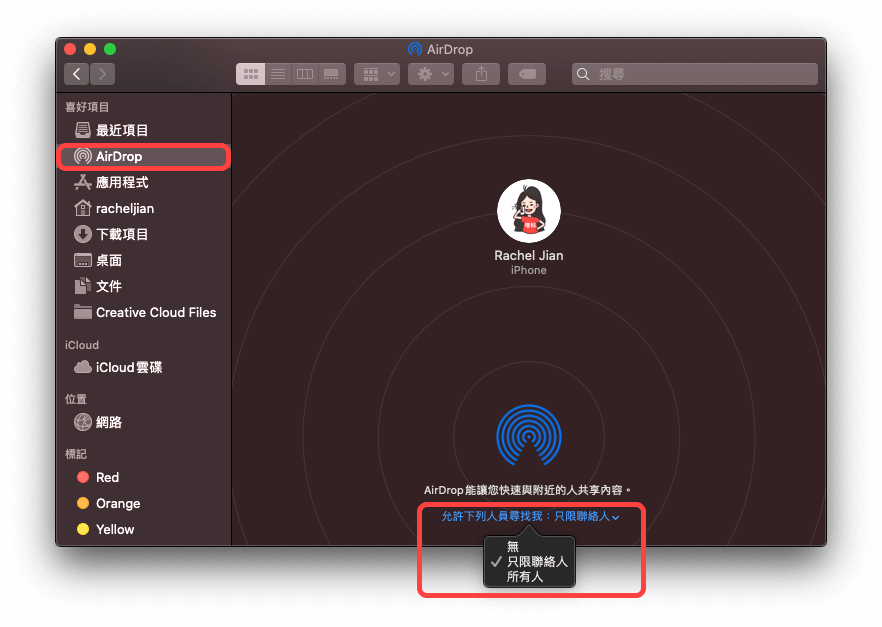
3. 確保 iPhone 螢幕亮著且處於解鎖狀態
這步驟相當關鍵,請確保雙方 iPhone 螢幕都是亮著(或其他 Apple 裝置),且處於解鎖狀態。我測試過若 iPhone 螢幕是關閉的,就算有開啟 AirDrop 功能,對方還是會找不到我喔!
4. 關閉 iPhone 個人熱點
使用 AirDrop 時,要記得 iPhone 或 iPad 的個人熱點要維持關閉的狀態,且無論是傳送方或接收方都要關閉。
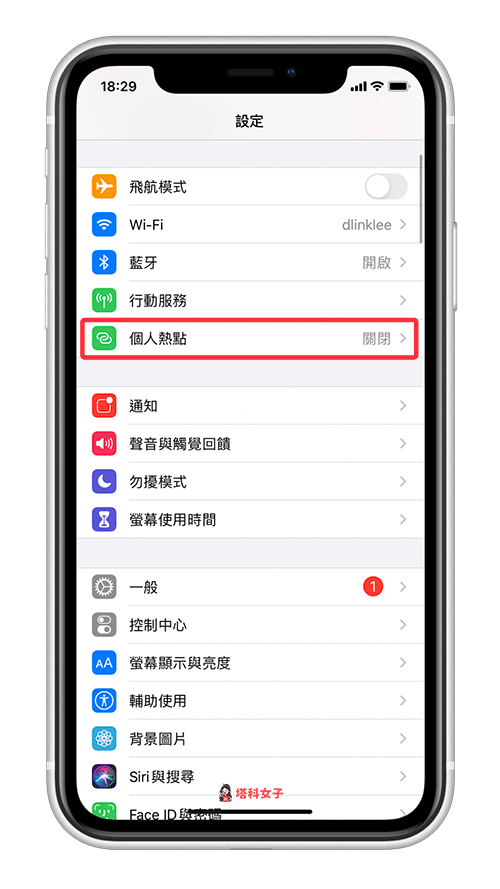
5. 關閉 iPhone 勿擾模式
如果你的 iPhone/iPad 勿擾模式是開啟的,那麼你很可能會接收不到別人的 AirDrop 傳送要求,因此建議你先將勿擾模式關閉。
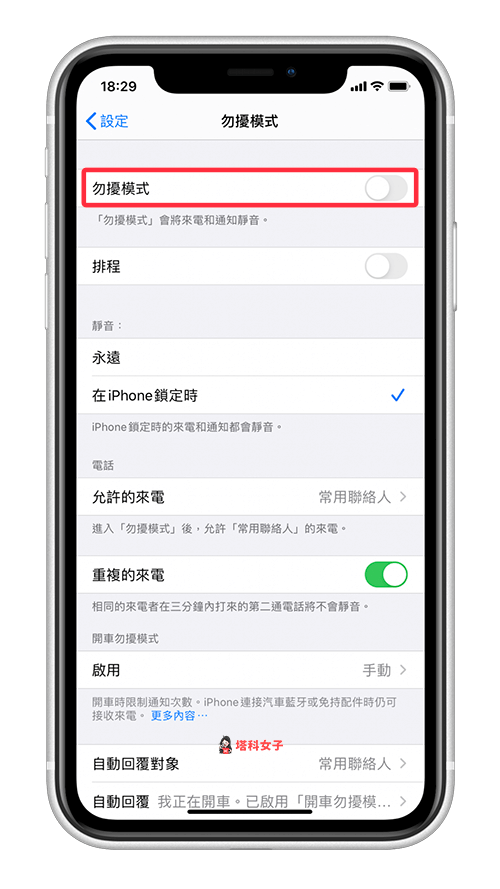
6. 開啟飛航模式數秒後再關閉
建議你可以試試看開啟飛航模式,然後過個幾秒鐘再關閉,這樣 iPhone/iPad 會重置 Wi-Fi 和藍牙的連線狀態,也許就能解決 AirDrop 接收問題。
重置網路設定
若以上這些都無法替你解決,那麼你可以考慮重置網路設定,它會將所有網路設定回復為預設值,例如移除你連過的 Wi-Fi 密碼等,但不會移除其他 iPhone 內的資料。
- 「設定」>「一般」>「重置網路設定」
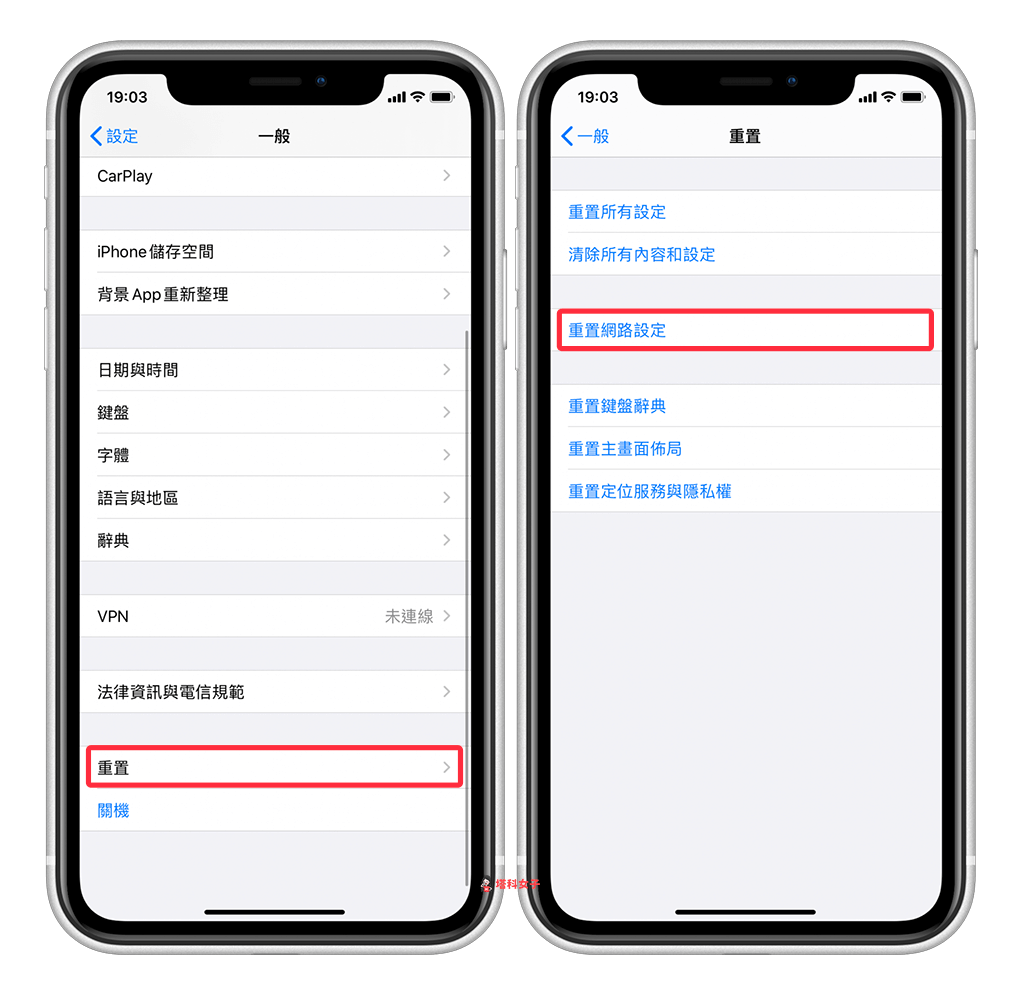
7. iPhone 重新開機
將你的 Apple 裝置重新開機也是一種解法,也能解決 AirDrop 找不到、無法接收等問題,因此不妨也試試看。
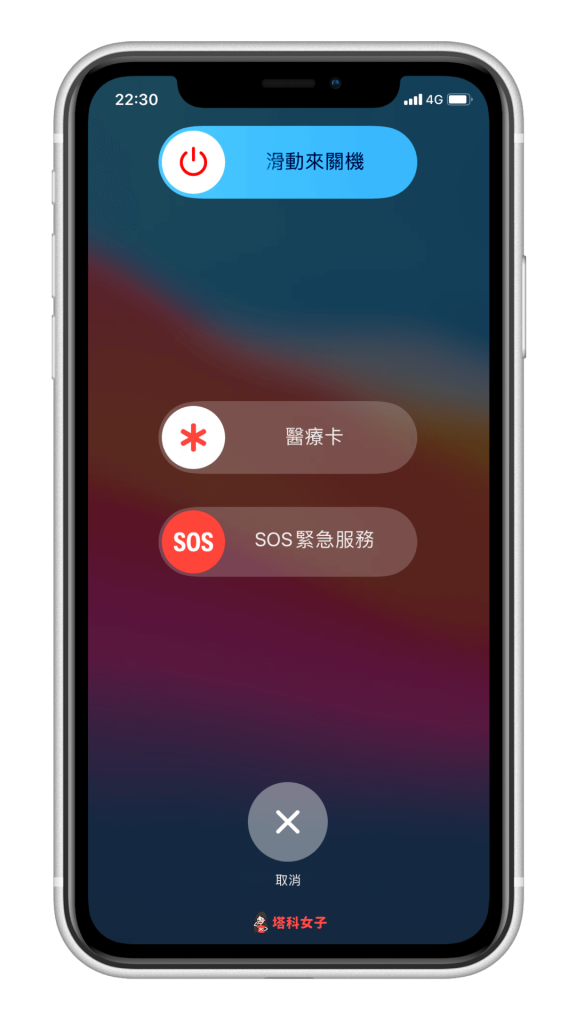
總結
我個人的經驗是,AirDrop 會有搜尋不到、等待中或失敗的問題通常都是因為沒有開啟 Wi-Fi 及藍牙,或者是允許接收 AirDrop 的對象設置錯誤,如果你也遇到這種問題,可以參考本篇的方法來解決。
想知道使用 AirDrop 的操作過程可以參考這兩篇:
編輯精選文章
如果想持續接收更多科技新聞、3C 教學、蘋果使用技巧,請持續追蹤塔科女子:FB 粉專 / IG / YouTube 頻道
