11.5K


更新到 iOS14 之後,iPhone 主畫面 (桌面) 就能自由新增小工具,而內建的「照片小工具」所顯示的照片是根據 iPhone 相簿中的「回憶」與「精選照片」來輪播呈現,這兩者都是由系統挑選。
但有些照片是很久以前的醜照,或者你不想要這張照片出現在主畫面,那要怎麼辦呢?其實我們可以透過一個小技巧來移除該照片並自動換成其他張。
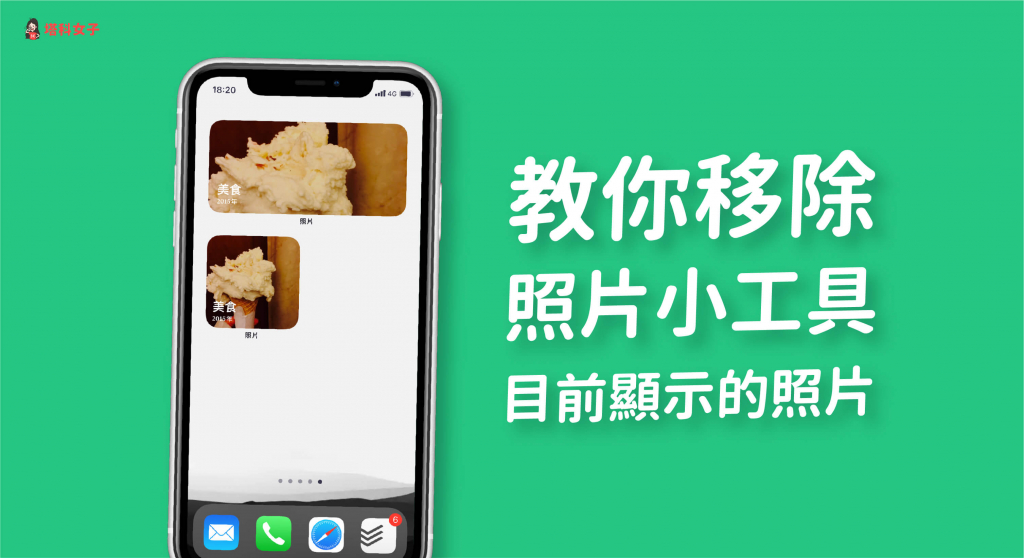
iOS14 照片小工具
iOS14 內建的小工具選項就有「照片」,我們可以將它新增到 iPhone 主畫面上,方法是:
- 長按主畫面背景任一處 > 點選左上角「+」> 選擇「照片」> 選擇小工具尺寸
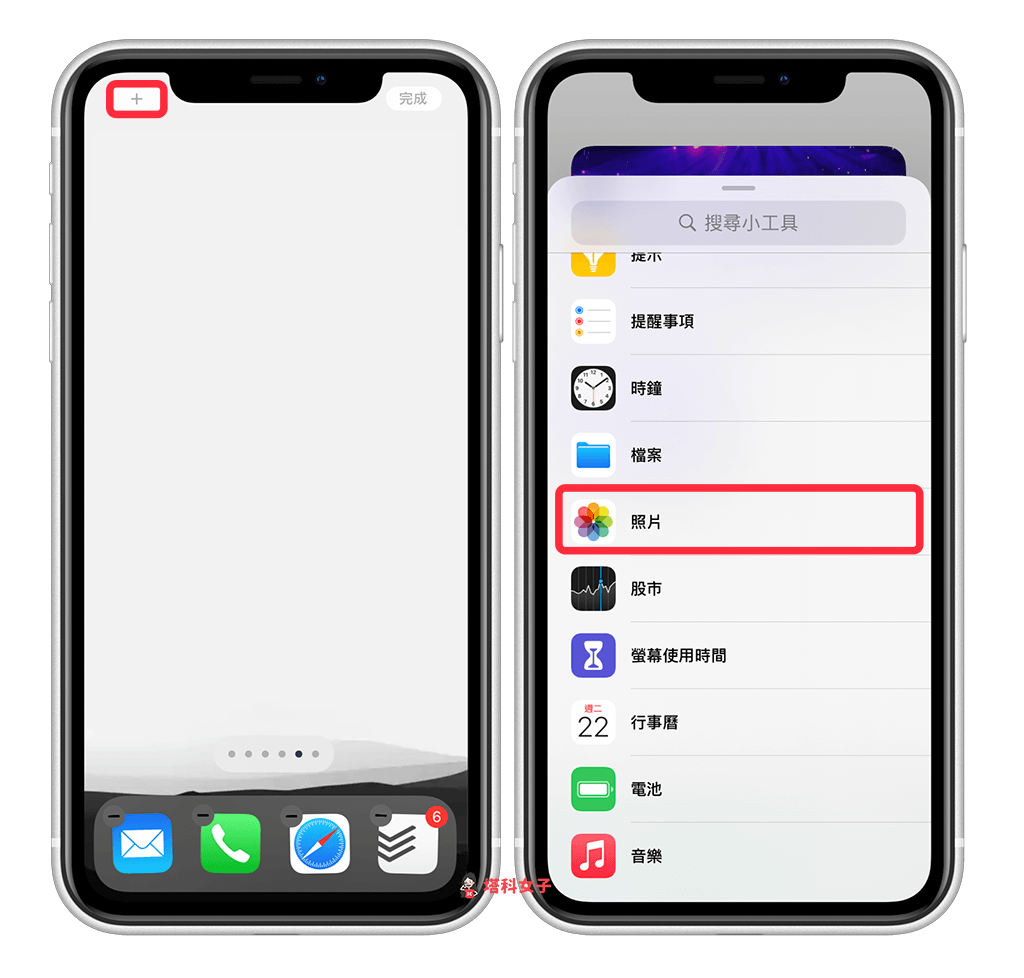
加入完成後,照片就會出現在桌面了,但此時你可能會很好奇,這些照片是如何被挑選的呢?其實這是系統根據 iPhone 照片 App 內的「回憶」與「精選照片」所呈現,但這兩者都是由系統自動產生,我們無法編輯。
但我們還是可以透過一個小技巧更換目前所顯示的照片。
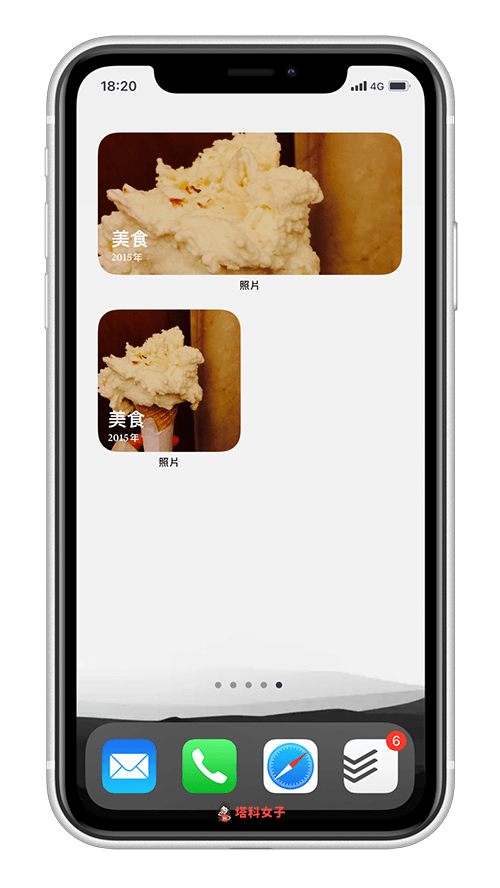
更改 iPhone 桌面「照片小工具」上的照片
請開啟 iOS「照片 App」,切換到「為你推薦」後,你就會看到這裡有「回憶」和「精選照片」,iPhone 主畫面上照片小工具所呈現的照片就是來自這兩者。
請直接長按該照片。
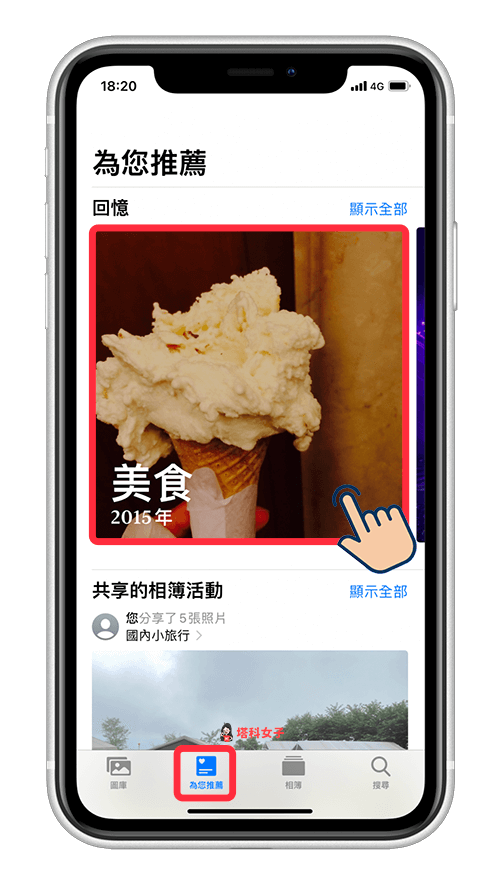
然後選擇「刪除回憶」,這張照片就不會呈現在照片小工具上了,你可以透過這個小技巧將你不喜歡的照片從「回憶」和「精選照片」中刪除。
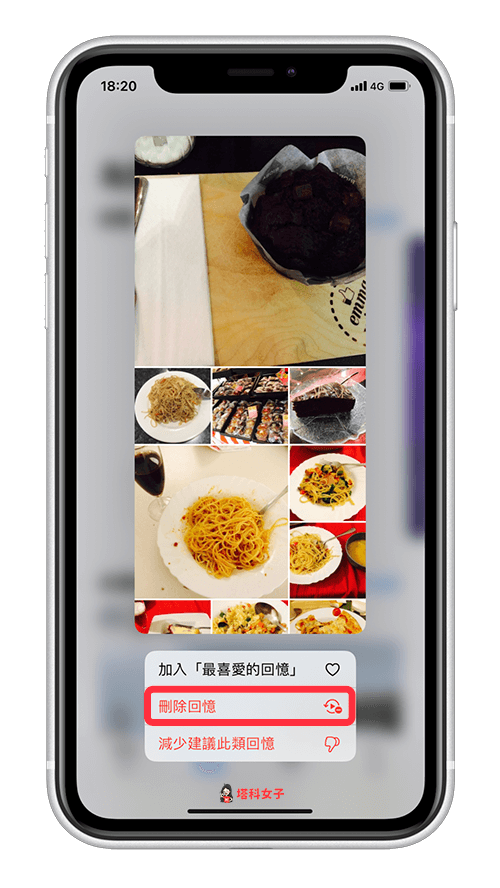
回到 iPhone 主畫面上,你會發現照片自動被換成其他張照片囉!
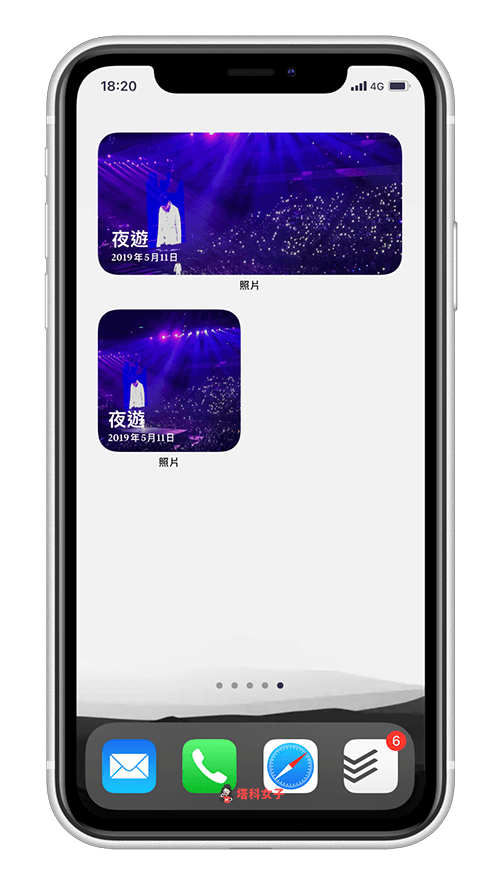
如何放指定的照片到 iPhone 主畫面
那麼此時你可能會想,我是否可以放我想要的照片到 iPhone 主畫面(桌面)上呢?當然是可以的,但我們需要透過其他小工具 App 來完成(如:Widget smith 或 Photo widget),詳細請查看這篇教學:
總結
如果你想換掉內建的「照片小工具」上目前呈現的照片,那麼你可以按照本文的教學來更改,當然也可以透過 Widgetsmith 這款小工具 App 來自訂想放的照片。
