18.4K


我們都知道從 iOS14 開始,iPhone 的主畫面支援自訂小工具,選擇喜歡的小工具並加到桌面,能讓你快速查看 App 資訊,例如:天氣、地圖、行事曆等等。
雖然小工具的其中一個選項有「智慧型堆疊」,但在智慧型堆疊裡面的小工具我們不能自訂,它是由 iPhone 根據你的使用習慣選出來排列的,不過其實有一個小技巧,能讓你自訂想要堆疊的小工具喔!

自訂小工具堆疊四步驟
- 長按主畫面進入編輯模式
- 點選左上角的「+」
- 選擇數個同尺寸的小工具
- 將小工具直接拖移到另一個上,直接覆蓋
長按主畫面
第一步,請長按任何一個 iPhone 主畫面,然後點選左上角的「+」即可新增小工具。

加入同尺寸的小工具
接著,先加入幾個你想堆疊在一起的小工具到主畫面上,記得要選擇同一個尺寸的小工具才能互相堆疊在一起,無論是小、中、大都可以,下方我以小尺寸為例。
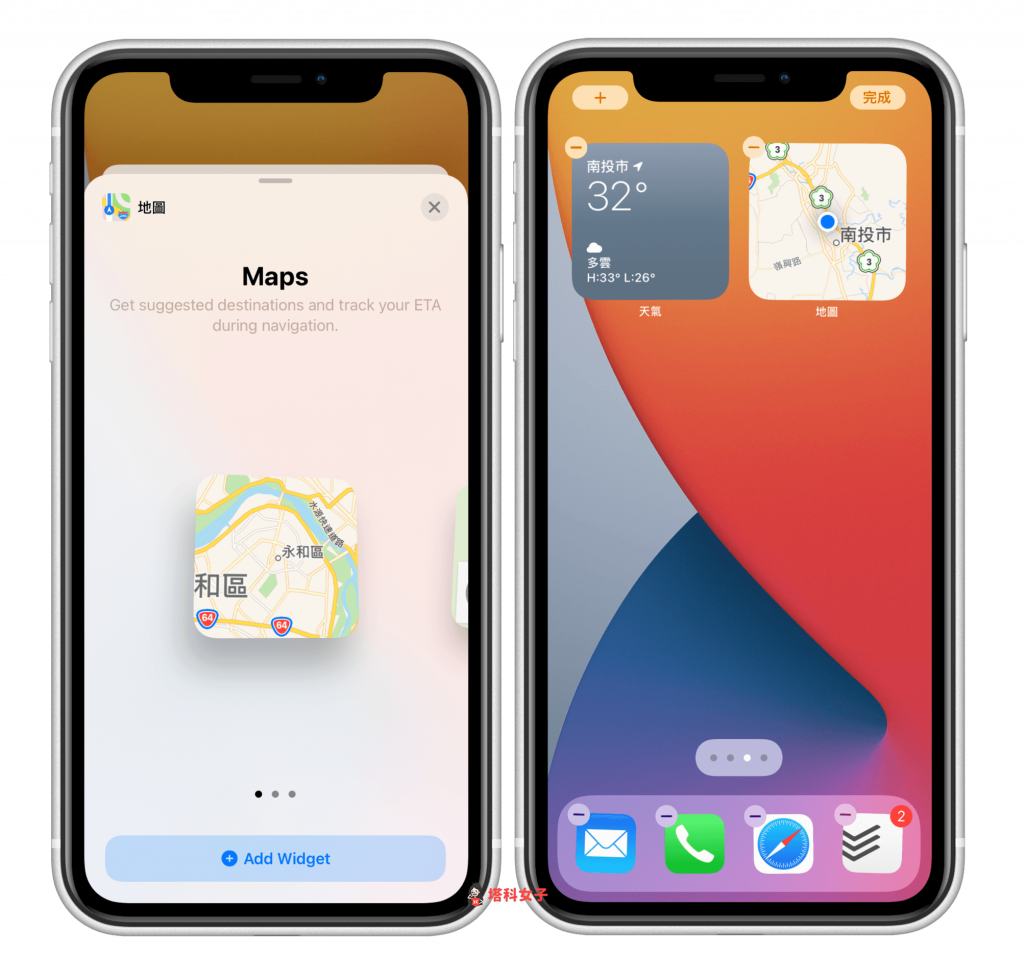
拖移並堆疊
接著,將一個小工具拖移到另一個小工具上,直接覆蓋。
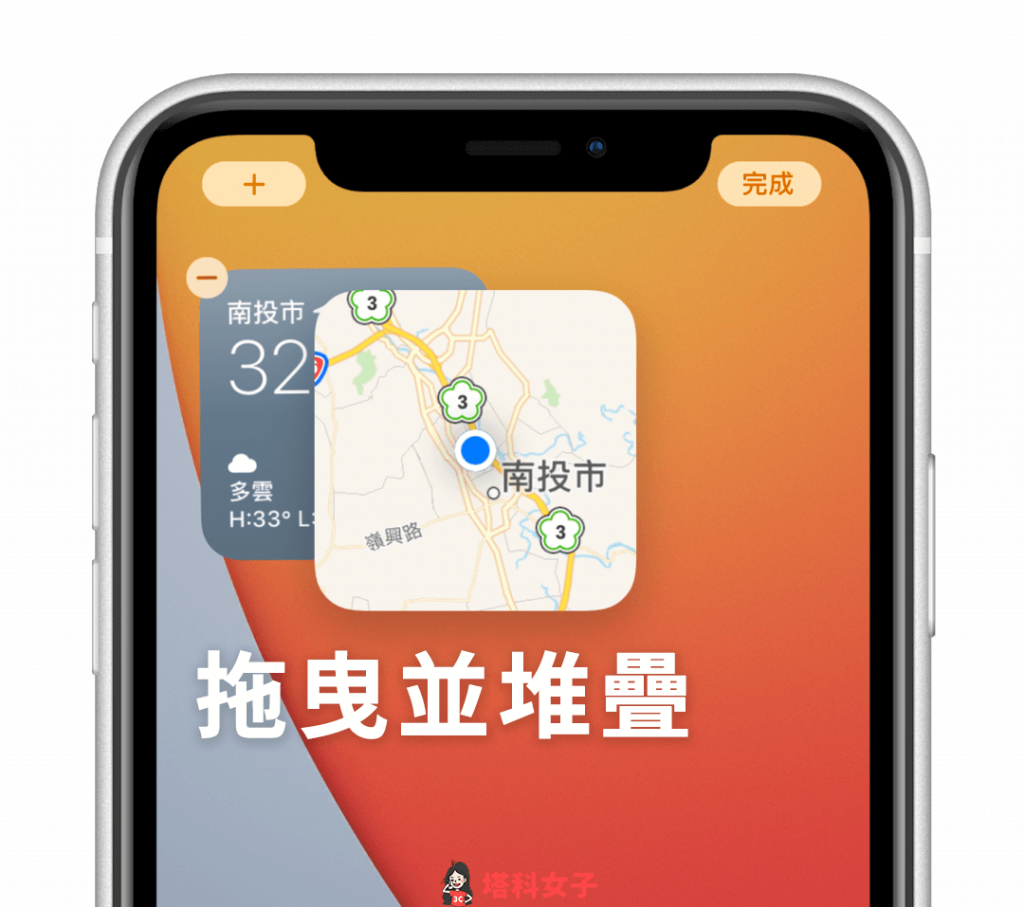
你就會看到他們堆疊在同一個小工具畫面上了,右邊有顯示小白點,代表他是可以上下滑動來切換不同小工具,查看資訊。
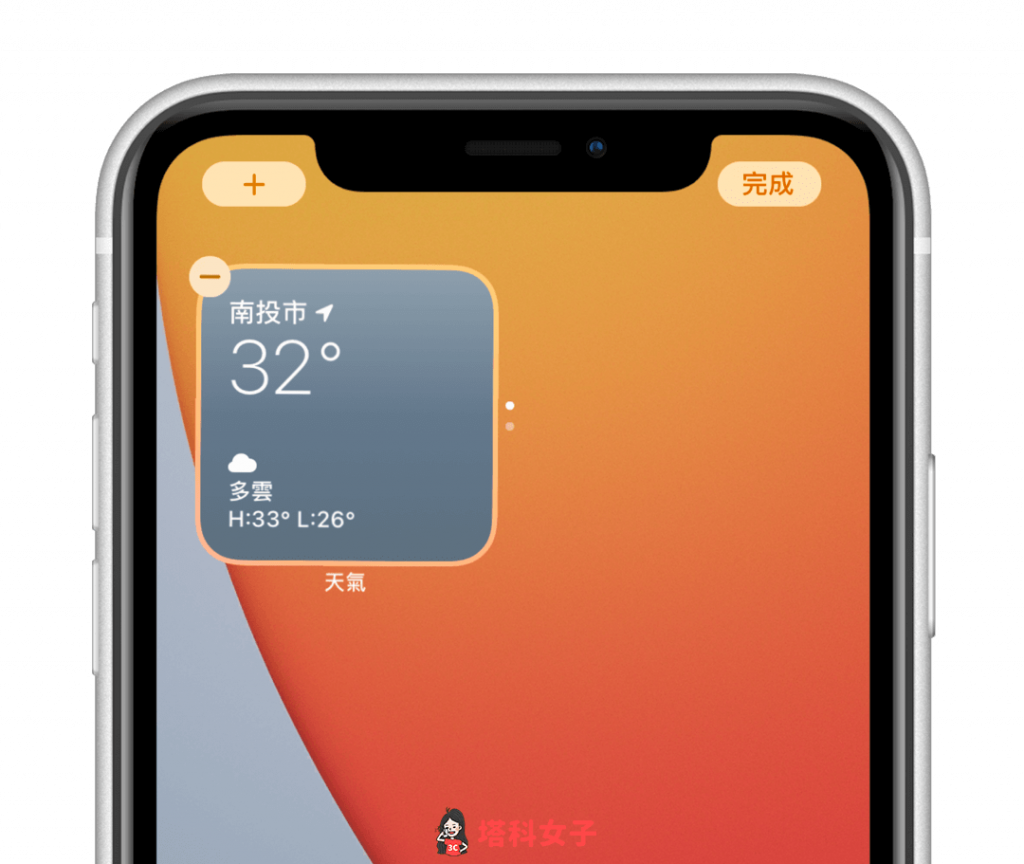
編輯堆疊小工具的順序
如果你想編輯這個小工具的順序的話,長按該堆疊區塊,選擇「編輯堆疊」,然後自由拖曳順序,這樣就會按照你偏好的順序來排列。
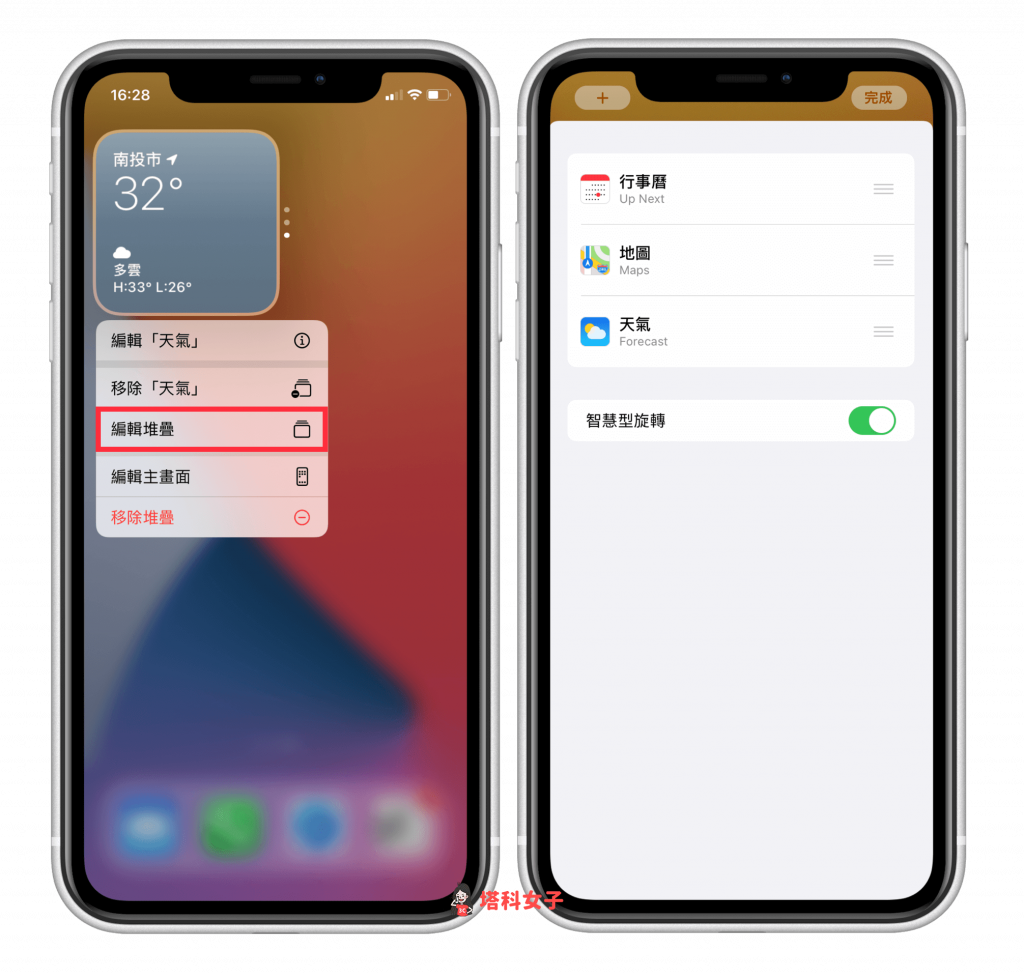
堆疊示範畫面
以下這個 GIF 動圖為你示範整個堆疊的過程,其實相當簡單!

總結
以上是本次介紹的 iPhone 主畫面小工具堆疊技巧,有些人以為只能用內建的智慧型堆疊功能,但其實我們可以自訂小要堆疊的小工具喔!想知道更多 iOS14 的小技巧與教學,請參考此頁面:
編輯精選文章
如果想持續接收更多科技新聞、3C 教學、蘋果使用技巧,請持續追蹤塔科女子:FB 粉專 / IG / YouTube 頻道
