5.3K


iOS 14 更改了時鐘 App 內的鬧鐘時間設定方式,以前 iOS 13 介面是可以直接用轉盤滾動來選擇時間,但更新到 iOS 14 後,它會自動跳出數字鍵盤讓你輸入。
但其實有一個隱藏的小技巧,還是能讓我們用「轉盤」的方式來選擇時間,不一定要用數字鍵盤輸入,以下教你怎麼設定。
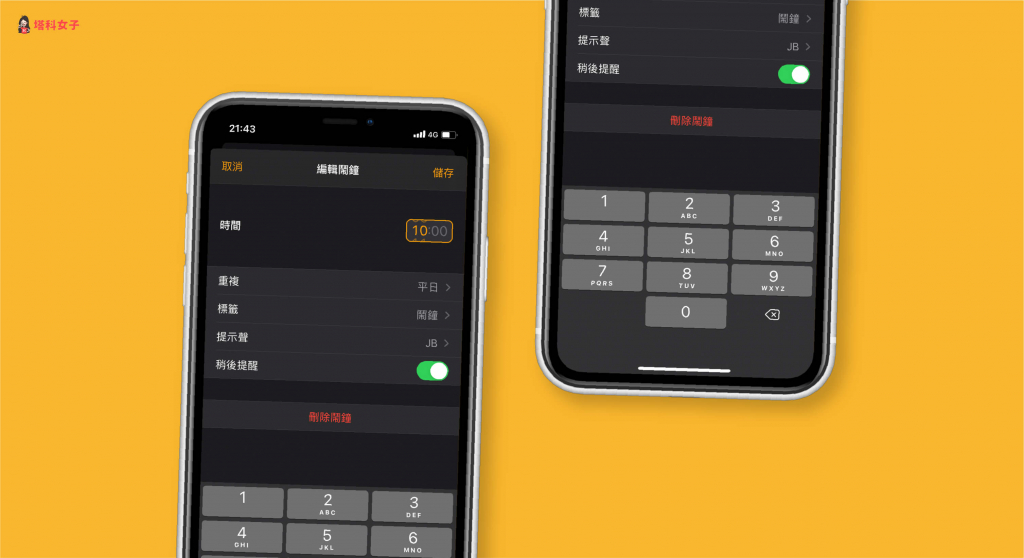
鬧鐘:iOS 13 vs iOS 14
以下比較一下 iOS 13 與 iOS 14 的鬧鐘設定介面,iOS 13 可以直接用轉盤上下滾動的方式來選擇;而 iOS 14 則會直接跳出數字鍵盤讓你輸入數字。
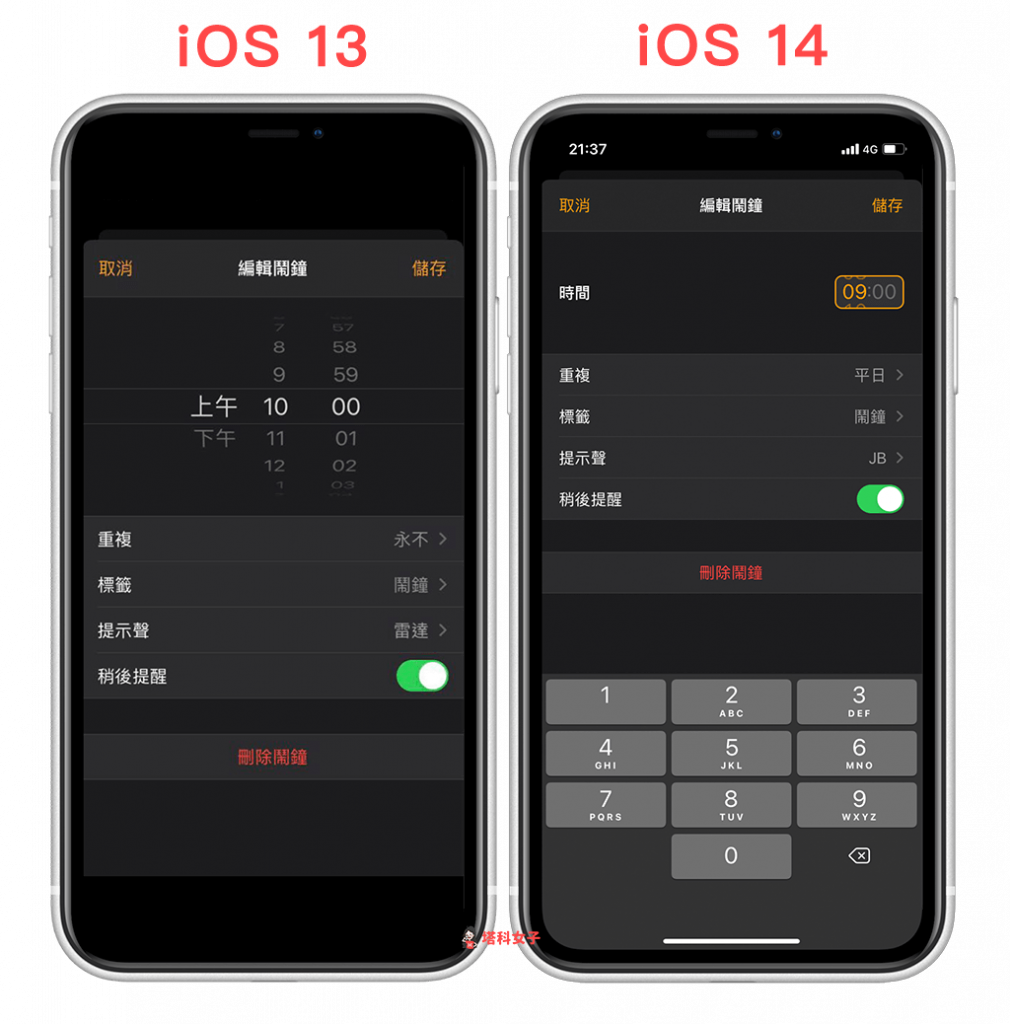
iOS 14 鬧鐘小技巧
而如果你跟我一樣覺得連設定鬧鐘都要打字的話有點麻煩,那麼我們還是可以用滾動的方式來選擇時間。開啟「時鐘 App」後,進到「編輯鬧鐘」頁面,雖然它有跳出數字鍵盤,但我們不理它,直接按一下「時」或「分」後上下滑動。
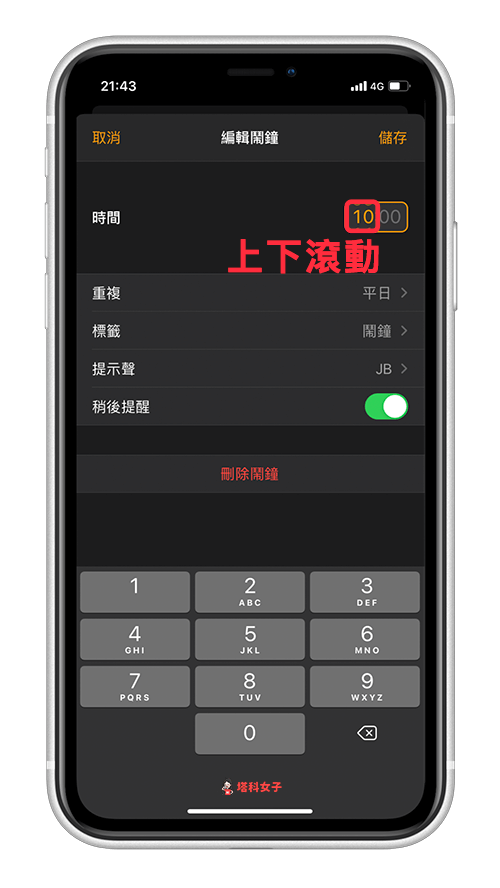
雖然它並不會跳出轉盤,但我們只要直接上下滑動就能選擇時間囉,這樣就不需要輸入數字。你可以參考下圖這個 GIF 動圖。

總結
如果你跟我一樣懶得用數字鍵盤來設定 iOS 14 鬧鐘的話,那我們可以透過這個隱藏的小技巧直接上下滾動來選擇時間,推薦大家使用。
編輯精選文章
如果想持續接收更多科技新聞、3C 教學、蘋果使用技巧,請持續追蹤塔科女子:FB 粉專 / IG / YouTube 頻道
