
如果你的 iPhone 有一些比較隱私或機密的內容,不希望被小孩或其他人玩手機時看到,那麼我會建議你為該 App 加上「應用程式鎖」,也就是將 App 上鎖,想打開的話需要輸入密碼。
這其實只要靠 iOS 內建的功能就可以達到,不用額外下載 App,而且任何一款 App 都可以鎖起來,以下會詳細教你怎麼用。

啟用「螢幕使用時間」
這功能是藏在「螢幕使用時間」內,因此如果你還沒啟用的,請先啟用它:
- 「設定」>「螢幕使用時間」>「開啟螢幕使用時間」
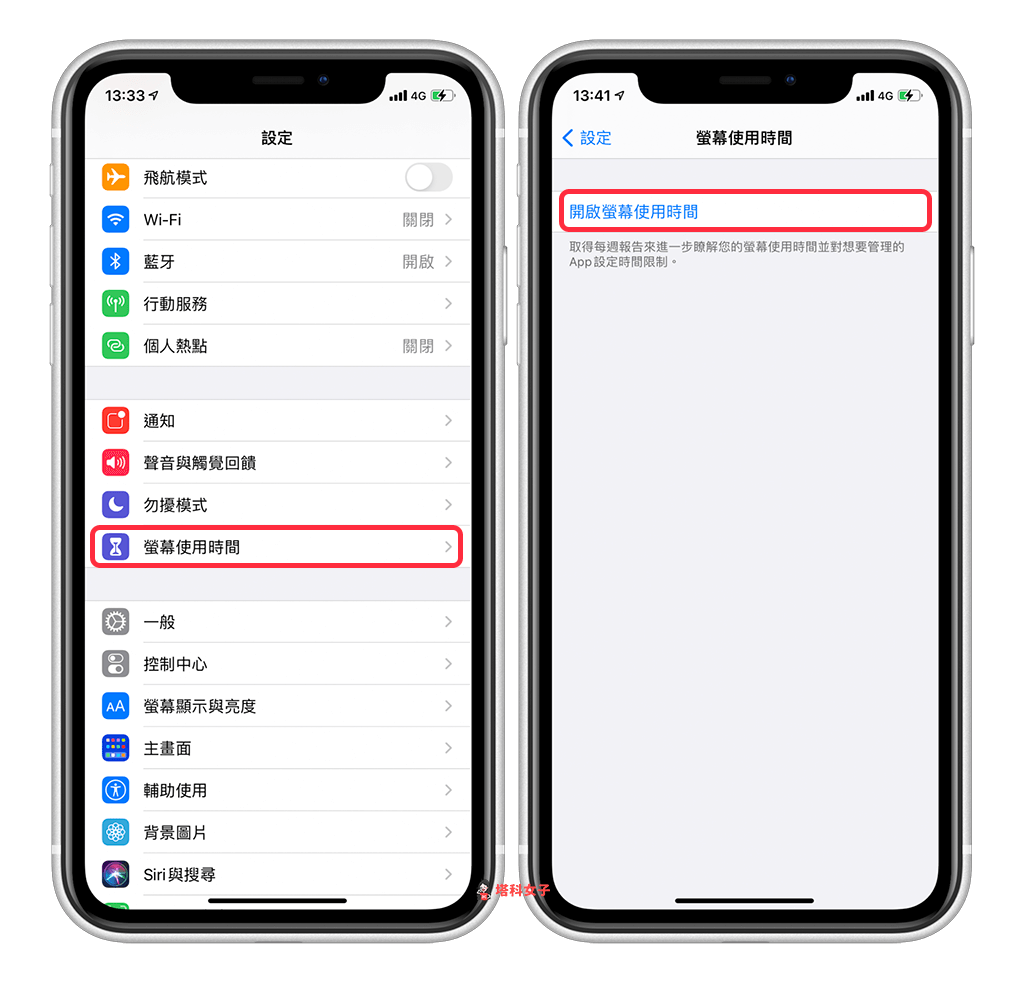
設定螢幕使用時間密碼
接著,請為它設置密碼,這樣我們才能透過這功能將 App 鎖起來。
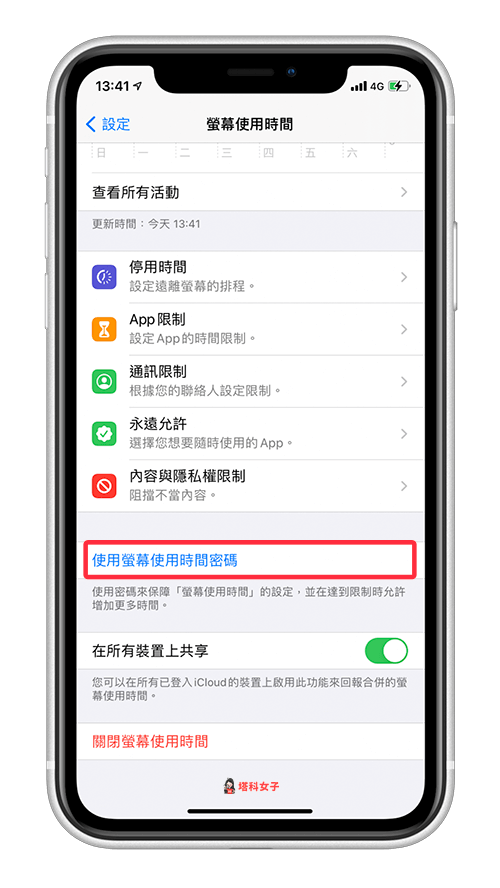
而這邊的螢幕使用時間密碼不需要與你原本的解鎖密碼一樣,你可以設置一個不容易被猜到的全新密碼。
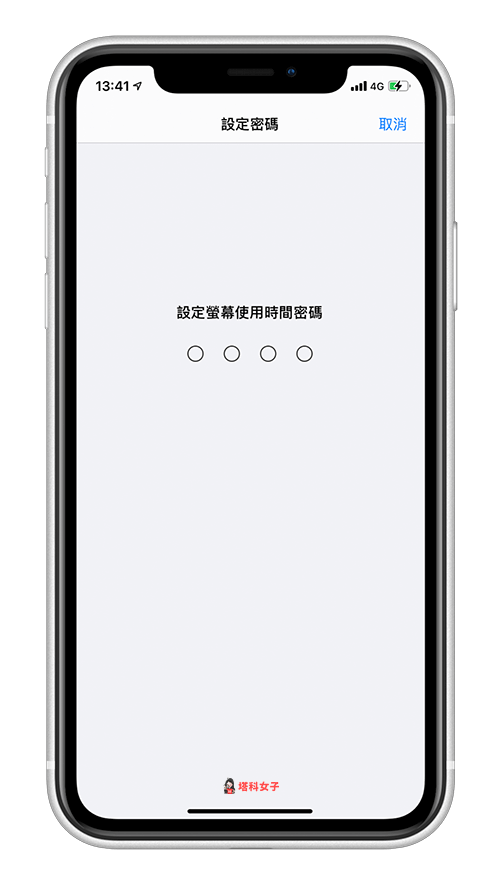
設定「App 限制」
接下來就是關鍵,我們要透過限制 App 的使用時間來刻意讓它上鎖。請點選「App 限制」後,選擇「加入限制」。
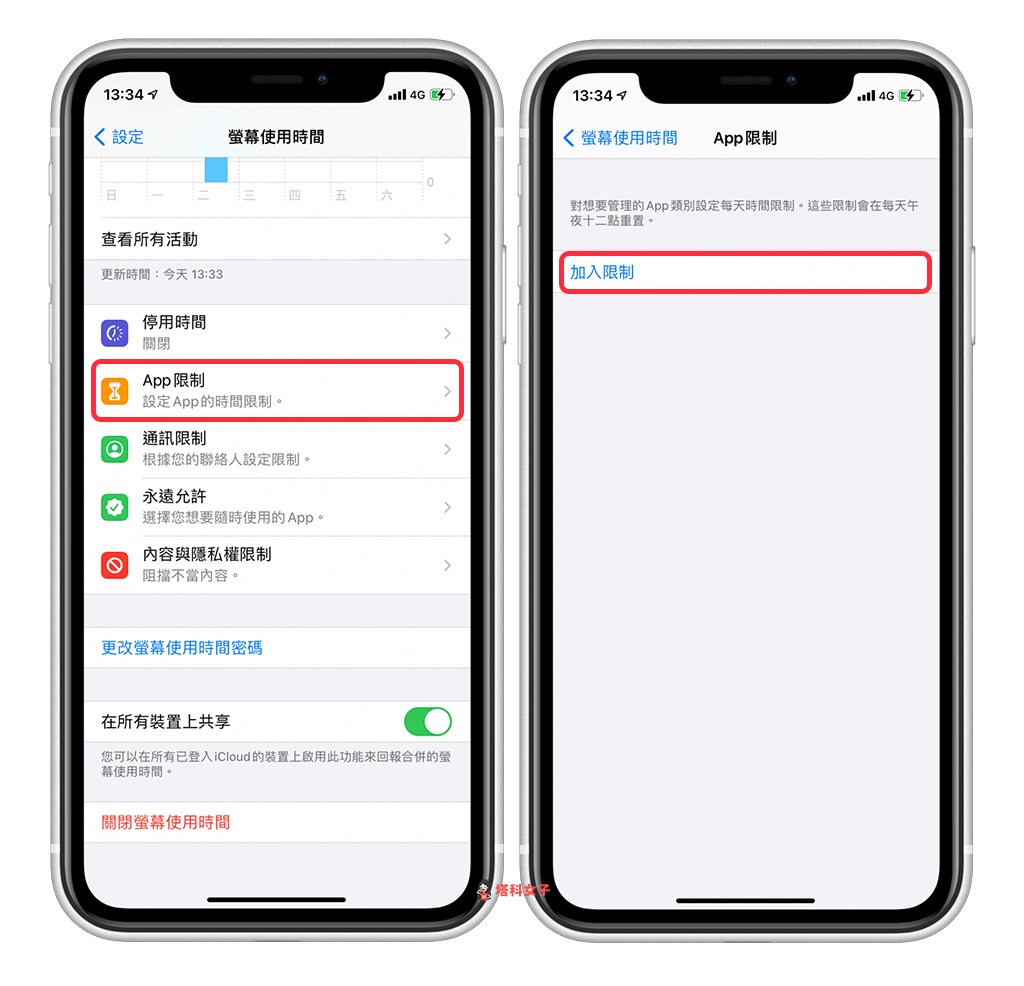
然後這邊直接勾選你想要上鎖的 App,下一步則是將時間改為「每天 1 分鐘」,並且確保有勾選「達到限制時阻擋」這功能。
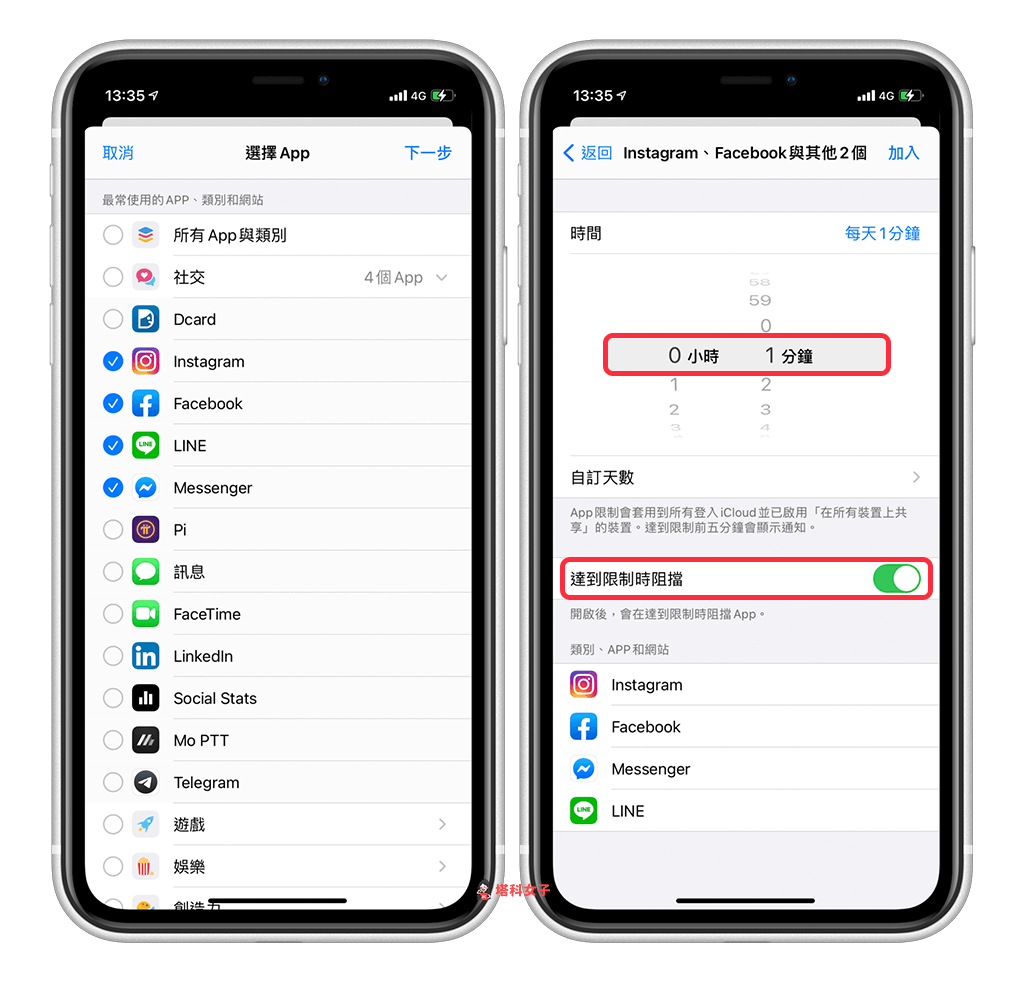
App 上鎖
設定完成之後,現在回到 iPhone 主畫面,你會發現剛剛被你加入限制的 App 都已呈現深色狀態。
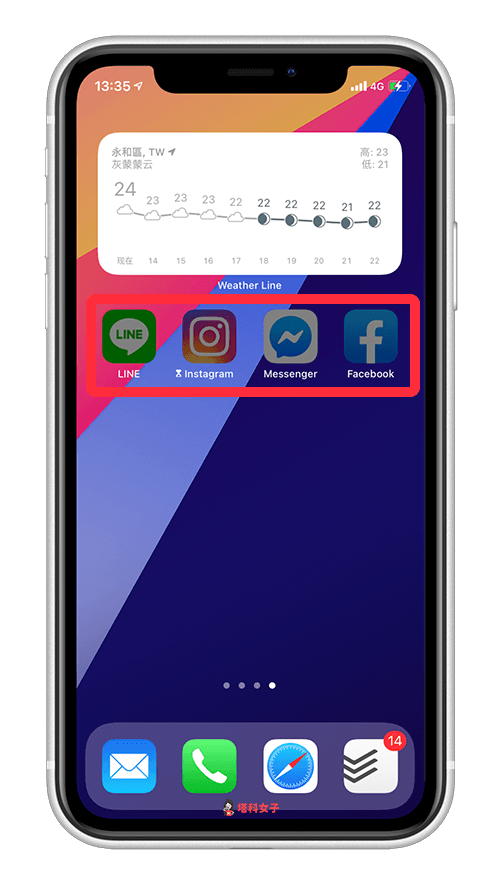
若點進去要使用 App,它會出現「時間限制」這畫面,告訴你已經達到每天的使用上限。如果你選擇「要求增加時間」的話,每款 App 都僅有一次免輸入密碼的「再一分鐘」使用機會。
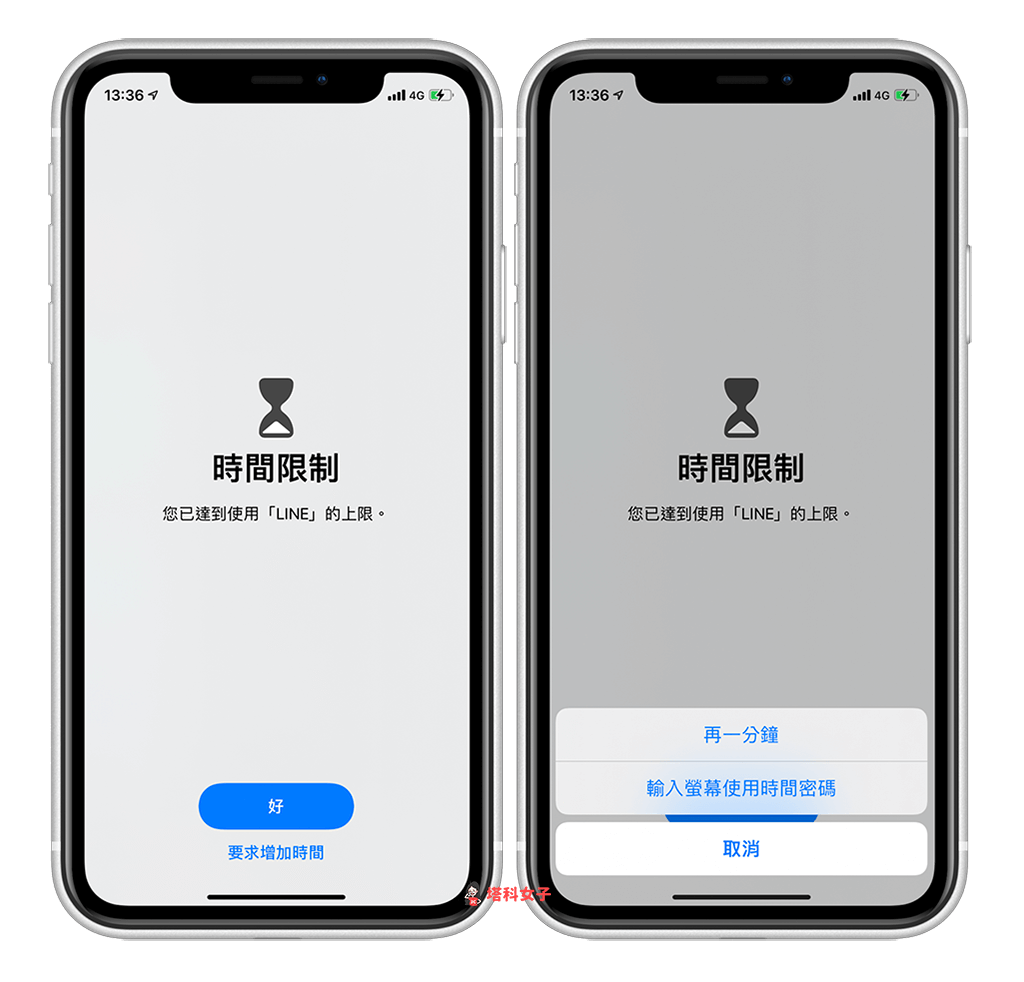
當你這一分鐘用完了之後,即使你點選「要求增加時間」,它只會剩下輸入密碼這選項。所以建議你把手機給別人/小孩玩之前,可以先自己將這一分鐘的額度用掉,這樣對方就看不到「再一分鐘」這選項,也就打不開這款 App 。
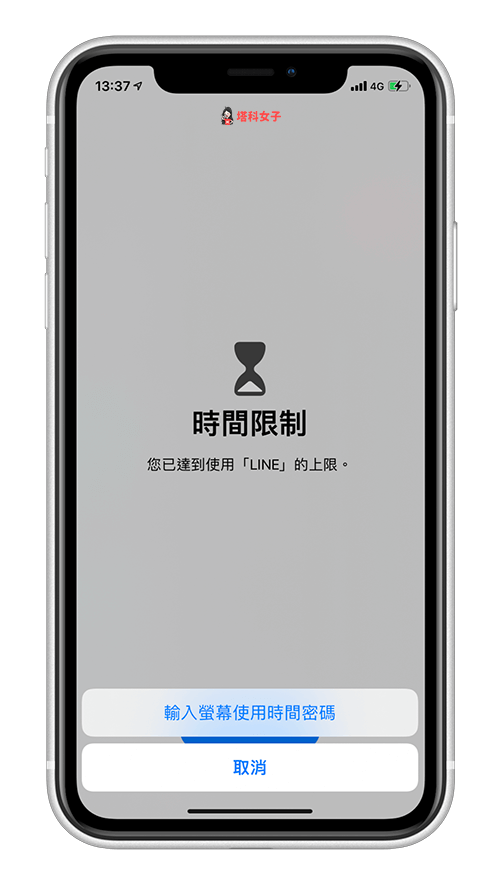
且輸入密碼也有次數限制。
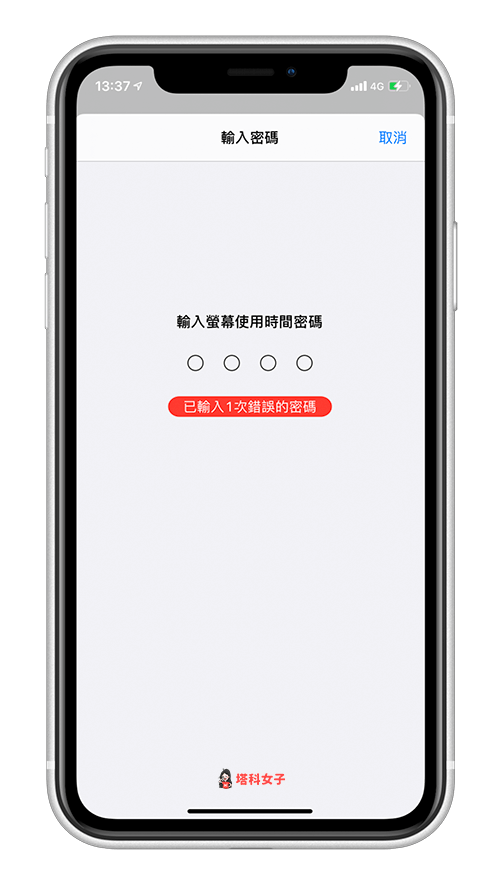
停用時間
而如果你希望能設置排程,只要某段時間一到,就自動替全部的 App 都上鎖的話,那麼你可以使用「停用時間」這功能,點進去後你可以設定執行的天數與排程時間。
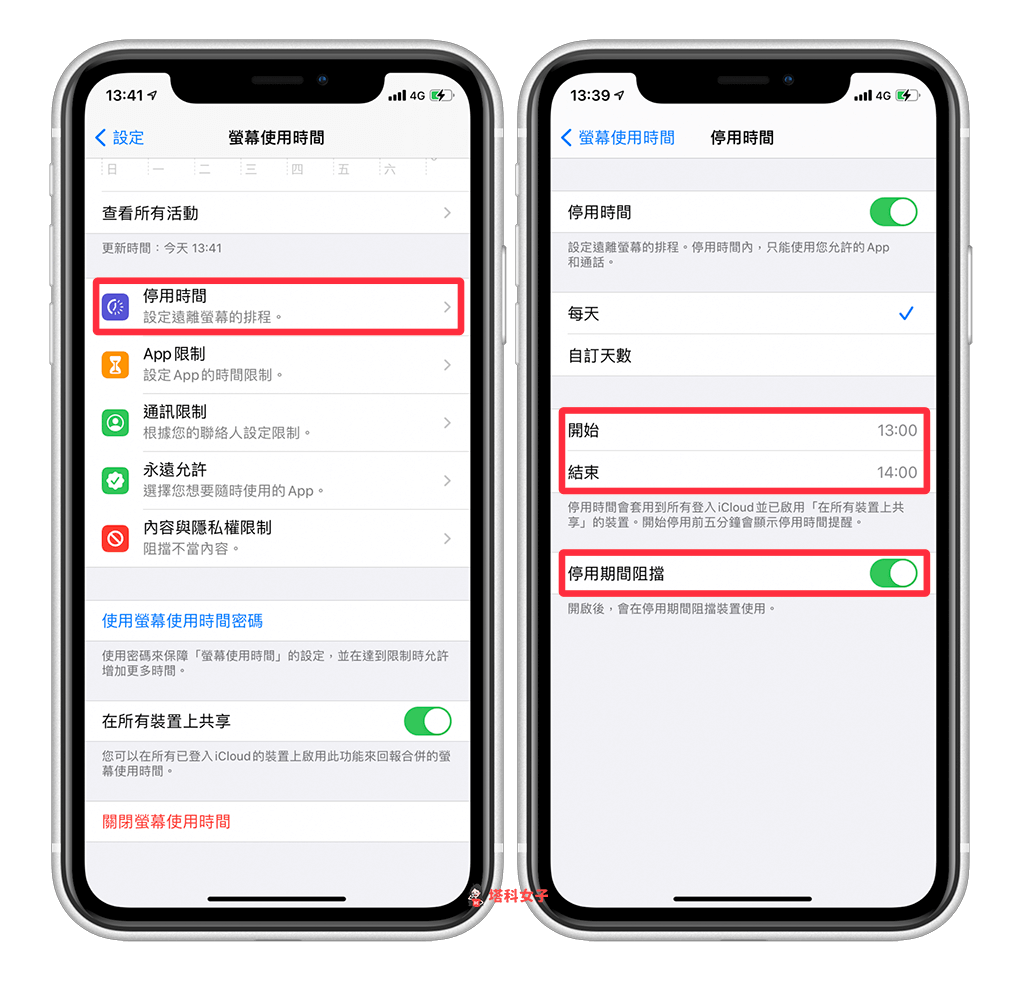
排程開始後,所有的 App 會像下圖這樣,全部變成深色且是上鎖狀態。
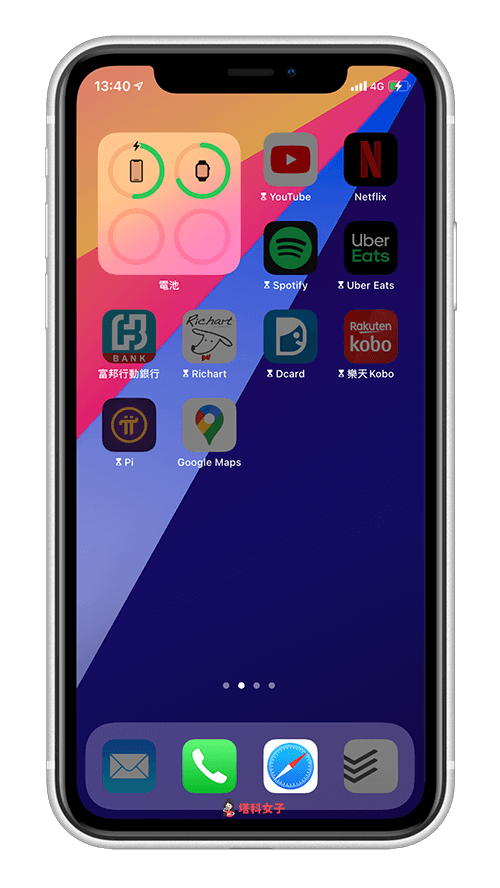
總結
我們只要透過 iOS 內建的「螢幕使用時間」功能就可以輕鬆地為任何 App 加上應用程式鎖,且要輸入密碼才能打開使用,能讓你的 App 使用更具隱私。
編輯精選文章
如果想持續接收更多科技新聞、3C 教學、蘋果使用技巧,請持續追蹤塔科女子:FB 粉專 / IG / YouTube 頻道
