8K


HomePod 與 HomePod Mini 都可以作為電腦 (Windows/Mac) 的聲音輸出裝置,無論你想播放 YouTube、Apple Music、Spotify、KKBOX、Netflix 或任何網頁上的音訊都沒問題。
你可以把它想像成一個獨立的無線音響,只要連上同一個 Wi-Fi,就能控制 Mac 從 HomePod / HomePod mini 播放音訊或音樂,以下教你如何設定。

開始前,啟用 Mac「顯示音量」功能
首先我會建議你將「聲音」這功能放在 Mac 的選單列上,這樣就能快速切換 Mac 輸出音訊的裝置,請依照以下路徑設定:
- 開啟 Mac 上的「系統偏好設定」。
- 點選「聲音」。
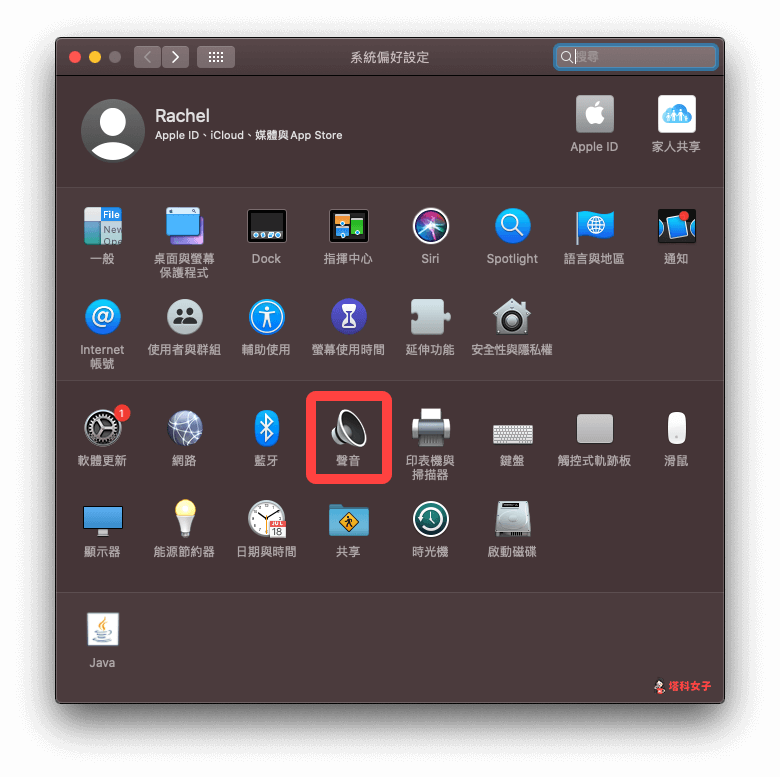
- 將「在選單列中顯示音量」這功能打勾,然後你就會在 Mac 選單列上看到「聲音」圖示。
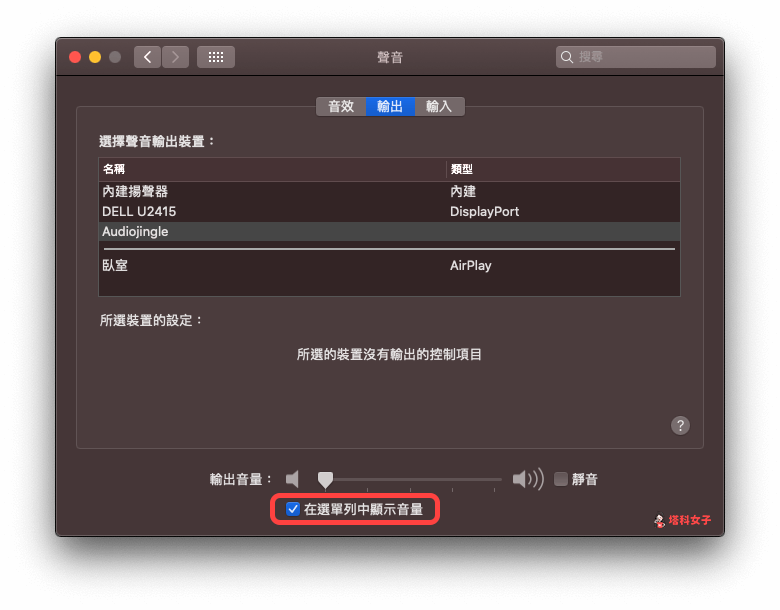
如何將 Mac 的聲音輸出裝置改為 HomePod / HomePod mini。
現在 Mac 頂端的選單列上就會出現「聲音圖示」了,使用前請確保 Mac 和 HomePod 是連接相同的 Wi-Fi 網路。
接著,按一下 Mac 選單列上的「聲音」圖示,選擇輸出裝置,我們將它切換為「HomePod」,所有聲音都會從 HomePod 上播放,無論是音樂或者網頁上的音訊。
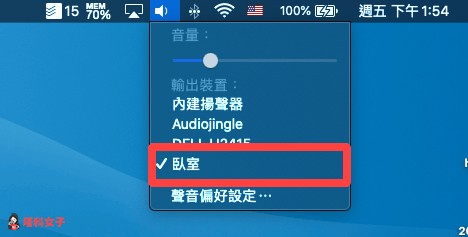
如何在 Mac 透過 AirPlay 播放 iTunes 或 Apple Music?
如果你有訂閱 Apple Music 或者電腦有下載 iTunes的話,你可以透過 AirPlay 獨立輸出上面的歌曲到 HomePod。請開啟內建的「音樂」或「iTunes」應用程式後,按一下右上角的「AirPlay」圖示,然後將輸出裝置切換為「HomePod」,這樣就可以播放音樂囉。
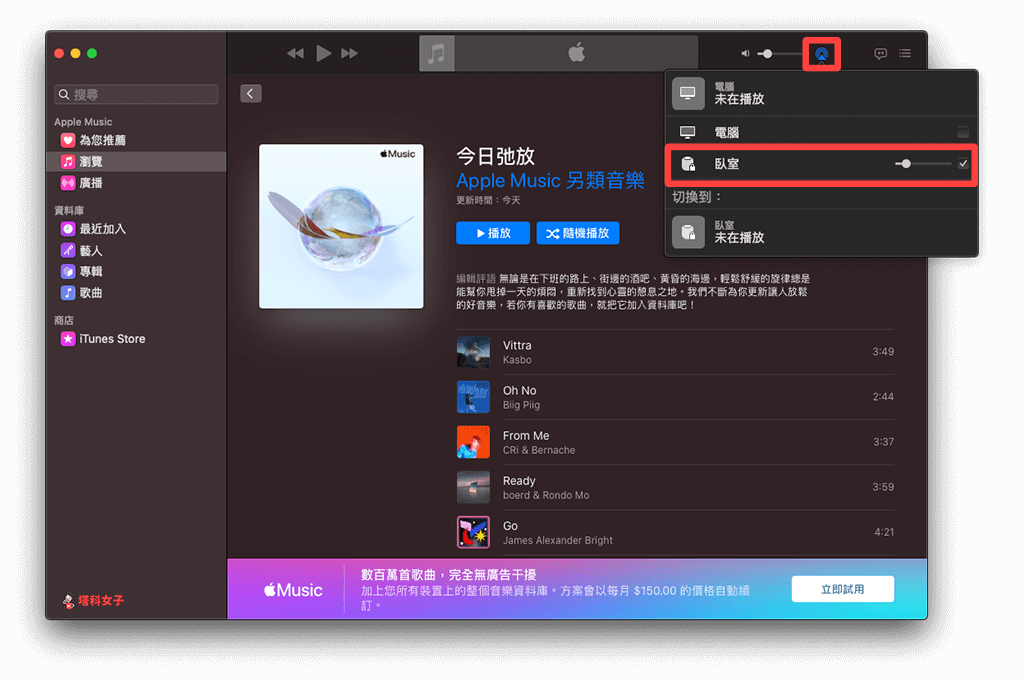
總結
以上介紹的兩種方法都可以控制 Mac 播放音樂或音訊到 HomePod 上,第一種更改聲音輸出裝置的方式會將所有聲音都輸出到 HomePod 上,包含各種音訊或系統聲,而第二種方法只會 AirPlay 輸出音樂。
