
擁有 HomePod 的朋友們可能目前都是透過呼叫 Siri 或使用電腦、手機來讓它播放音樂,而在 iOS 13 之後,HomePod 開始支援一系列的自動化操作了,你可以輕鬆的設定要在哪時候自動播放(或關閉)音樂,還可以指定歌曲或專輯,因此你可以設定早晨自動播放喚醒你的音樂及晚上睡前的助眠音樂,而且設定非常簡單,以下我為大家帶來一步一步的使用教學。

HomePod 自動化教學
首先,請先確定你的 HomePod 已經更新到 iOS 13.2.1 以上的版本,iPhone 也要是 iOS 13 以上的版本,這樣才有支援自動化的操作。接著,我們開啟 iPhone 上的「家庭」App,在最下方的分頁請切換到「自動化」。
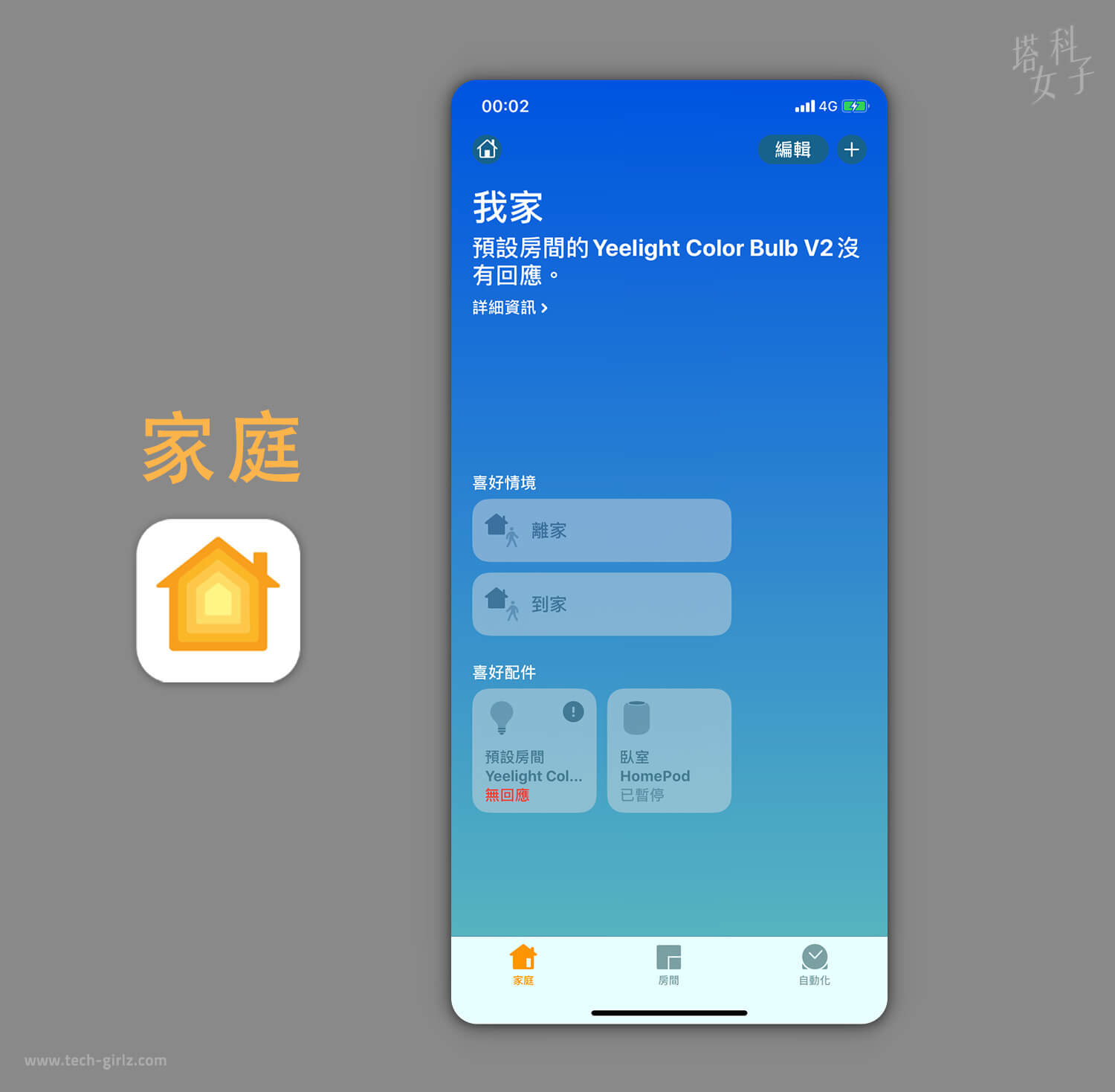
家庭 App 的「自動化」頁面
在這個頁面你就會看到「新增自動化操作」的按鈕,直接點選它後,會出現幾個使用情境,我這次以「某個特定時間」來示範,讓 HomePod 在我指定的時間開始播放(或關閉)音樂。
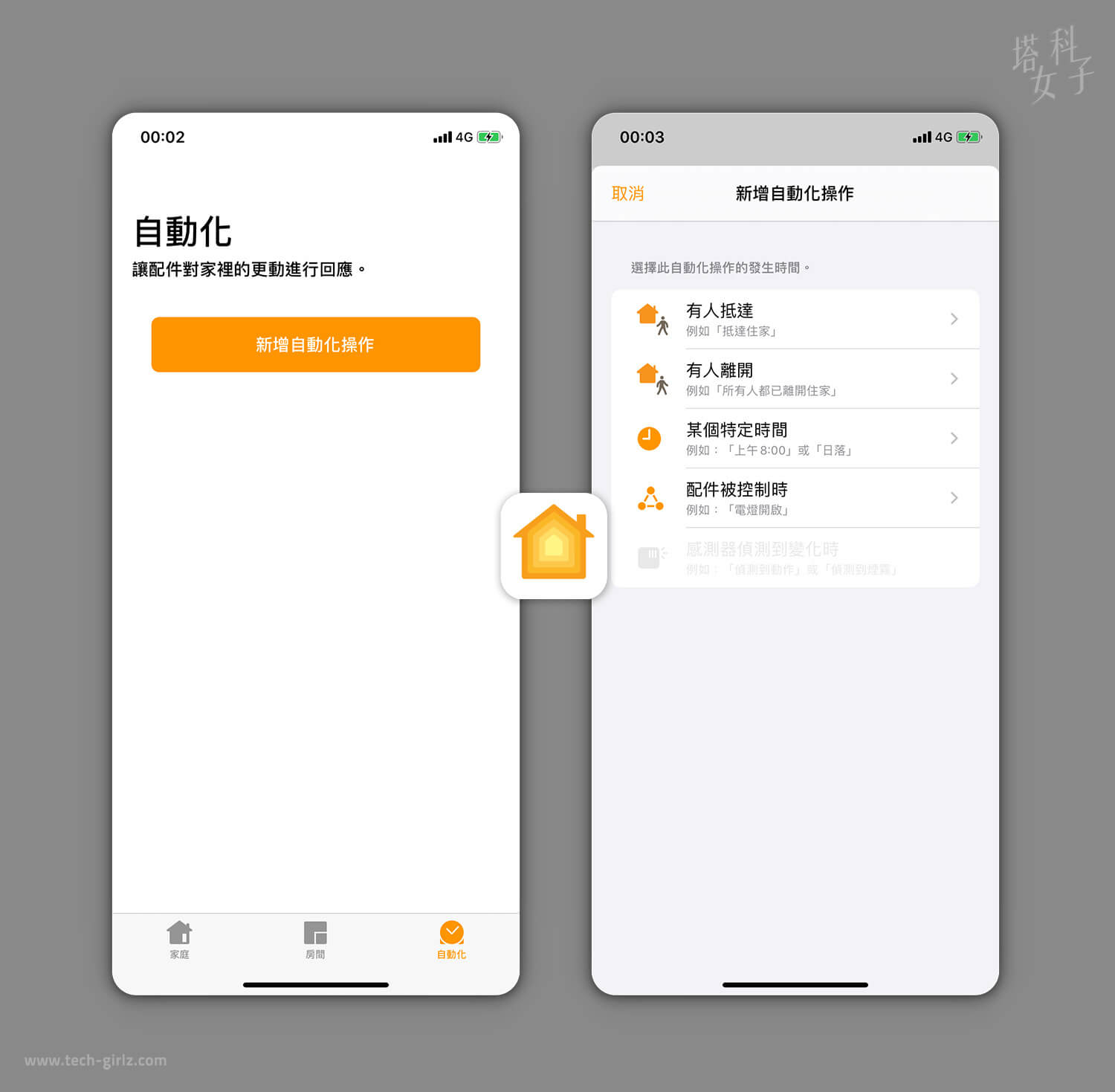
設定時間與配件
下一步,它會跳出你要指定的時間及重複日,我選擇每個平日的早上 7 點 55 分,並勾選本次要自動化的配件:HomePod。當然,如果你還有其他智慧家庭的配件,也可以搭配設定,例如你有智慧燈泡,那麼也可以一併設定讓它在同個時間自動開燈。
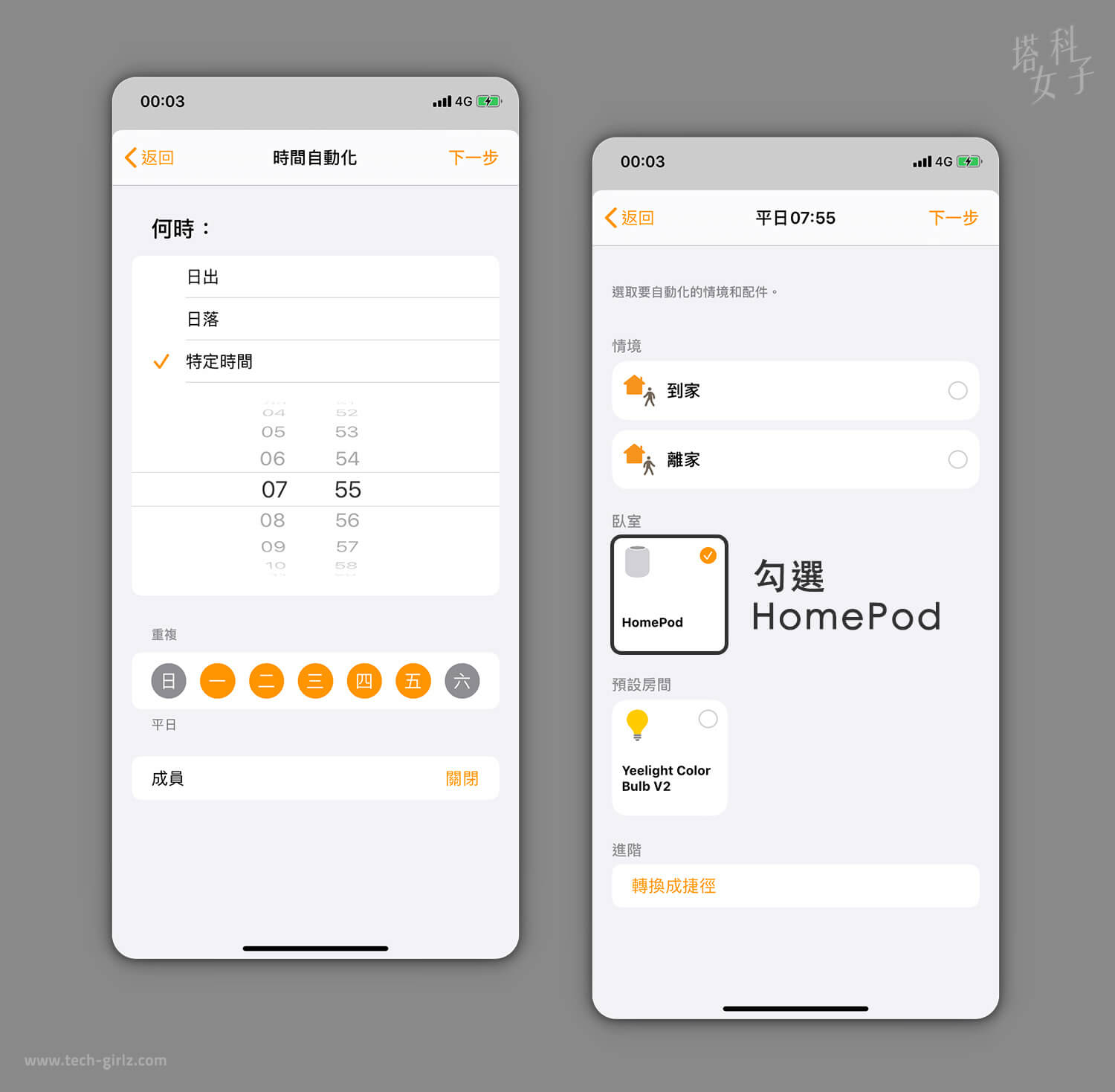
選擇音訊類型
由於我的使用情境是:在平日的早上 7 點 55 分自動幫我播放早晨音樂,因此這邊選擇的是「播放音訊」;如果你要設定的情境是在某個時間點自動關閉,那麼就選擇「暫停音訊」。另外,音量的大小也能自訂。
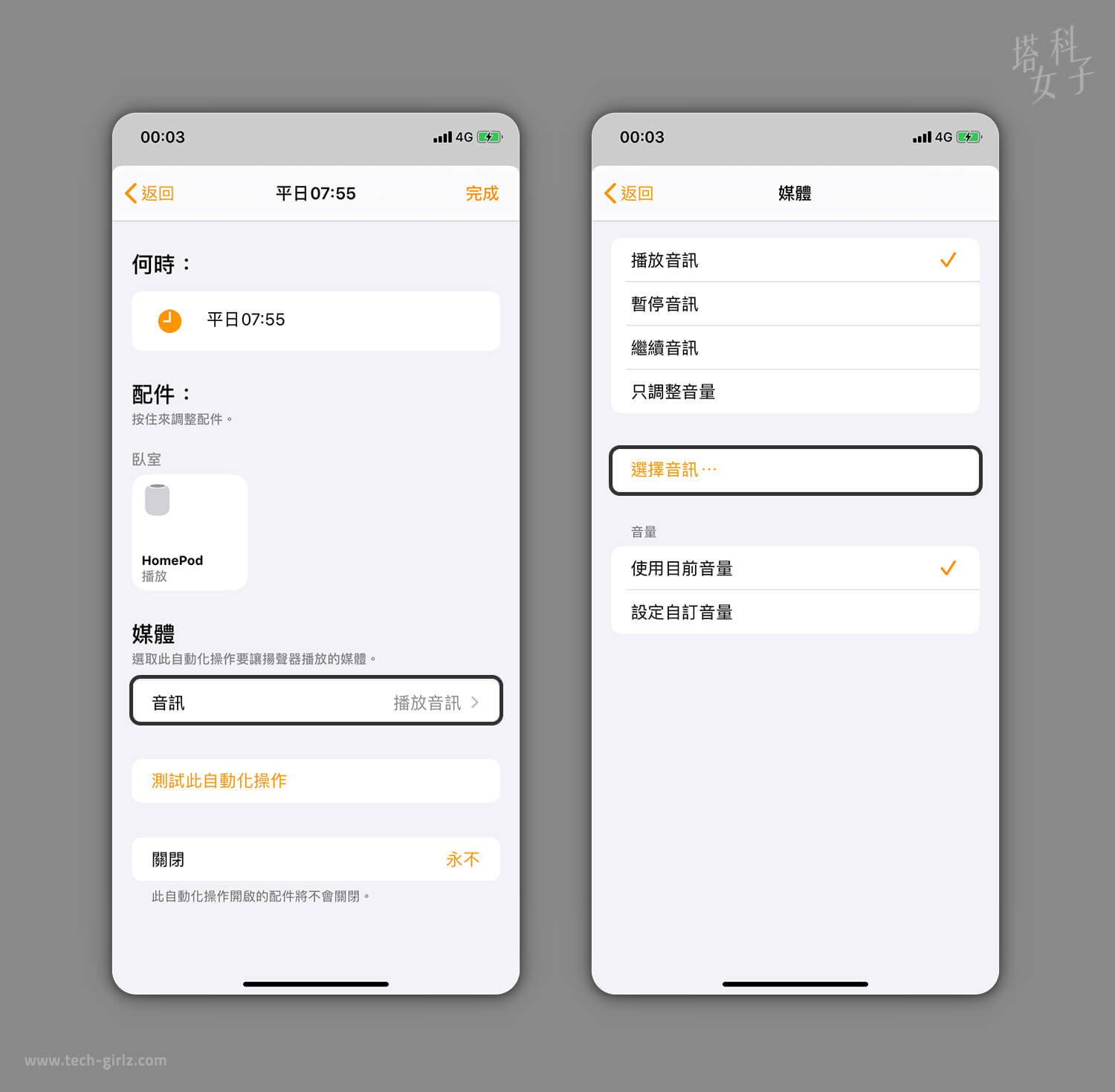
選擇指定的音樂或歌曲
因為我有使用 Apple Music,所以這邊很方便的是會直接連接到我 Apple Music 資料庫,並讓我自由選擇早上想播放的音樂,可以指定是合輯或歌曲,早上我選擇用輕鬆的清晨古典樂合輯來喚醒我。
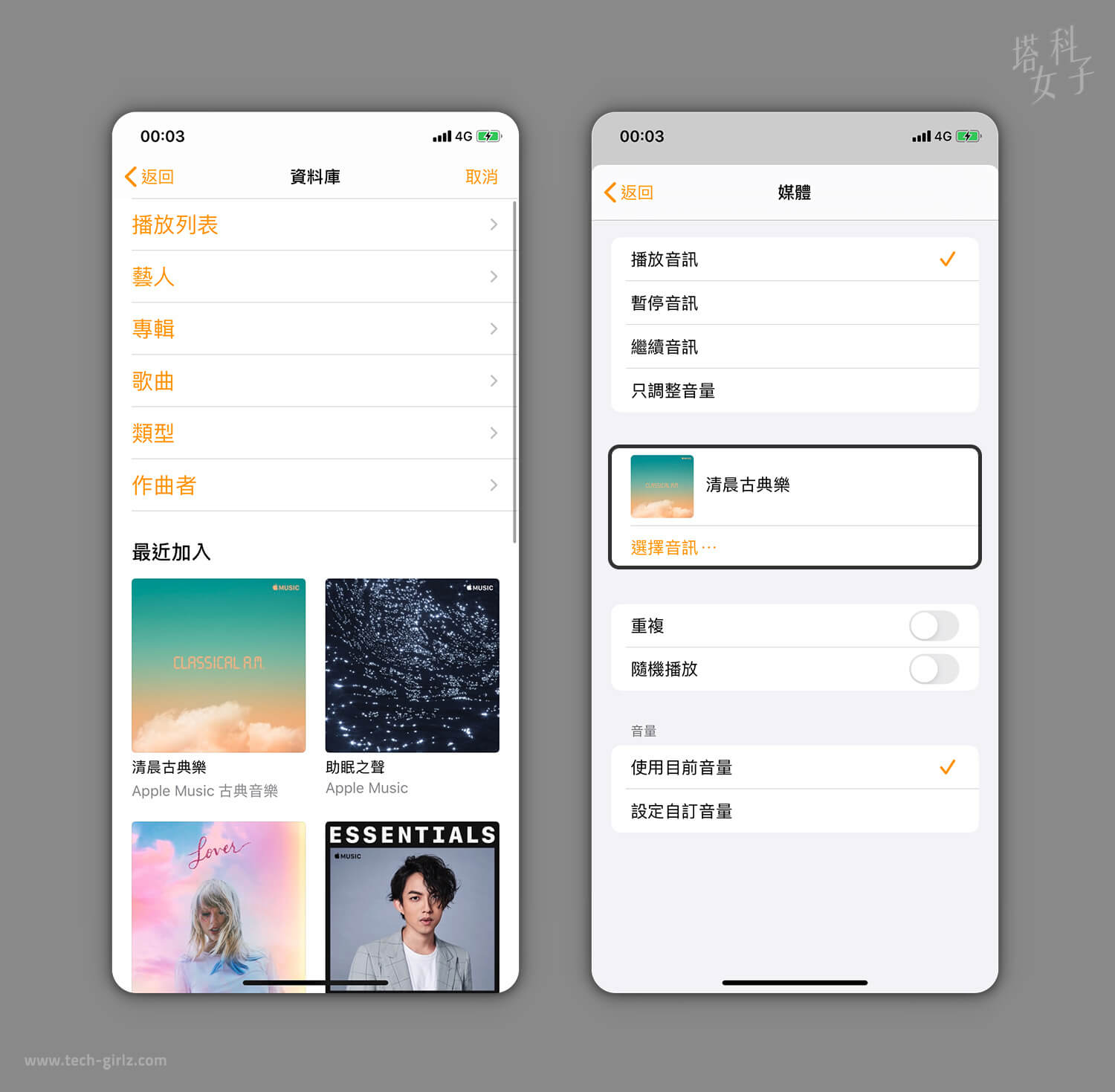
設定完成
過程其實相當簡單又直覺,整個設定完之後點選右上角的「完成」就可以了,這邊也建議大家點選「測試此自動化操作」來測試你設定的是否成功,HomePod 會立刻執行剛剛你所設定的情境。
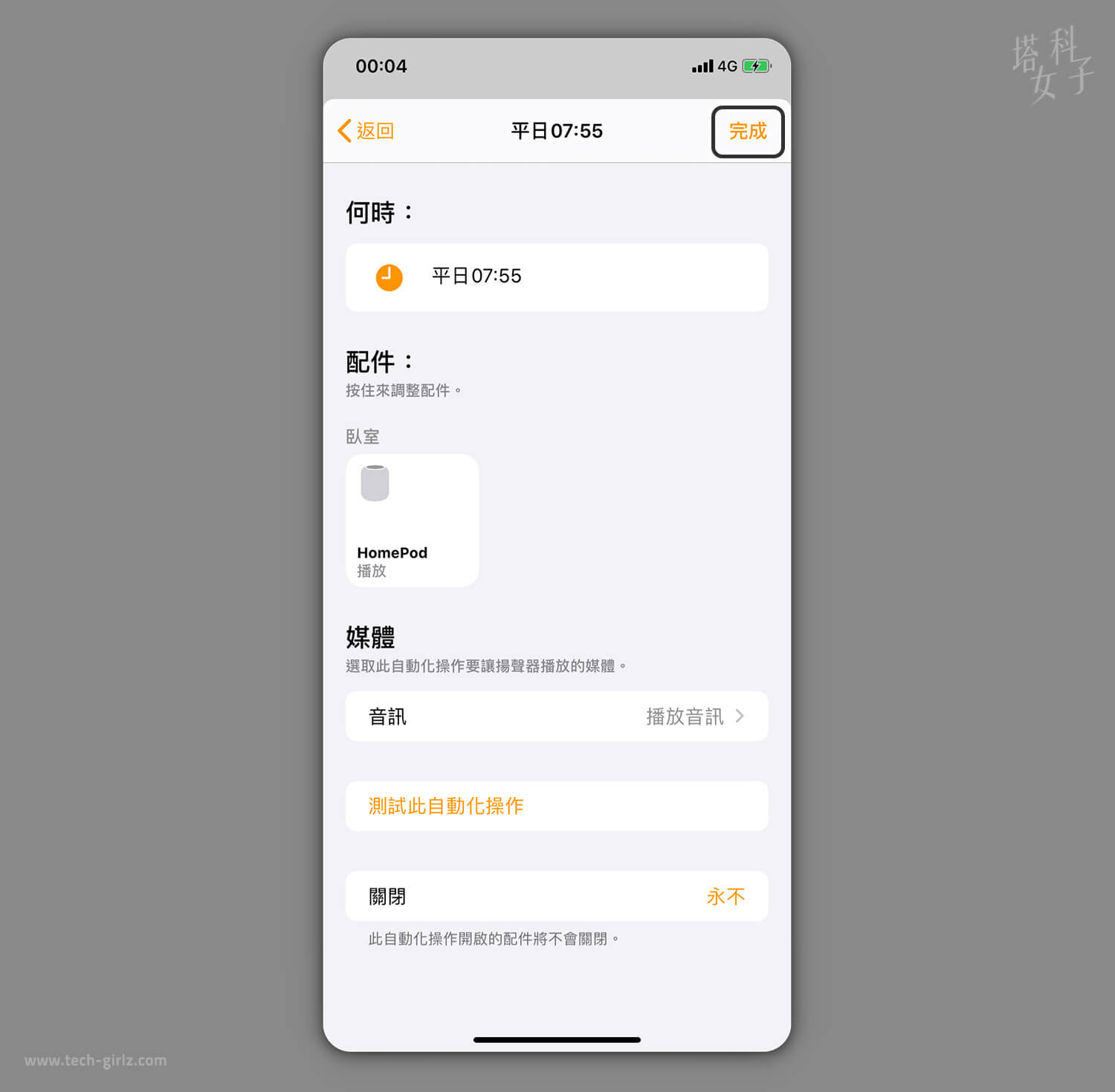
自動化頁面
接著在你的自動化頁面上就會顯示所設定好的情境,我除了設定早上 7 點 55 自動播放早晨音樂之外,也設定了每天晚上 11 點自動播放助眠音樂並在凌晨 12 點半自動關閉音樂,這樣就可以在助眠音樂的陪伴下入睡,也不用再自己關閉。
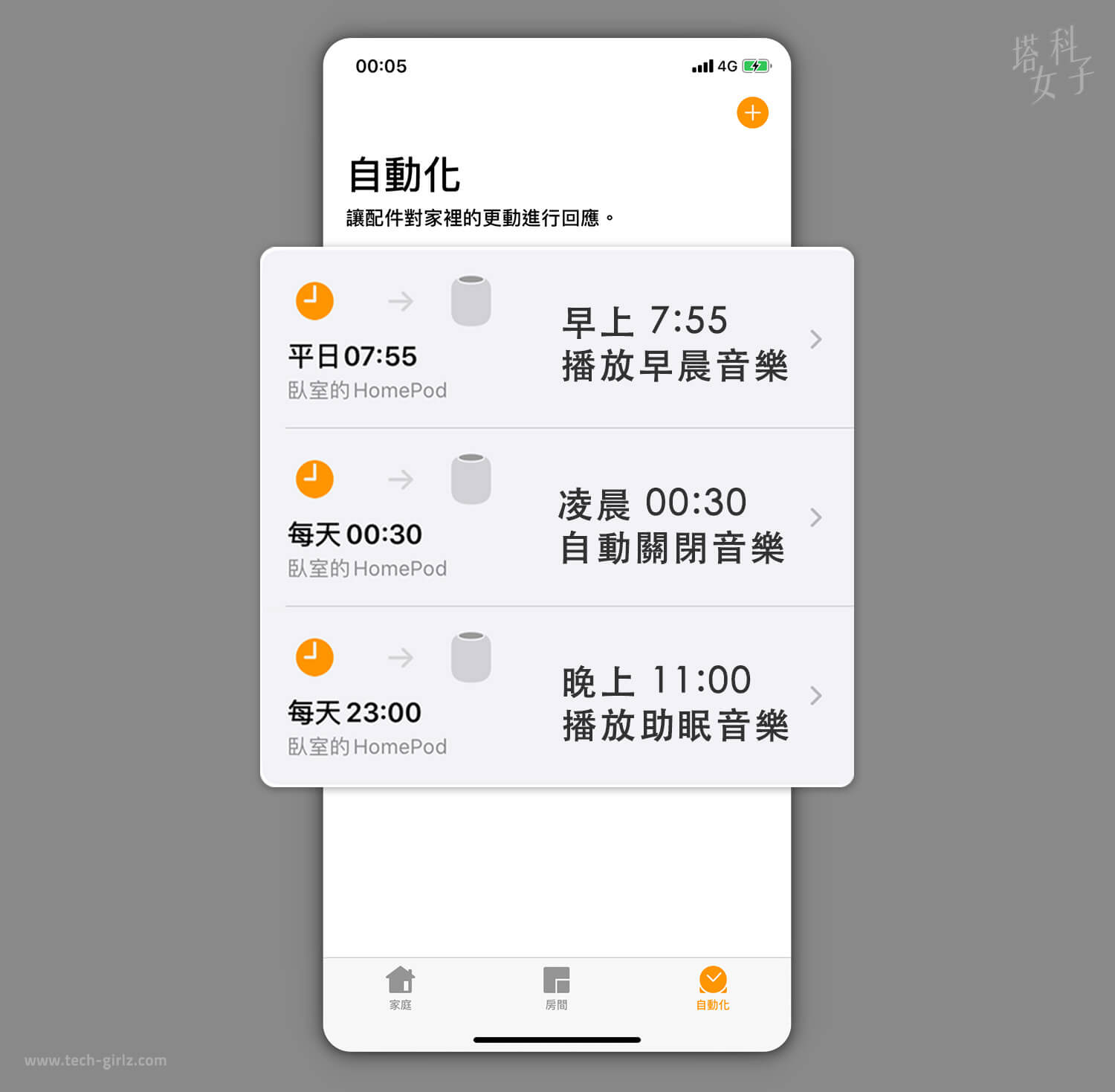
以上就是本篇的教學,教你如何使用 HomePod 自動化,非常簡單好用,讓 HomePod 在你所指定的時間播放或關閉音樂,這已經變成我每天的自動例行公事囉,有 HomePod 的人趕快來試試看吧!
如果你想購買 HomePod,以下是 Apple 官方的購買連結:
延伸閱讀
10 個必知的 HomePod 實用功能與設定教學
HomePod 開箱、設定與使用心得 – 融合美聲與美學於一身
教你如何在 HomePod 上播放高音質 Spotify 歌曲,超級簡單!
Podcast 中文 APP 推薦 | SoundOn 聲浪,隨時隨地無限暢聽
白噪音APP推薦 | 潮汐:睡眠、專注、呼吸與冥想
如果想持續接收更多科技新聞、3C 教學、蘋果使用技巧,請持續追蹤塔科女子:FB 粉專 / IG / YouTube 頻道
