
HomePod 終於在台灣推出,而且 Siri 也支援繁體中文,現在可以輕鬆透過 HomePod 替你完成許多事情,有些人可能會很猶豫該不該花台幣一萬元買,不妨先來看看這篇開箱與使用設定,我在最後也會提出我個人的 HomePod 使用心得和評價。
HomePod 官方購買連結:

HomePod 規格
- 高 17.2 公分,寬 14.2 公分
- 重量 2.5 公斤
- 高位移範圍低音喇叭,配備特製的擴音器
- 七個號角式高音喇叭陣列
- 六個麥克風陣列,可供遠距使用 Siri
- 支援立體聲揚聲器組合
HomePod 特色
- 搭載 Siri 智慧助理:Hey Siri!幫你和家人處理日常事務
- 智慧家庭的中樞:一聲令下,輕鬆操控 HomeKit 的智慧家電
- 完美結合 Apple Music
- 支援 AirPlay:串流播放多種音訊來源
- 高傳真的音響效果:不論擺放在家中哪個位置,都能實現絕美音色
HomePod 開箱
HomePod 的長約為 17 公分,寬約 14 公分,具有一定的重量 ( 2.5公斤),整體包裝維持一貫的蘋果極簡美學,顏色有太空灰及白色供選擇。

打開外包裝必須由下往上拉,這次我選擇的是白色款,雖然可能比較容易髒,但定期清潔我想還是沒問題的。選白色的原因是因為符合房間整體的配色。

拉開後,外包裝底座與 HomePod 的呈現。

看起來有點像一株仙人掌呢。 HomePod 採用精緻密實的網狀織品包覆,據官網描述,是考量美學與美聲,兩全其美的設計。

HomePod 的最頂部有一層透明的塑膠膜,從綠色的地方撕下來。

所有的內容物,沒有其他多餘的東西,僅有一台 HomePod 和說明文件。

說明文件,還有一張 Apple Logo 的貼紙。

電源線的接頭是不能拆卸的,必須全程接上電源才能使用。

注重細節的 Apple 連電源線都捲的這麼好看!電源線的總長度有 2 公尺。


HomePod 的底部,中間有一個 Apple 的 Logo。整台 HomePod 只有這裡有 Logo。

撕開透明塑膠膜,頂部這裡是一個能觸控的區塊,用來調整 HomePod 音量,也能調整歌曲的播放。

HomePod 頂部觸控區塊的功能:
- 輕觸上方的「+」 和 「-」就能放大或降低音量
- 輕點兩下即可跳至下一首曲目;輕點三下即可跳回上一首曲目


近看細節,外表為精緻細膩的網狀織品。

雖然有人覺得 HomePod 的外型有點醜,但我個人認為實體並不會不好看,還是要看整體的空間怎麼搭配。至於清潔的部分,如果跟我一樣買白色款,記得要定期使用細纖維的乾布擦拭,如果真的擦不起來,官方建議可以使用微濕的布輕輕擦拭。詳細的內容可以看 Apple 的說明 – 清潔與保養 HomePod。
HomePod 使用設定
開箱完之後,來看看首次如何設定 HomePod,其實非常簡單。
- 先確定 iPhone 已更新到最新版本,並將 HomePod 插上電源
- 在 iPhone 上開啟藍牙,並連接至家中的 Wi-Fi 網路
- 將手機靠近 HomePod,你會看到出現了「設定」畫面

跟著指示操作,選擇 HomePod 是放在家中的哪個位置。
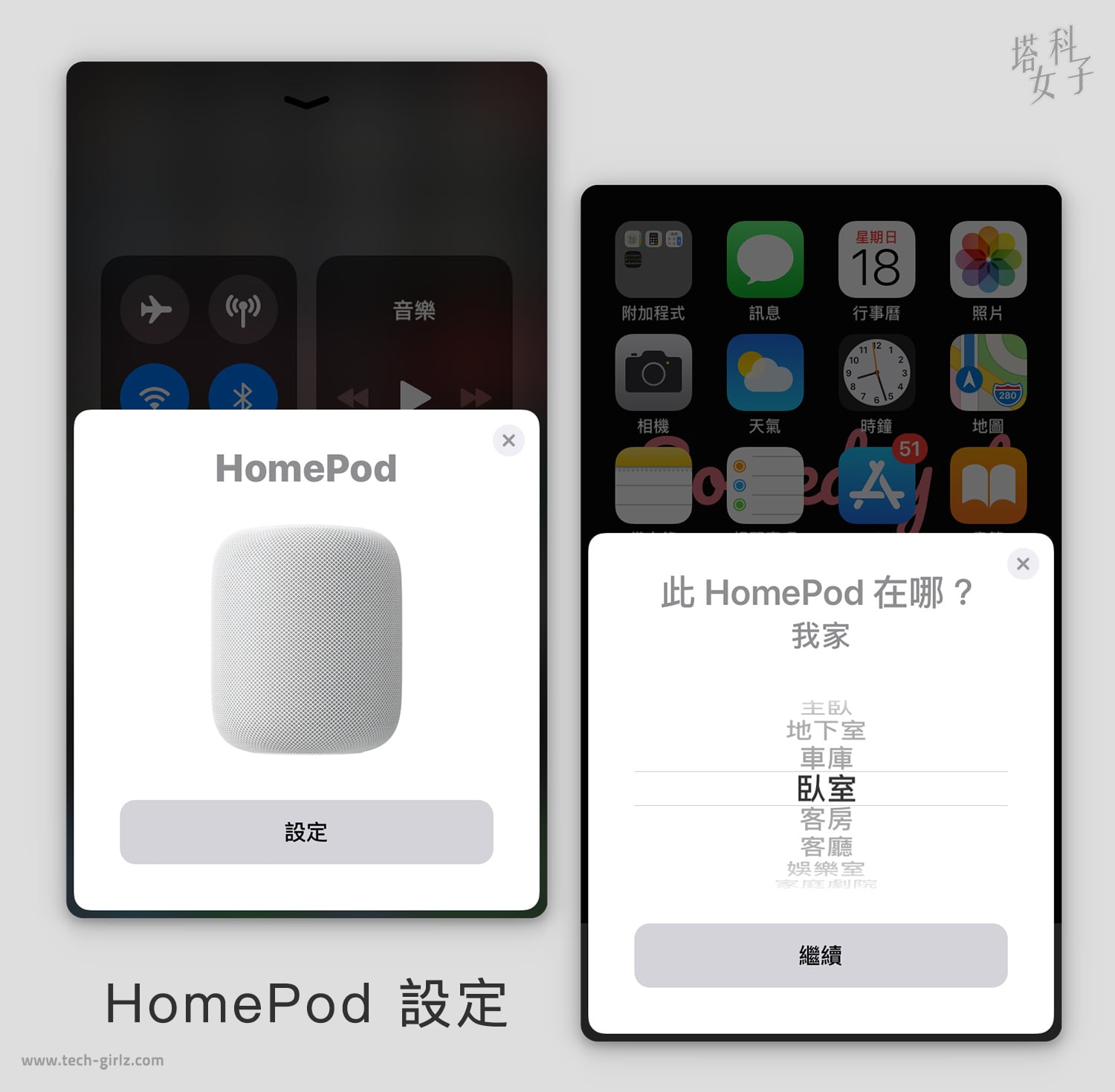
Siri 透過 HomePod 實現了智慧助理及智慧家庭的中樞,舉凡控制 HomeKit 家電、聽新聞報導、天氣預報、聽音樂等,都可以透過 HomePod 完成,也就是說,你在手機上請 Siri 做的事幾乎都可以在 HomePod 上請 Siri 完成。其實還不只這些,iOS 捷徑也很強大,腳本可以幫忙做更多事情。
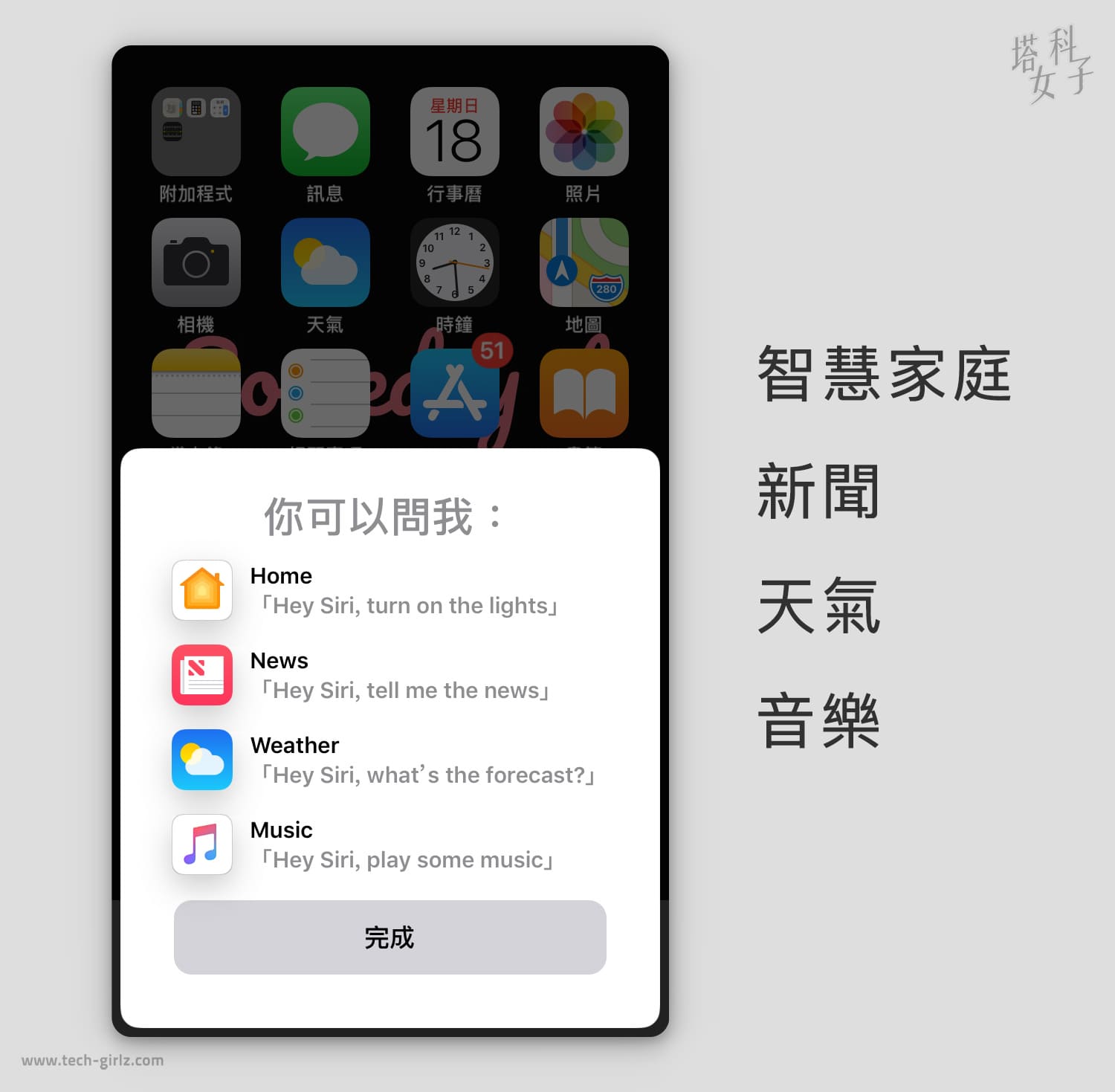
開啟 Apple 官方的「家庭」APP,你會看到 HomePod 已經出現在這邊了,記得也要將 HomePod 更新版本。
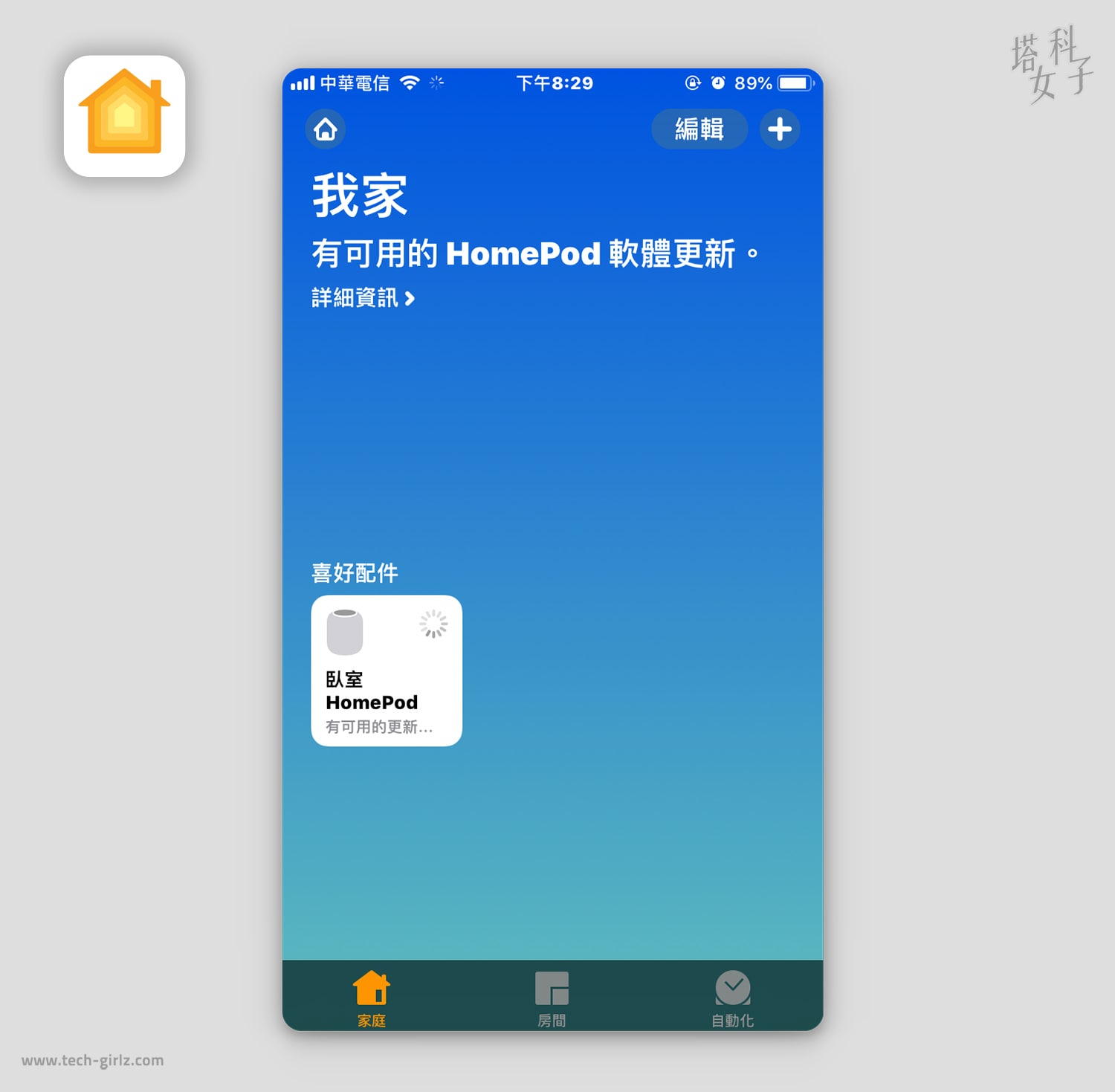
HomePod 的設定就是這麼簡單,接下來你可以開始在 HomePod 上試用 Siri 囉。
可以試試看這些指令
- Hey Siri,播報新聞
- Hey Siri,明天的天氣
- Hey Siri,打電話給爸爸
- Hey Siri,大聲一點
- Hey Siri,後天的行程
- Hey Siri,明天早上十點叫我起床
HomePod 使用心得
身邊蠻多朋友都在猶豫是不是該買 HomePod,一方面是價格要一萬台幣,一方面是覺得它就是個聽音樂的藍牙音響。
我自己實際使用的感想是 Siri 目前還沒有到很智慧,不像 Google Assistant 那麼聰明,但這是之後軟體更新可以改進的部分。音色我個人是蠻滿意的 (不過我應該是木耳 XD),重低音的表現不錯。然後有一點我蠻驚豔的就是,就算目前正在播音樂,我只是小小聲的說 Hey Siri ,它就會偵測到並給予回應,你不需要提高說話的音量。
HomePod 具備空間感知技術,會根據位置而自動分析音響效果、調節聲音,我認為這也是它厲害的地方。其實早在 Apple 首次介紹 HomePod 時,我就決定未來一定會買來用,台灣是真的有點晚出 XD
我算是有點果粉啦,所以 HomePod 沒有讓我失望,我現在回家第一件事就是從 HomePod 播 Spotify 來聽,我實驗過,雖然在房間使用 HomePod 聽音樂的音量聽起來很大,但是外面其實聽不太到。而起床的鬧鐘也可以設定在 HomePod 上。我很期待未來有更多的 iOS 捷徑功能可以使用,其實現在透過腳本就可以實現這個情境 : 早上起來時說一聲 Hey Siri 早安,接著 HomePod 就會開始告訴你今天的天氣、行程、新聞,然後開始播放音樂。
HomePod 有個缺點是,如果你家的 Wi-Fi 不太穩定,那麼會造成它播歌時會斷斷續續的,因為我租屋處的 Wi-Fi 是共用,當大家都剛好在使用網路或有人在下載東西時,斷斷續續的頻率會蠻高的,這是我覺得比較困擾的地方。
由於 HomePod 是跟 Apple Music 完美結合,所以你如果跟我一樣是 Spotify 的用戶,必須要透過手機 Airplay 來播放音訊,詳細的文章可以參考這篇 –教你如何在 HomePod 上播放高音質 Spotify 歌曲,超級簡單!
延伸閱讀
10 個必知的 HomePod 實用功能與使用技巧(含設定教學)
HomePod 自動化教學,在你指定的時間播放或關閉音樂、歌曲
教你如何在 HomePod 上播放高音質 Spotify 歌曲,超級簡單!
AirPods 2 無線充電版 開箱 (第二代AirPods / 新AirPods)
第三代 Chromecast 開箱與設定教學,投放手機上各種影音串流的內容!
如果想持續接收更多科技新聞、3C 教學、蘋果使用技巧,請持續追蹤塔科女子:FB 粉專 / IG / YouTube 頻道
