5.6K


以前我們都只能下載別人做好的動態桌布後再設為鎖定畫面上的背景圖片,但現在我們可以透過 YahaLive 這款 App 來製作自己喜歡的 iPhone 動態桌布了!
只要選好一張靜態桌布照片及一小段影片或 GIF,YahaLive App 就會自動替你合成一張「原況照片」,我們就可以放在 iPhone 的鎖屏上,按一下即可觀看小動畫。

YahaLive App 使用教學
YahaLive 是一款免費的動態桌布製作 App,以下會有詳細的使用教學。
1. 選擇首圖(靜態桌布)
開啟 YahaLive App 後,你會先看到上下兩層,上層的是首圖(也就是靜態的桌布圖片),而下層則是按下後會看到的小動畫,因此你需要先準備一張圖片及一段影片或 GIF 檔。
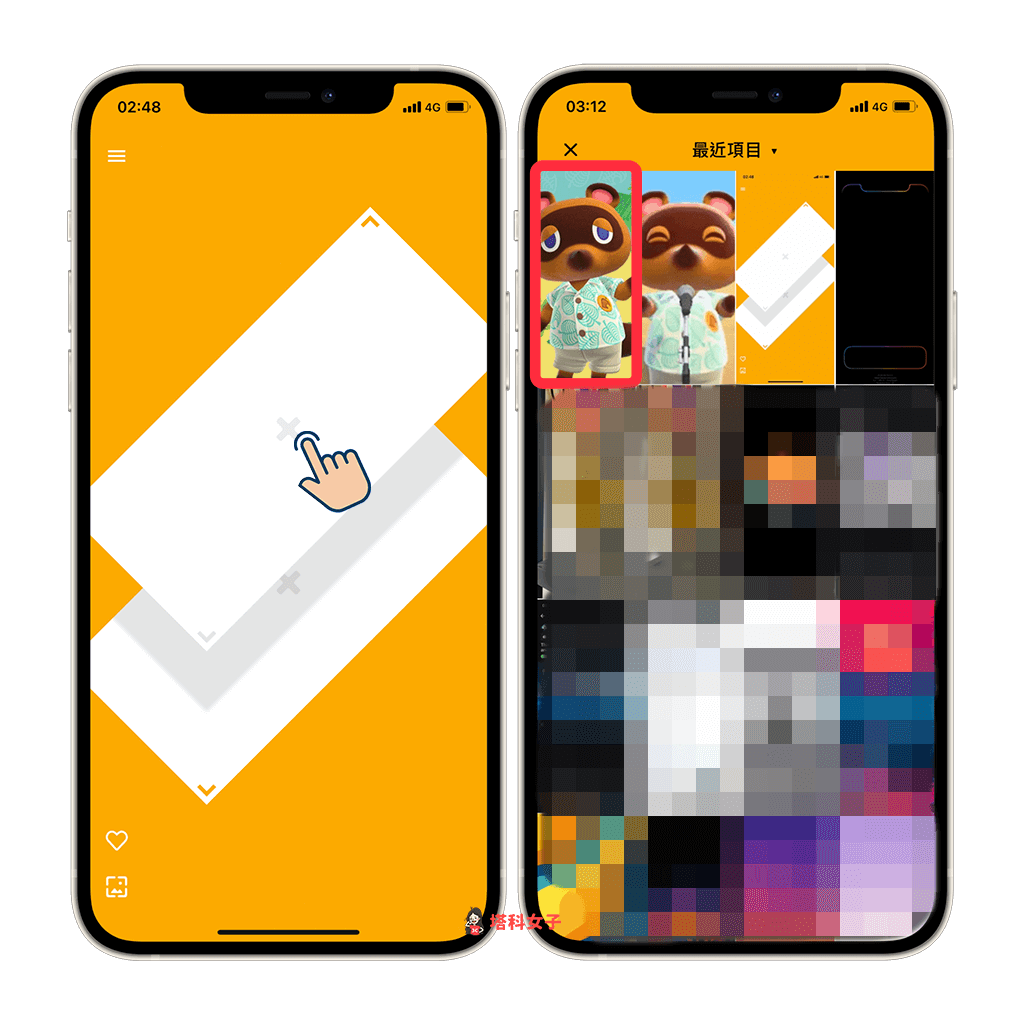
2. 選擇影片或 GIF
接著,點選下層的「+」,並選擇你的小動畫,或者甚至你也可以從 GIPHY 這平台上直接搜尋想要的 GIF 動圖。
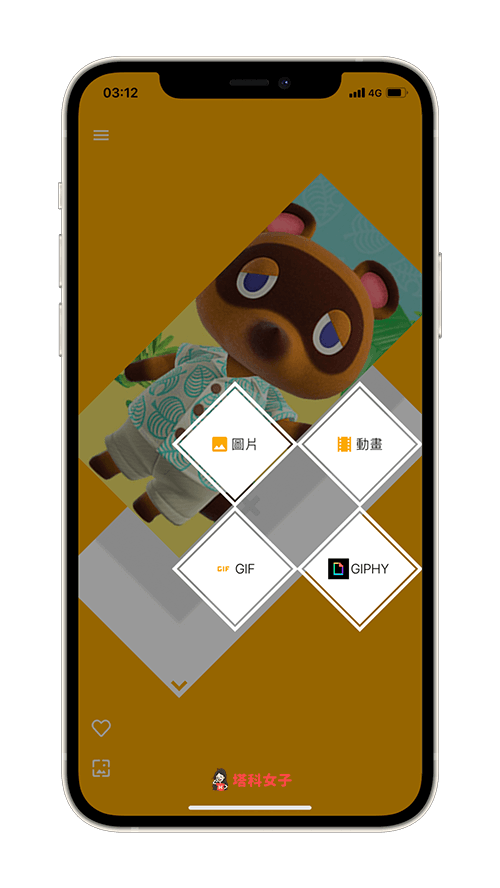
3. 合併成原況照片
完成後,你會看到上下兩層都出現你剛剛所選的圖片及動畫,直接按一下右下角的「>」來合併成一張原況照片。
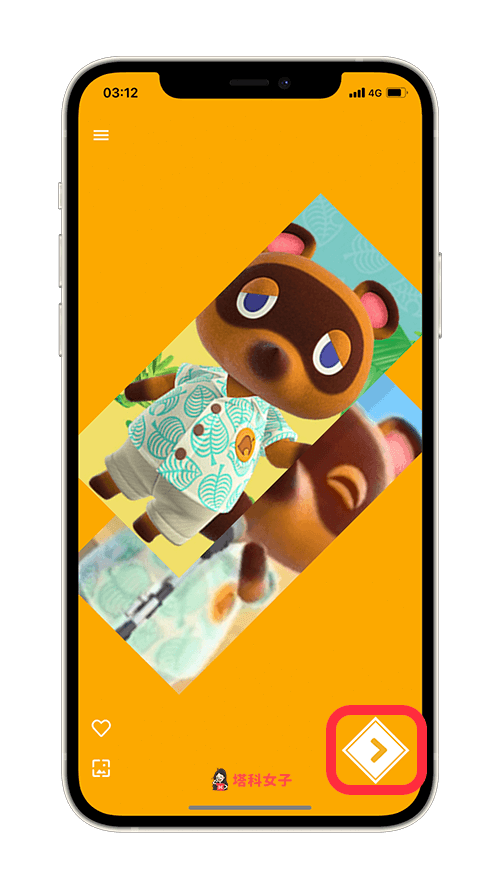
4. 下載原況照片
接著,你可以輕按螢幕來查看預覽的效果,確認沒問題後點選右下角的「下載」,將這張原況照片存到 App 內。

5. 設為鎖定畫面圖片
現在請打開 iPhone 照片 App 並開啟該張照片後,點選左下角的「分享」>「作為背景圖片」。
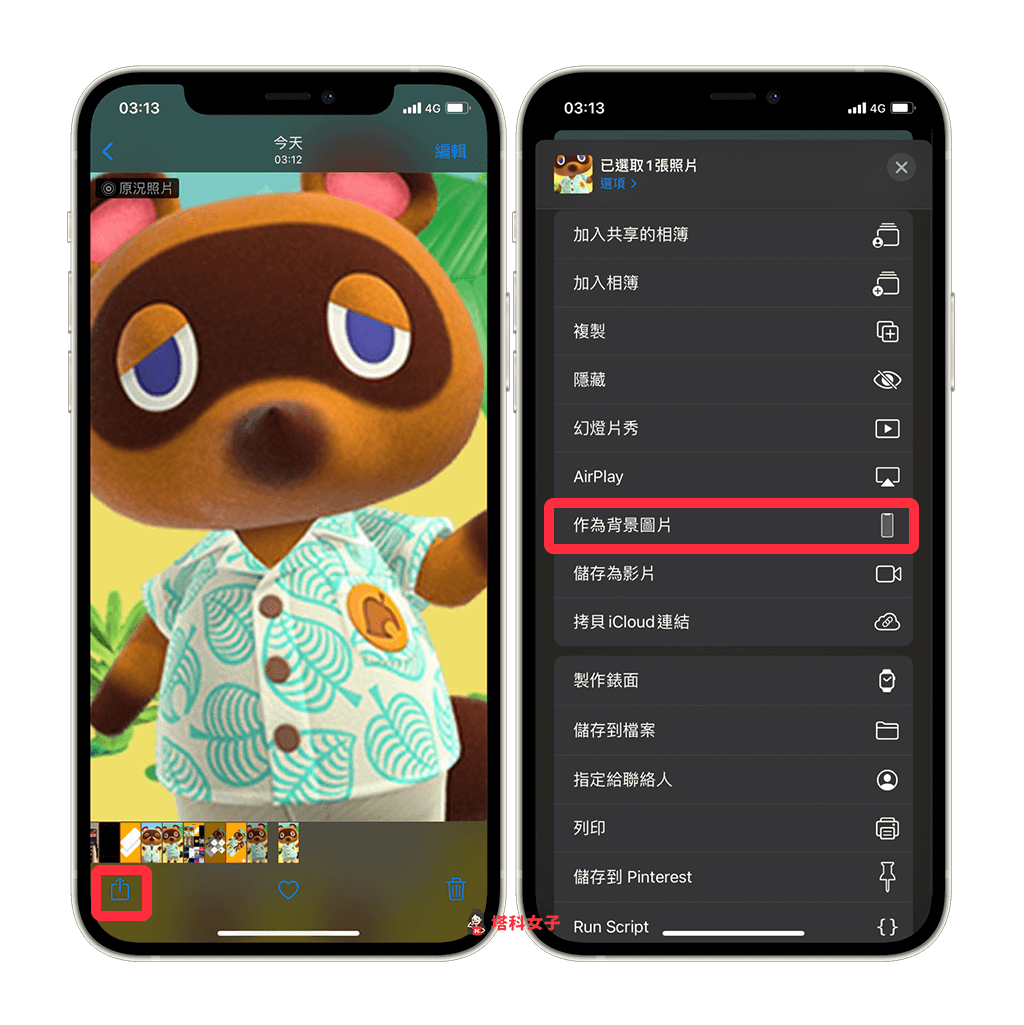
點選右下角的「設定」>「設為鎖定畫面」,這樣就完成囉。
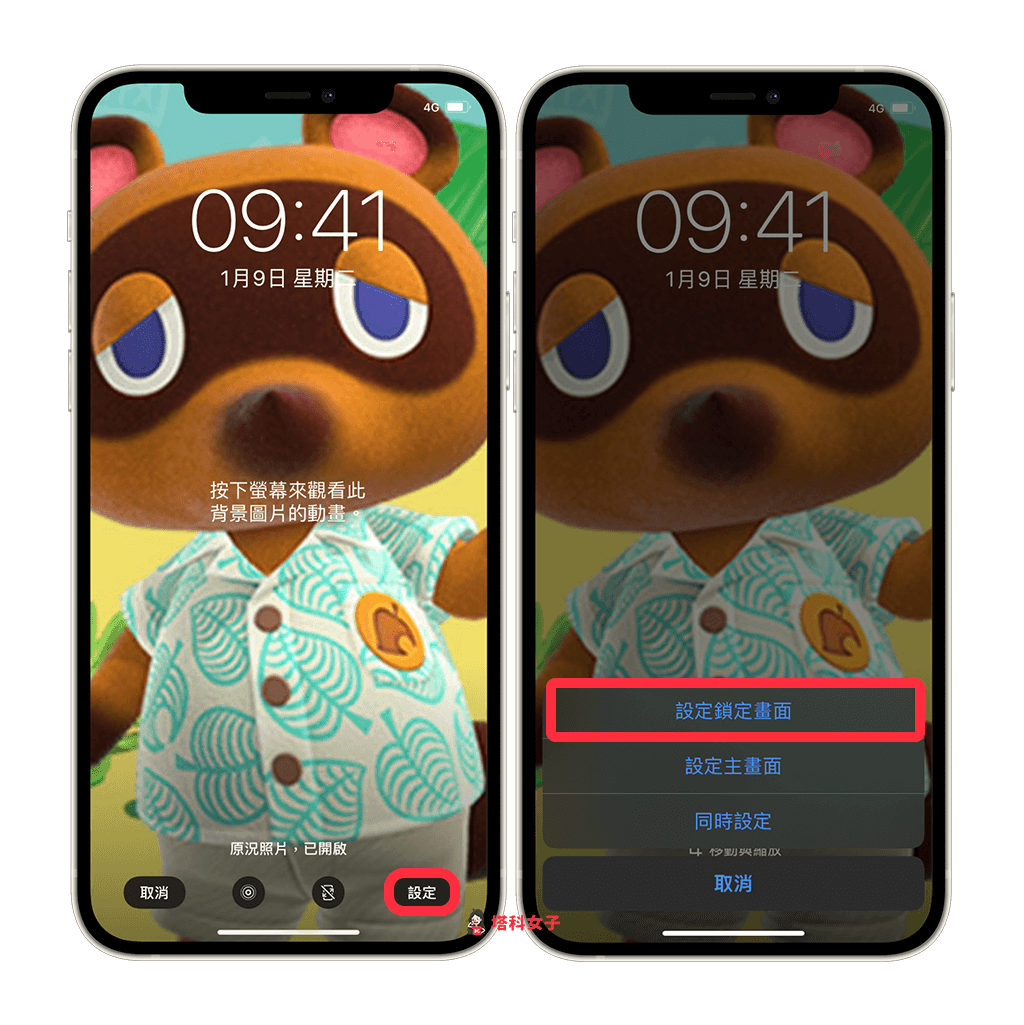
完成後的效果就像下圖這樣,輕按鎖屏畫面就會顯示小動畫:

總結
如果你想做出自己的 iPhone 動態桌布,那麼只要透過這款 YahaLive 動態桌布製作 App 就能輕鬆達成,只要準備好一張靜態桌布圖片和一段影片再丟到 App 內即可自動合併。
