
當我們想將某些資料分組的話,就會希望能將 Excel 的某些儲存格合併,這樣就能不僅能更清楚地查看每一個類別的資料,也比較不會眼花撩亂。
那麼到底如何在 Excel 合併儲存格呢?本篇教學會以詳細的圖文教你如何在 Excel 電腦版及 Excel App 合併儲存格。
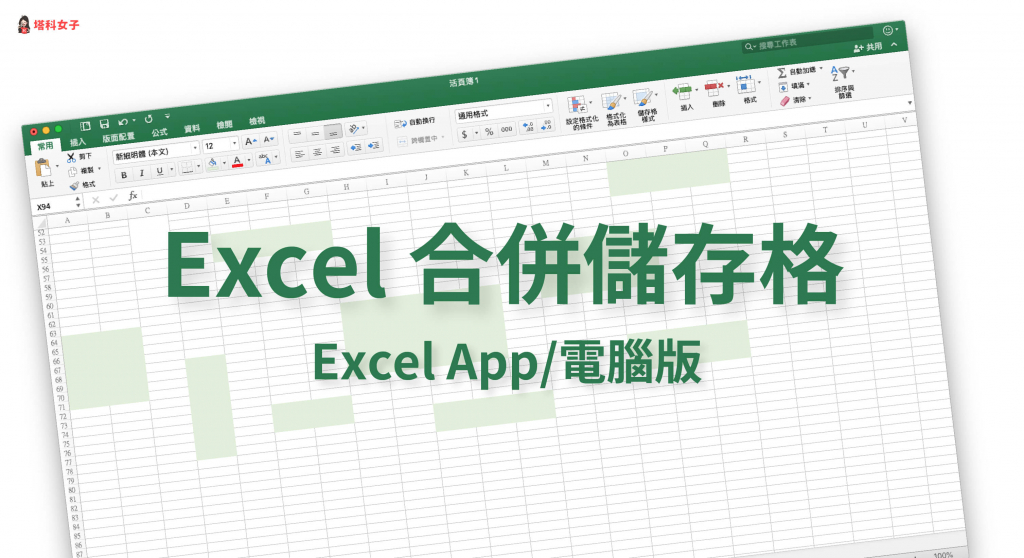
Excel 合併儲存格 內容目錄
本篇教學涵蓋以下主題:
如何在 Excel 電腦版合併儲存格?
請選取好你想合併的幾個儲存格後,點選工具列上的「跨欄置中」即可一鍵合併。如果你想查看更詳細的合併選項的話,按一下跨欄置中右邊的「V」即可選擇。
要注意的是,如果你合併的儲存格內有不同的數字或文字,那麼只會保留左上角的數值。
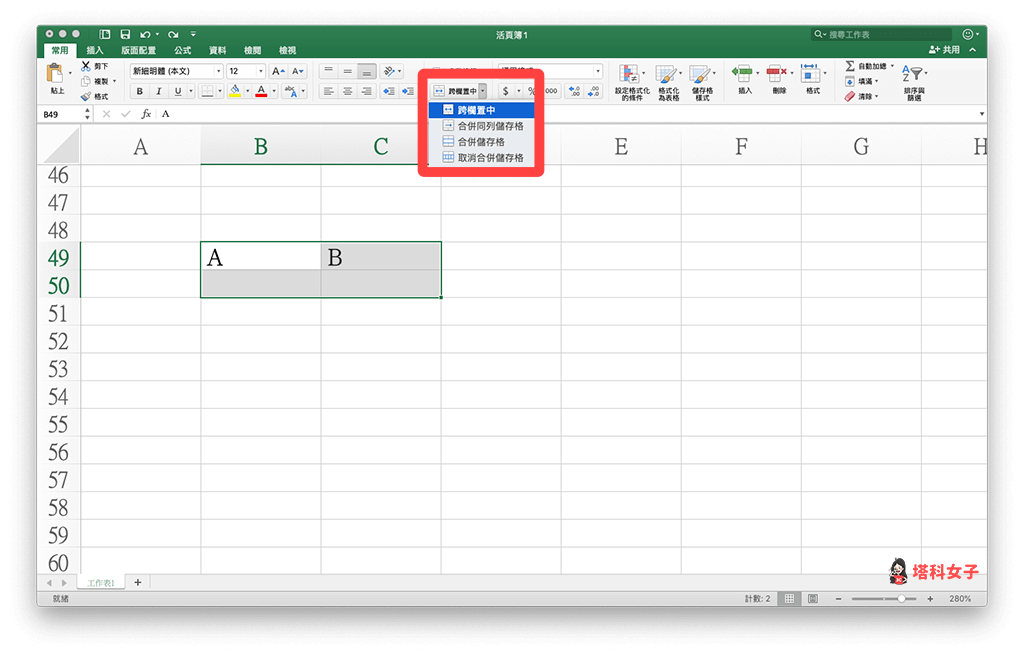
合併後結果如下圖,你可以善用塗色功能將合併後的區塊加上顏色,方便識別。
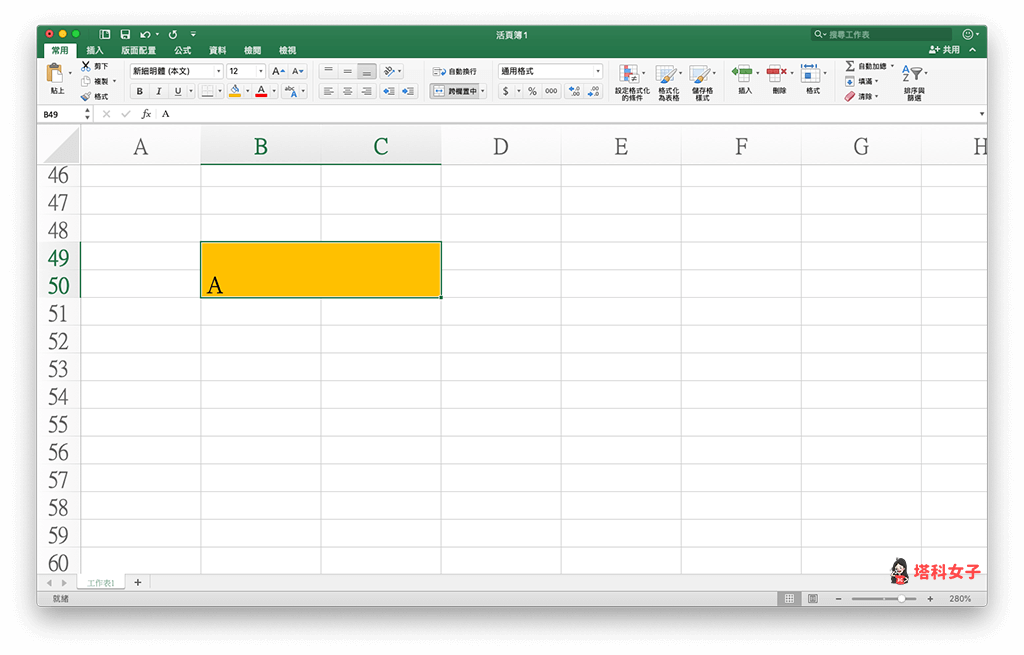
當然,如果你想合併的是「欄」,那麼一樣選好之後點選「跨欄置中」即可合併。
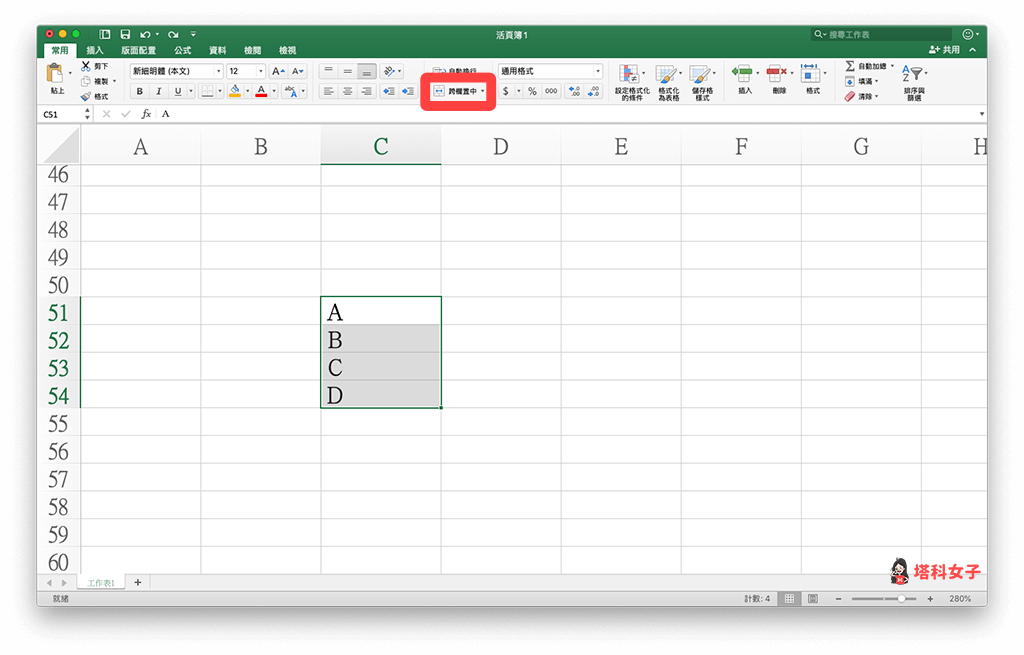
合併後一樣只會保留最上方儲存格的數值。
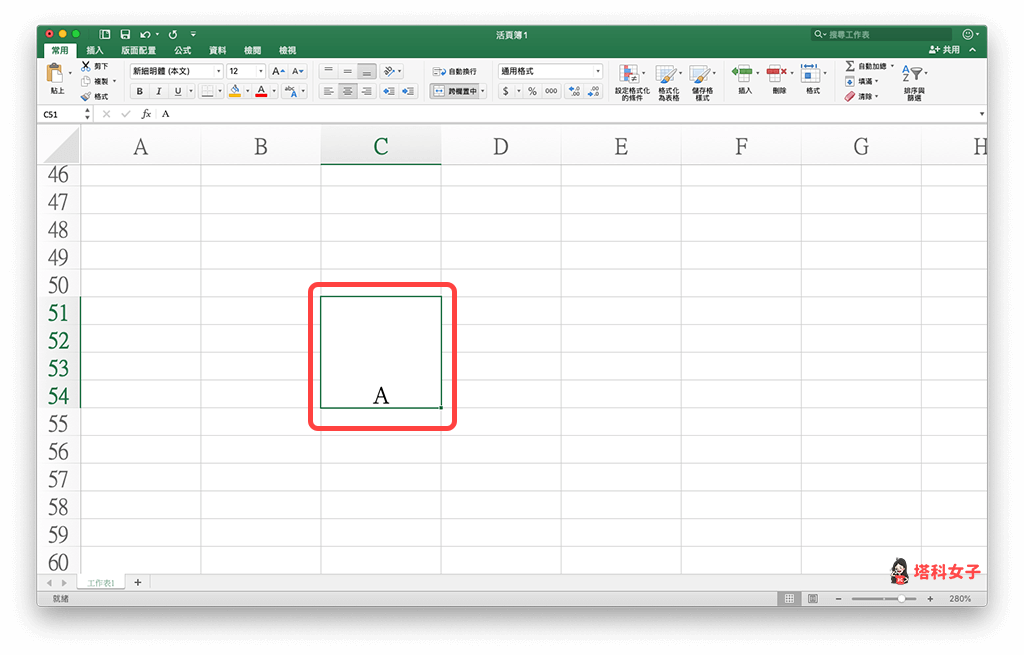
如何在 Excel 電腦版取消合併儲存格?
想取消合併儲存格的話也很簡單,先將該儲存格選取起來後,再按一次「跨欄置中」即可取消合併。
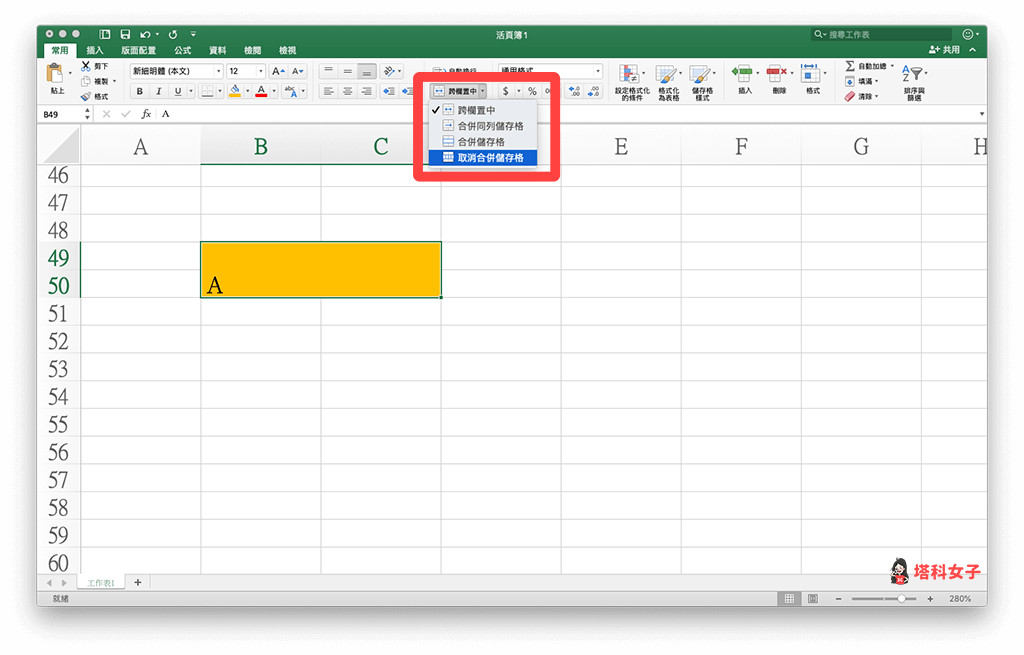
如何在 Excel App 合併儲存格?
如果你是使用 Excel App 的話(無論是 iOS 或 Android),那麼我們一樣也可以輕鬆地合併儲存格,首先請將想合併的儲存格都選取起來,按一下頂端工具列的「A」圖示。
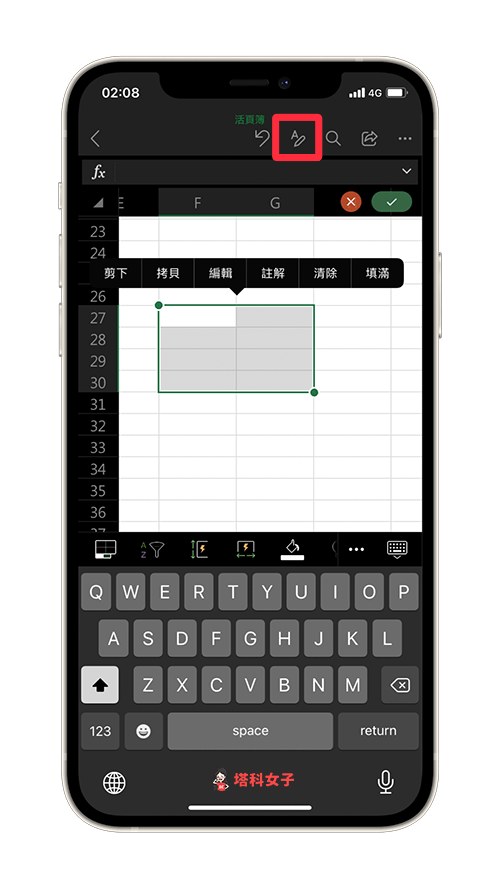
然後往下滑,直接點選「跨欄置中」這選項。
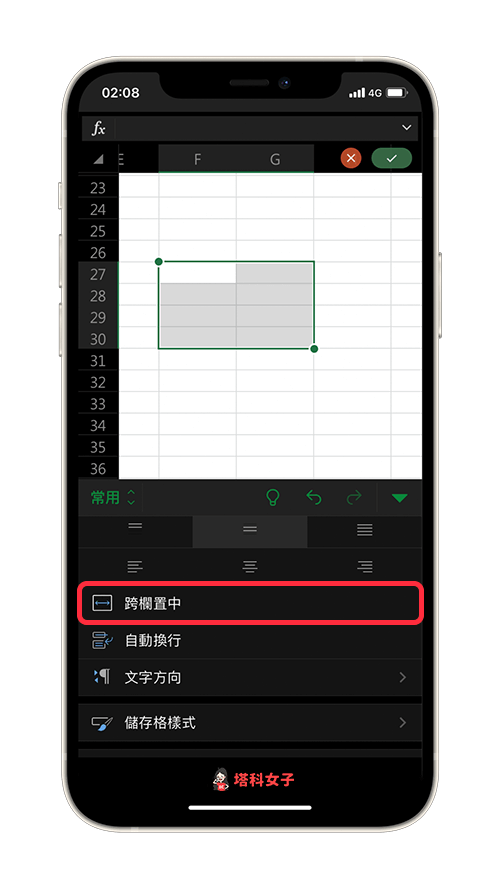
這些儲存格就會被合併成一個囉。
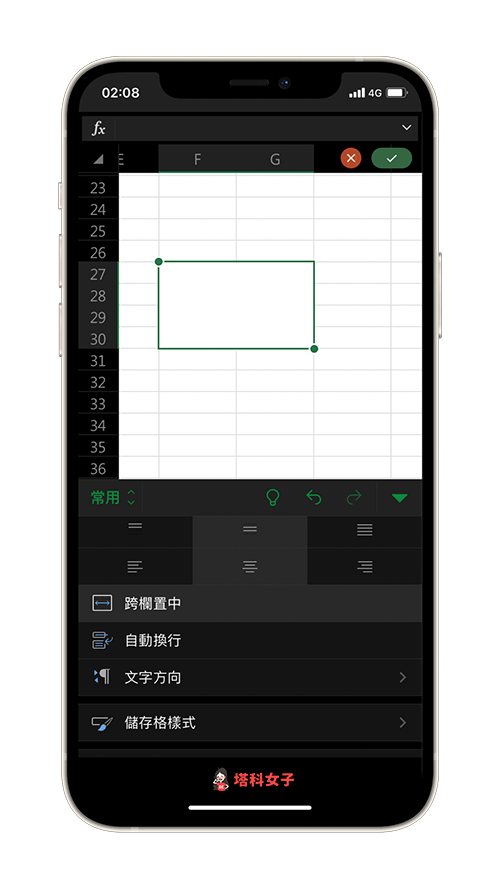
如果想為這個合併後的儲存格增加背景顏色的話,那麼請點選「儲存格樣式」即可套用。
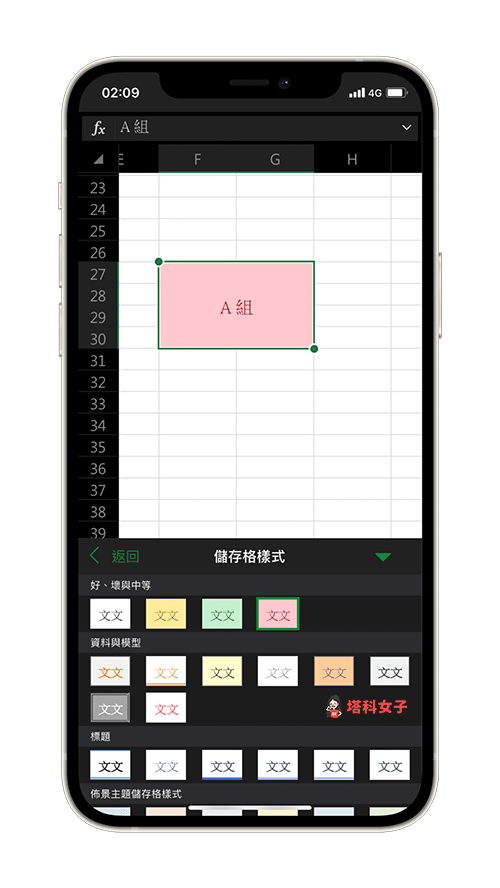
如何在 Excel App 取消合併儲存格?
想在 Excel App 內取消合併儲存的話也很簡單,將該儲存格選取起來後,按一下工具列上的「跨欄置中」,這樣就會恢復原本的儲存格囉。
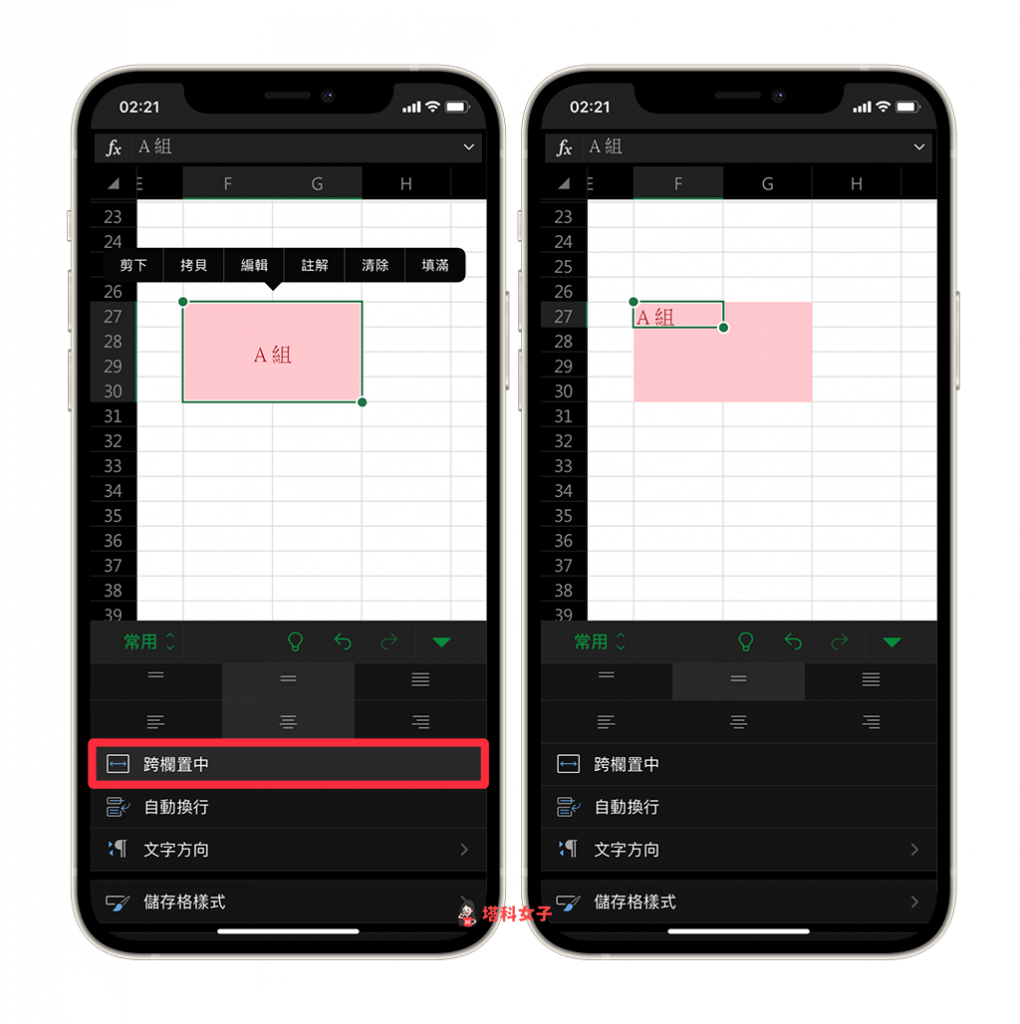
總結
想在 Excel App 或 Excel 電腦版內合併儲存格及取消合併的話其實都相當簡單,大家可以參考上方的教學。另外,如果你喜歡實用又有趣的 3C 文章,歡迎追蹤塔科女子的 FB 粉絲專頁、Instagram 或訂閱我們的 YouTube 頻道。
編輯精選文章
如果想持續接收更多科技新聞、3C 教學、蘋果使用技巧,請持續追蹤塔科女子:FB 粉專 / IG / YouTube 頻道
