10.7K


如果你想將兩個以上的影片合併,一左一右拼接並同時播放的話,那麼我們可以透過「PhotoGrid」這款照片組合、影片拼接 App 來完成。
PhotoGrid App 支援 iOS 及 Android,使用上相當彈性,選擇你想合併的影片後,你可以選擇影片排版方式、自訂個別影片音量、選擇顏色、浮水印等等,以下會有完整教學。

PhotoGrid App 功能與特色
- 照片編輯:拼貼、組合、改比例、使用模板、加貼紙、加文字
- 影片編輯:合併、拼貼、裁切、加音樂、加文字
PhotoGrid App 下載
如何使用 PhotoGrid 將影片合併並同時播放?
1. 使用拼接功能
首先,請開啟 PhotoGrid App,它會跳出一個付費的畫面,我們直接點選左上角的「X」使用免費版,然後點選「拼接」。
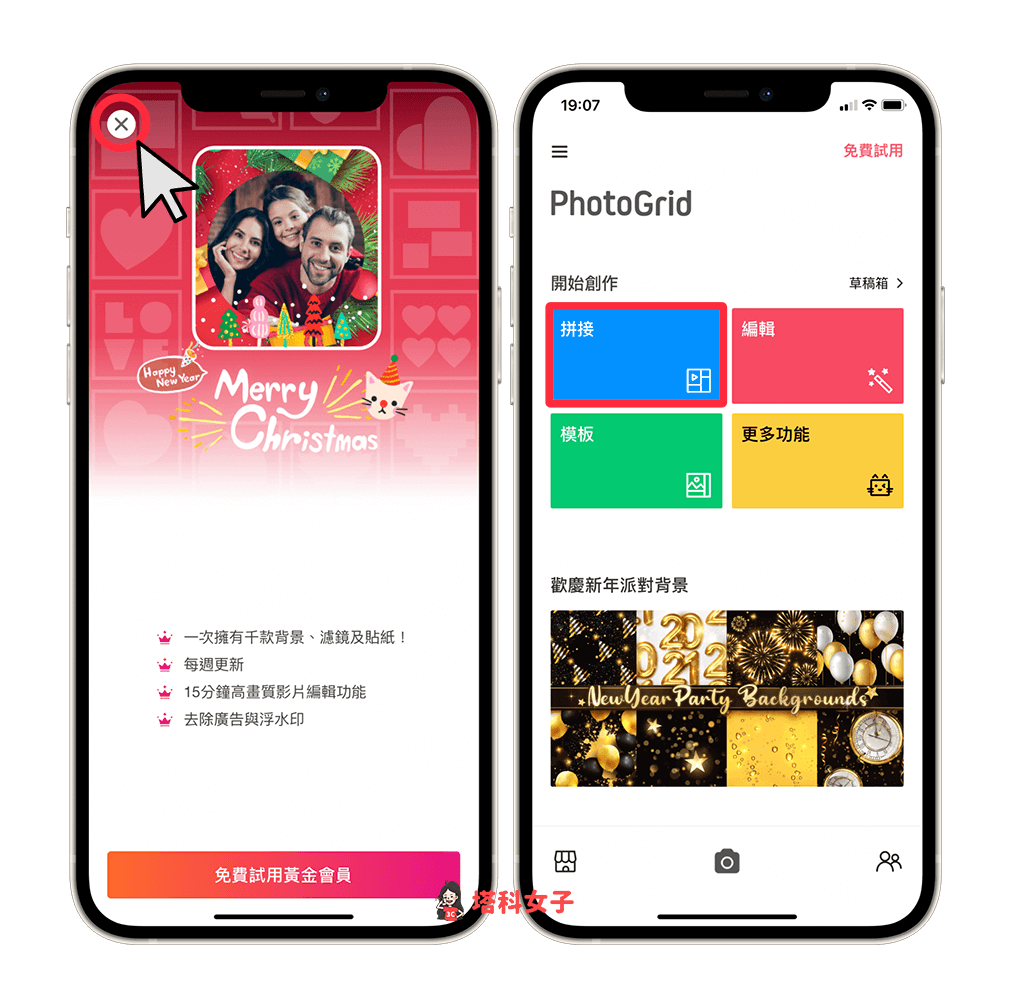
2. 選擇想合併的影片
接著,選擇你想合併拼接的影片,最多可以選擇 4 部影片,而在上方的部分你可以選擇要拼貼的方式。
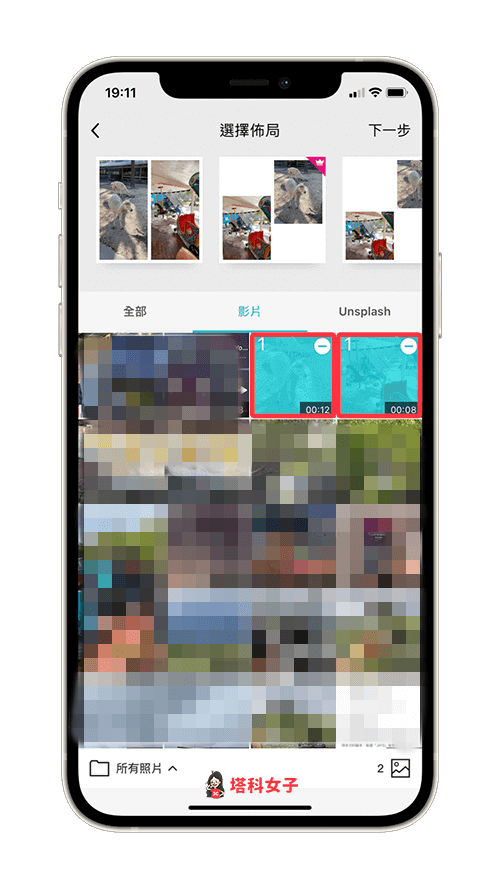
3. 編輯合併後的影片
按一下「播放鍵」即可查看合併後的影片播放效果:

而在底端也有一些工具可以使用,例如:邊框、背景、依序播放、加音樂、新增文字、新增圖片及浮水印等等。
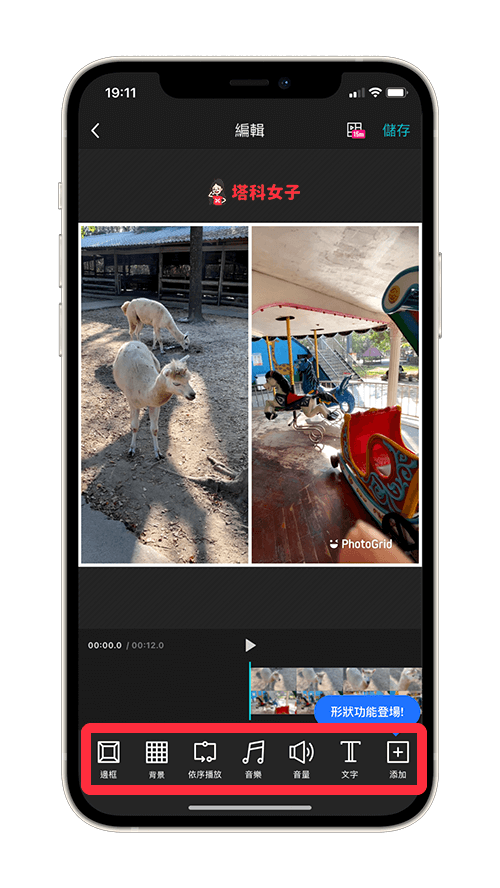
如果你想更改影片的排版,那麼點選「佈局」後,選擇你喜歡的版面。想變更邊框顏色的話,點選「背景」然後換成任何一種顏色。
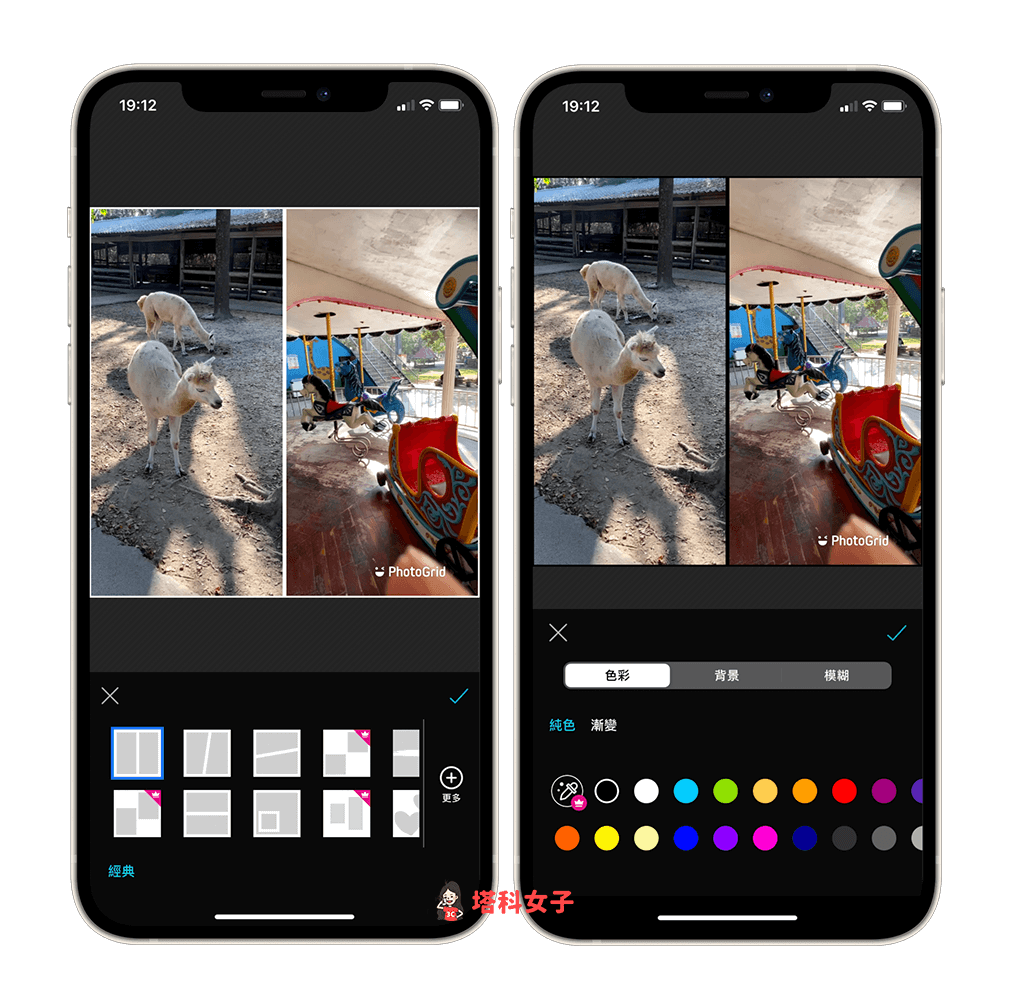
如果你想將這部影片新增 Logo 或圖片的話,點選「添加」後,選擇「照片」,即可從手機內的照片圖庫選擇。
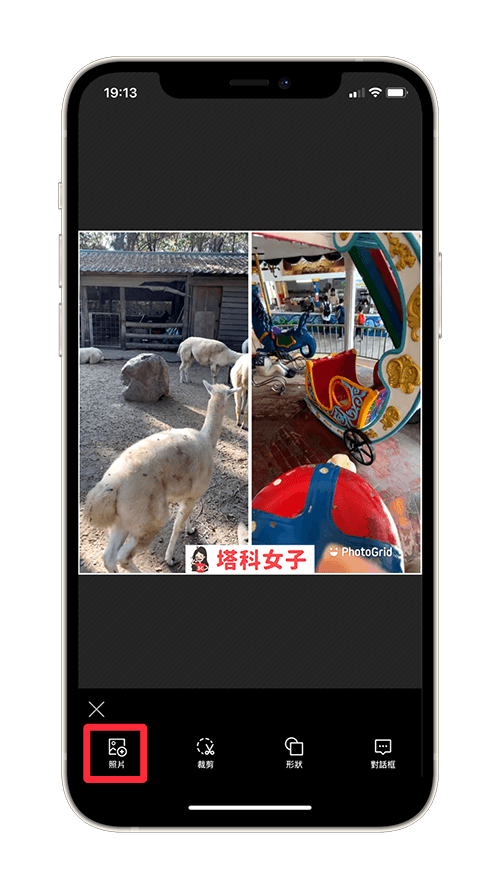
4. 控制影片音量
由於我們是合併兩個以上的影片,因此你可以針對每一部影片來調整音量,或者甚至改成靜音,點選「音量」後,在底部切換影片來個別調整。
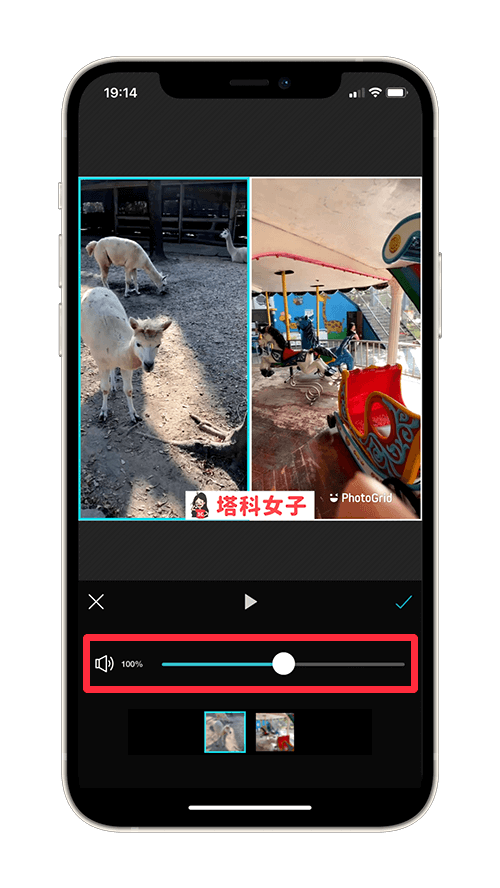
5. 儲存合併後的影片
最後,確認影片都已經沒問題的話,點選右上角的「儲存」,這部編輯完成的影片就會儲存至你的手機相簿內。
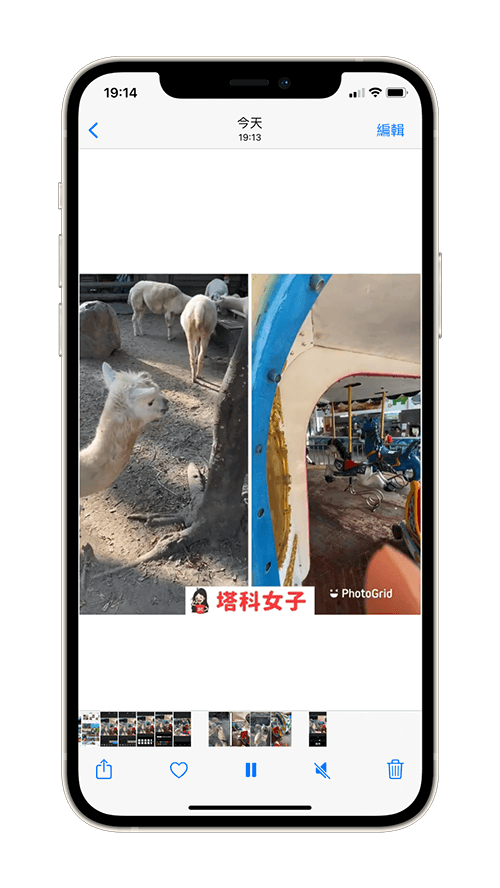
總結
無論你的手機是 iOS 或 Android,我們都可以透過 PhotoGrid 這款影片合併 App 來協助我們將影片合併拼貼在一起,然後同時播放。
