9K


如果你的 Word 文件會經過多次修改或多人共用,那麼你可能會使用到 Word 內的「追蹤修訂」及「註解」這兩個功能,雖然我們可以很清楚地看過所有修改過的紀錄,但直接列印的話會將這些修訂紀錄和註解都印出來。
因此在列印 Word 前,建議你可以按照本文的教學來設定,避免將追蹤修訂及註解的文字都列印出來。
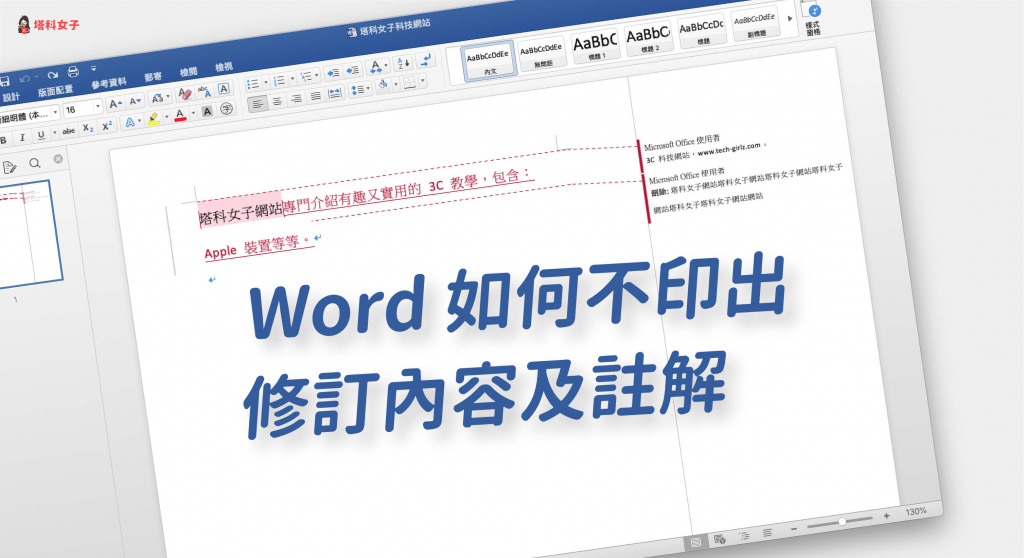
Word 如何不列印出追蹤修訂、註解的內容?
建議你可以先複製一份新的 Word 檔案再來做以下這些動作。本篇會教你透過以下這兩個方法來避免將 Word 修訂紀錄及註解文字都列印出來:
方法 1. 接受所有變更
首先第一個方法,如果你的 Word 檔案內只有「追蹤修訂」文字而沒有註解的話,且你也接受最終修訂後的版本,那麼你可以按照以下步驟:
- 點選 Word 頂端工具列的「檢閱」
- 點選「接受」
- 點選「接受所有變更」
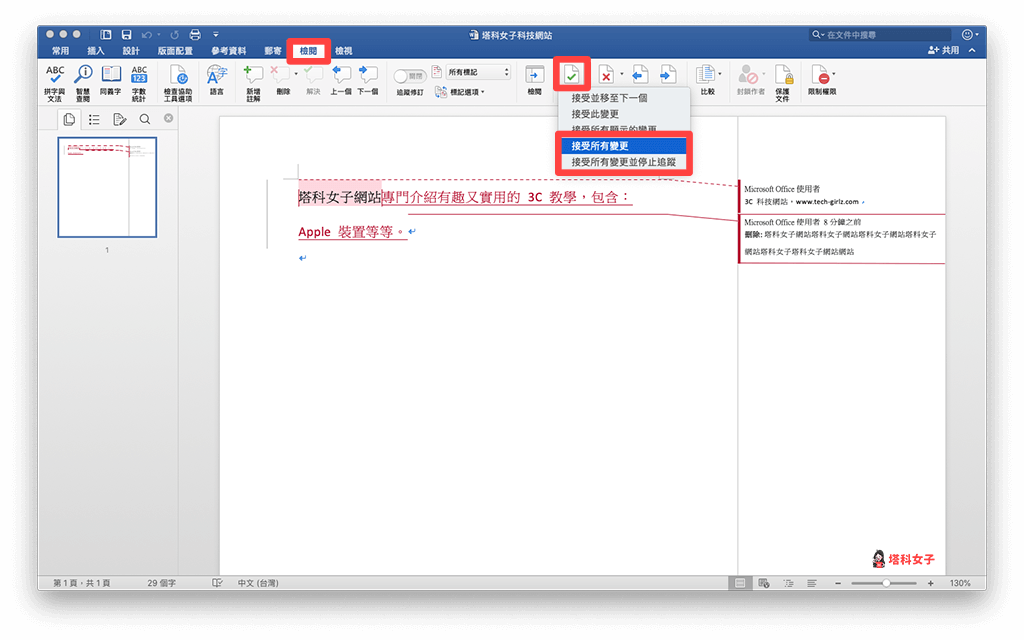
方法 2. 將 Word 文件改成「無標記」
第二個方法,無論你的 Word 文件內容是否有註解和追蹤修訂,都可以用這個方法一鍵轉成乾淨的版面,只保留最後的版本。
- 點選 Word 頂端工具列的「檢閱」
- 點選「所有標記」
- 點選「無標記」
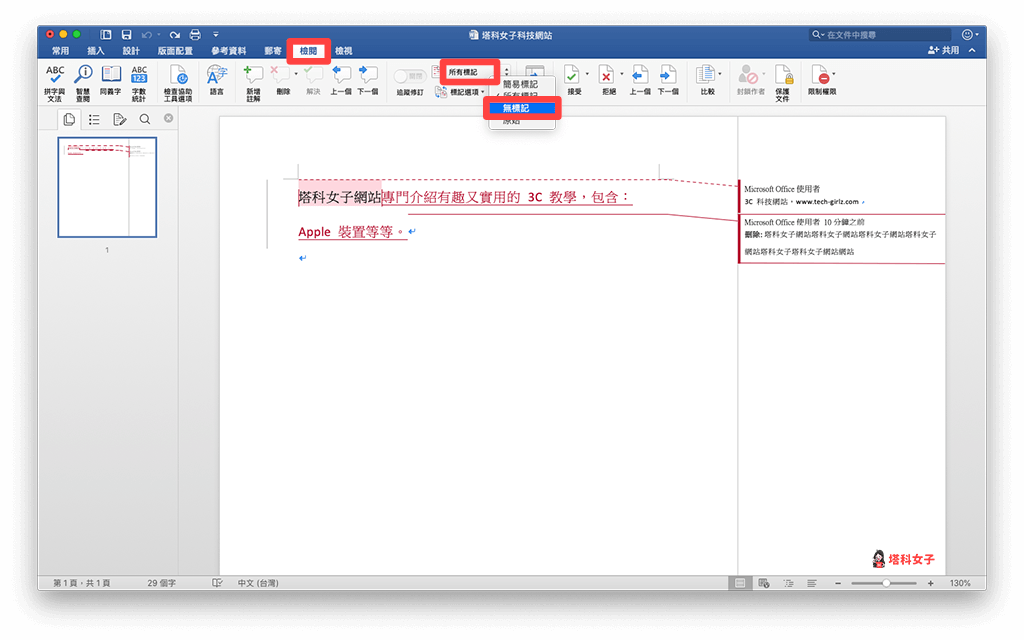
完成之後,Word 內所有的註解和修訂內容都會被隱藏了起來,快速變成可列印的乾淨版面。
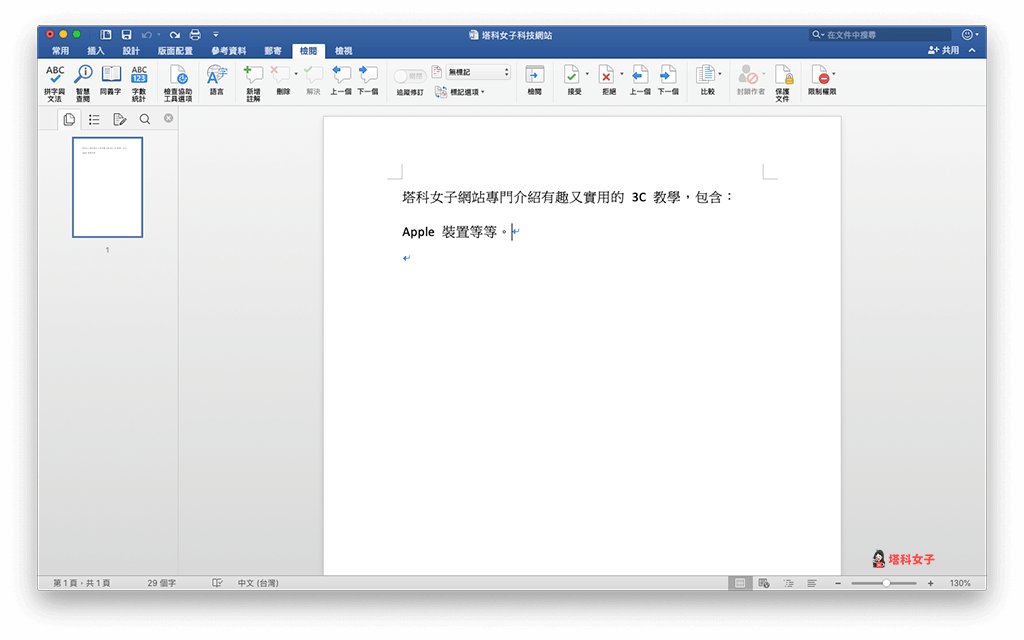
列印 Word
接著你就可以點選「檔案」>「列印」來印出沒有註解及修訂內容的 PDF 版本,你也可以在該預覽小視窗上查看列印的結果。
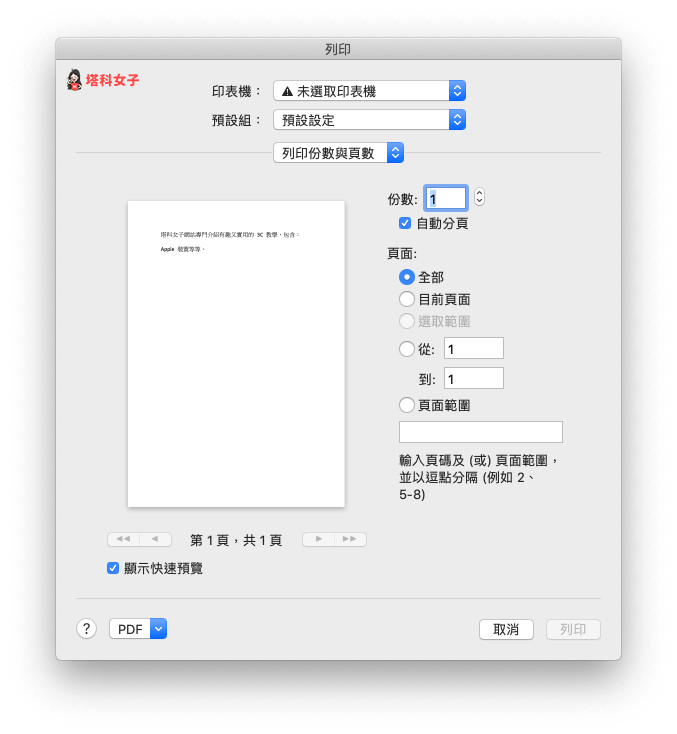
總結
透過以上教學的兩種方法就可以避免列印出 Word 內的修訂內容、紀錄及註解,下次列印前記得先按照本篇教學試試看。
編輯精選文章
如果想持續接收更多科技新聞、3C 教學、蘋果使用技巧,請持續追蹤塔科女子:FB 粉專 / IG / YouTube 頻道
