4K


如果你有購買 iPhone 12 系列,那麼你可能會遇到 iPhone 12 螢幕偏黃的問題,其實螢幕黃的問題在國內外都有不少用戶有遇到,雖然不是什麼嚴重的瑕疵,但是我們會希望螢幕畫面能呈現正常的白色。
因此,本篇教學會提供給你 3 個方法,替你解決 iPhone 12 螢幕黃的問題。

如何解決 iPhone 12 螢幕畫面偏黃?
本篇會依序介紹以下這三個方法,替你解決螢幕畫面偏黃的問題:
- 關閉原彩
- 關閉夜覽
- 使用顏色濾鏡
關閉原彩
首先第一步,檢查你是否已關閉「原彩」功能,因為若開啟這功能的話,iPhone 會自動將螢幕的顏色和彩度調節為與環境亮度一致。路徑如下:
- 開啟「設定」App
- 點選「螢幕顯示與亮度」
- 關閉「原彩」
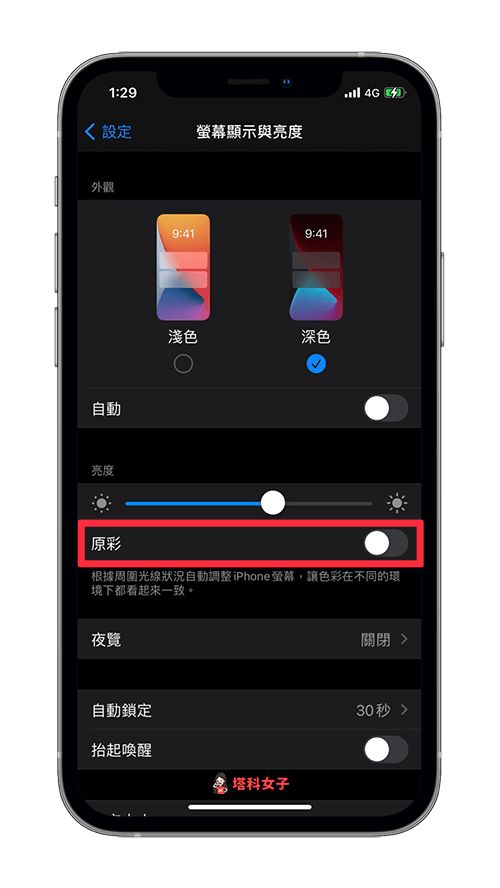
關閉夜覽
第二個方法,請確保你已關閉「夜覽」功能,因為「夜覽」會在夜間將螢幕顏色調到暖色調。請依照以下步驟關閉:
- 開啟「設定」App
- 點選「螢幕顯示與亮度」
- 點選「夜覽」
- 關閉「排程」及「手動啟用直到明天為止」
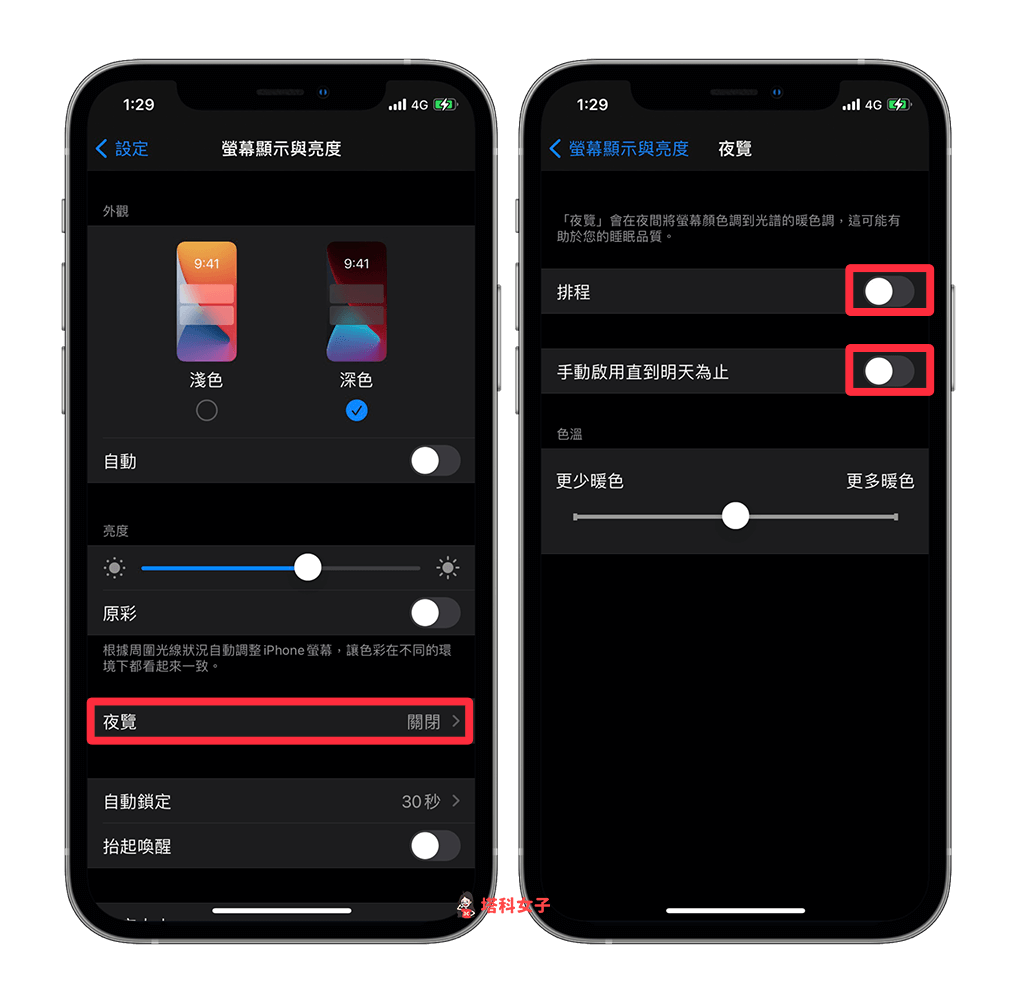
調整顏色濾鏡
第三個方法,如果你確認已經關閉「原彩」及「夜覽」,但螢幕畫面還是偏黃的話,那麼請手動調整顏色濾鏡功能。
- 開啟「設定」App
- 點選「輔助使用」
- 點選「顯示與文字大小」
- 點選「顏色濾鏡」
- 開啟「顏色濾鏡」,調整到「色調」
- 「彩度」移到最左邊
- 「色相」則依照個人的偏好自由調整
以下是操作的詳細步驟,首先請開啟「設定」>「輔助使用」>「顯示與文字大小」>「顏色濾鏡」。
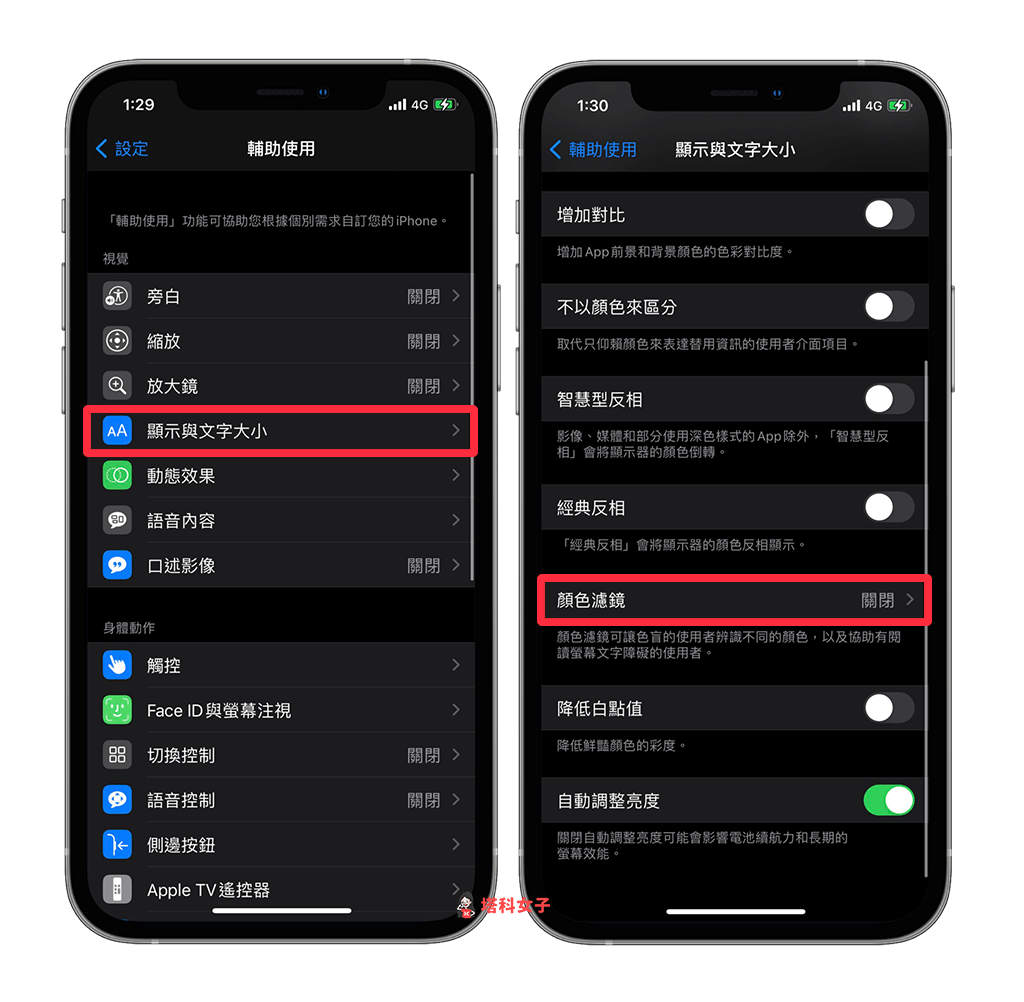
然後開啟「顏色濾鏡」後,調整到「色調」。
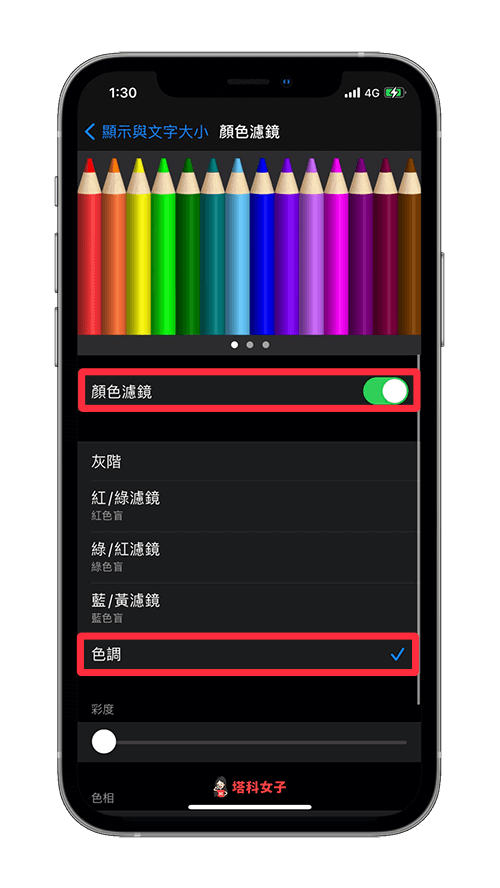
接著,將「彩度」移到最左邊數值為 0,「色相」的部分就依照你個人的偏好自由調整,你可以左右拖拉來試試看在哪種色相下比較適合,將偏黃的色調調整為正常的白色。(建議你在淺色模式下調整會比較準確)
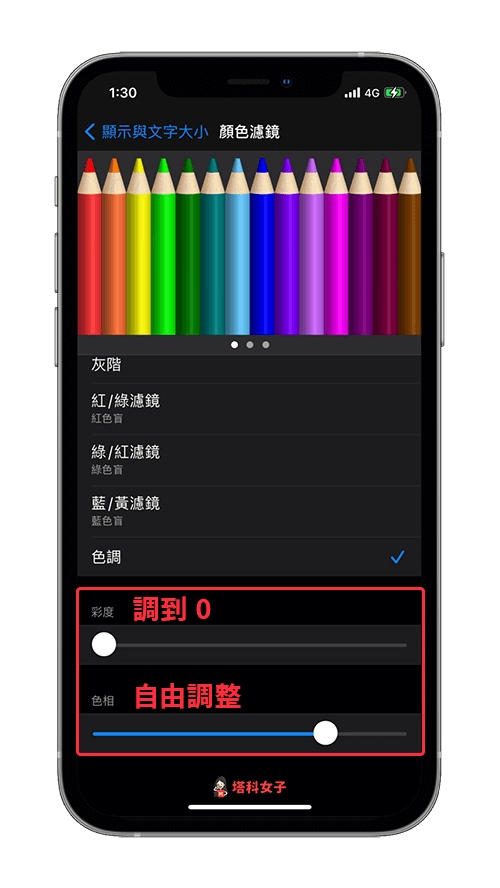
總結
如果你發現你的 iPhone 12 螢幕畫面的顏色比較黃,那麼可以按照本篇的三個方法來調整,讓螢幕顏色變回正常的白色。
編輯精選文章
如果想持續接收更多科技新聞、3C 教學、蘋果使用技巧,請持續追蹤塔科女子:FB 粉專 / IG / YouTube 頻道
