
當我們想從 Google Chrome 網頁下載需要的資料或檔案時,無論是電腦版 Chrome(Mac/Windows) 或者是 Chrome App,通常都會直接儲存到預設的資料夾內。
但你可能會想知道 Chrome 下載位置在哪要如何更改 Chrome 下載檔案的位置?本篇會針對電腦版 Chrome 及 iPhone Chrome App 教學。
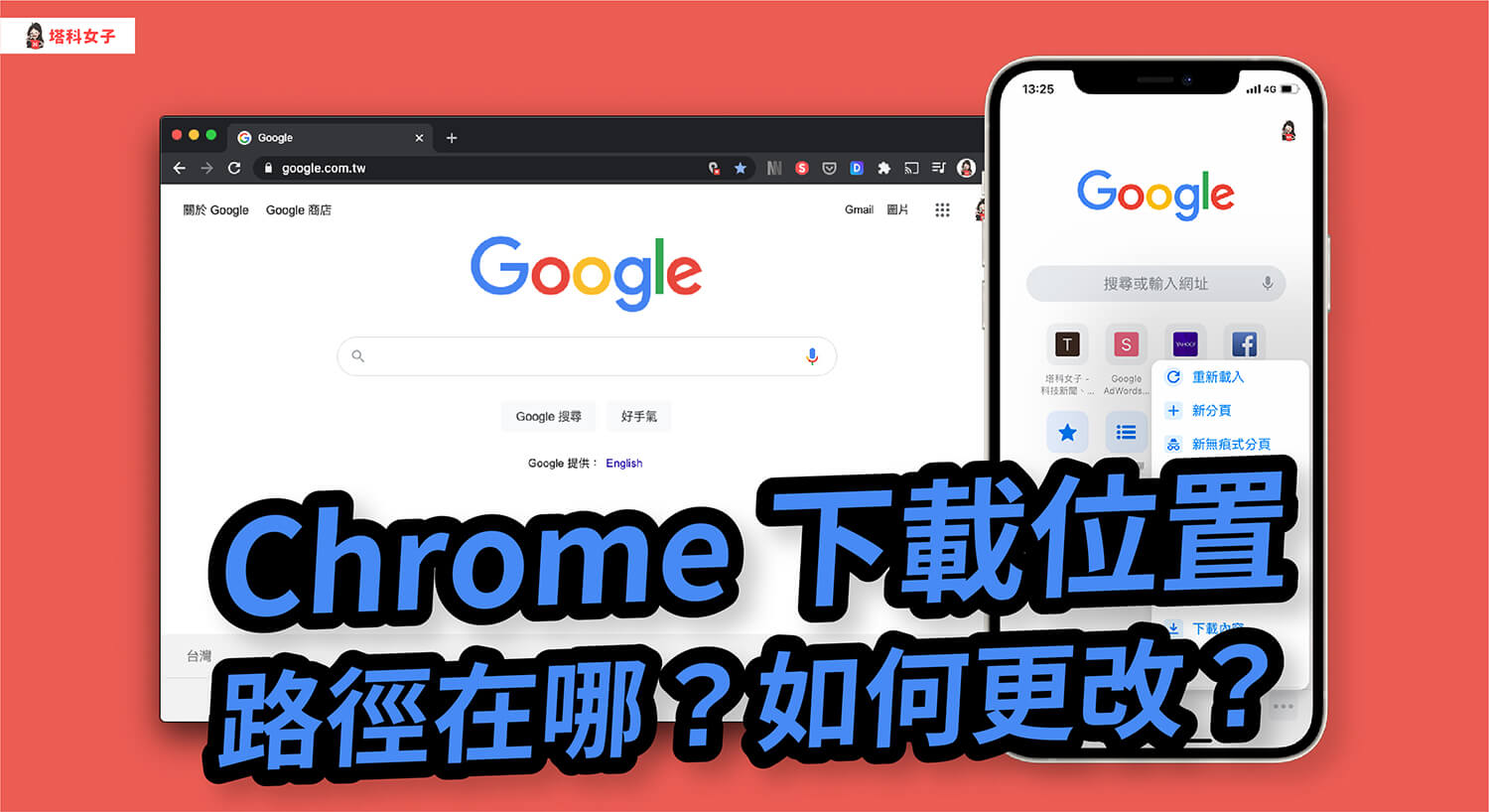
Chrome 下載位置 教學
本篇 Chrome 下載位置的教學包含以下兩個主題:
電腦版 Chrome 下載檔案位置在哪?如何更改下載位置?
步驟 1
首先請開啟 Chrome 瀏覽器,點選右上角的「⋯」。
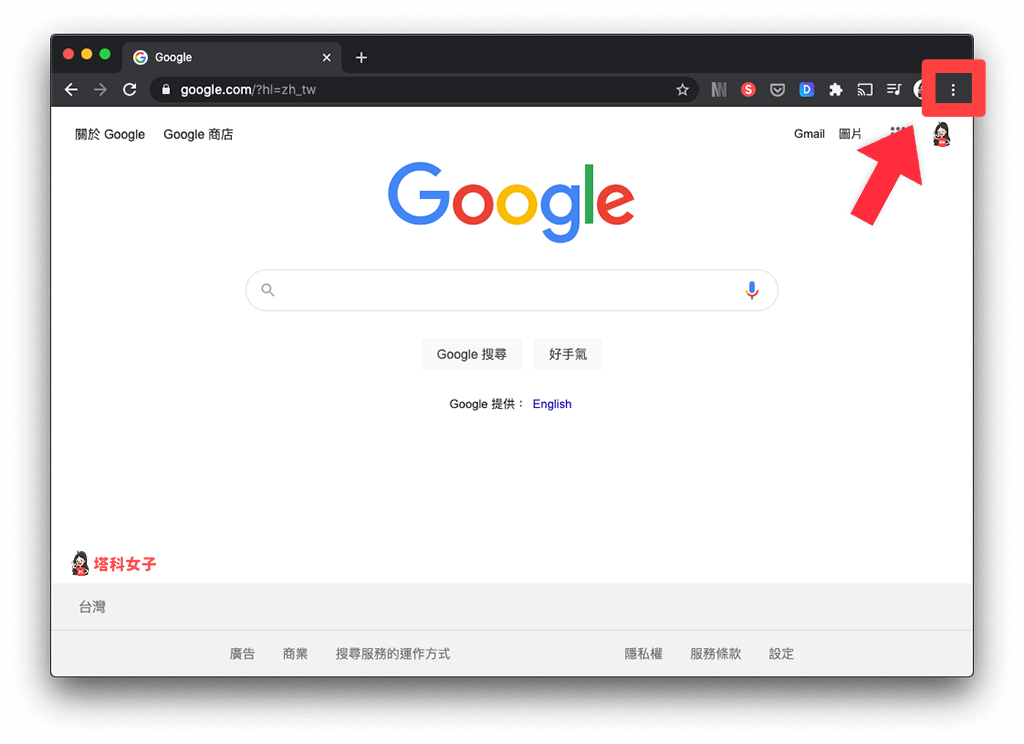
步驟 2
接著,點選「設定」。
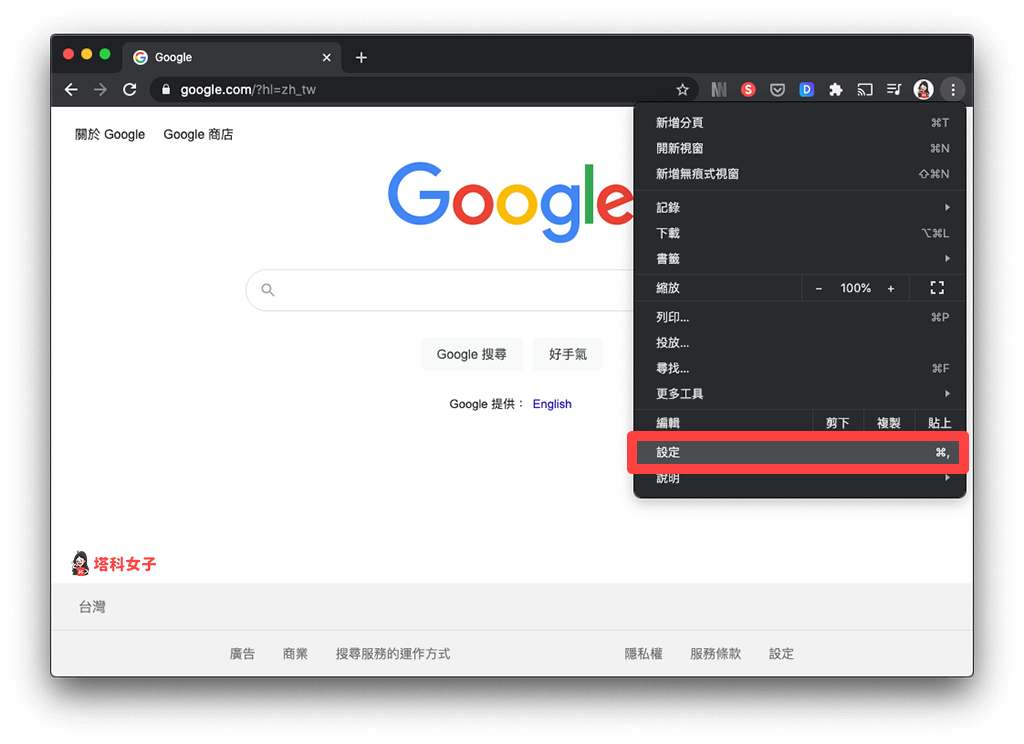
步驟 3
直接滑到最底端,點選「進階」(或者點選左邊工具列上的「進階」)。
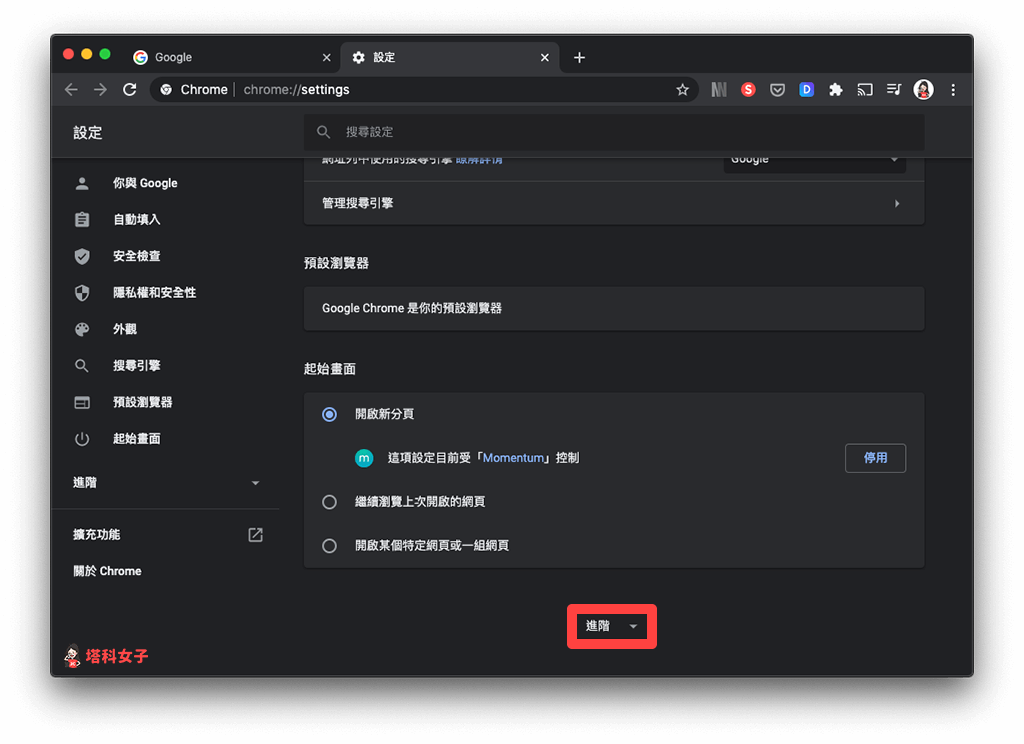
步驟 4
然後在「下載」這區塊下,「位置」所顯示的就是 Chrome 下載檔案時所儲存的路徑。如果你想更改 Chrome 下載位置的話,那麼請點選「變更」。
如果你也是 Mac 的話,那麼預設的下載位置會是在「下載項目」資料夾內。
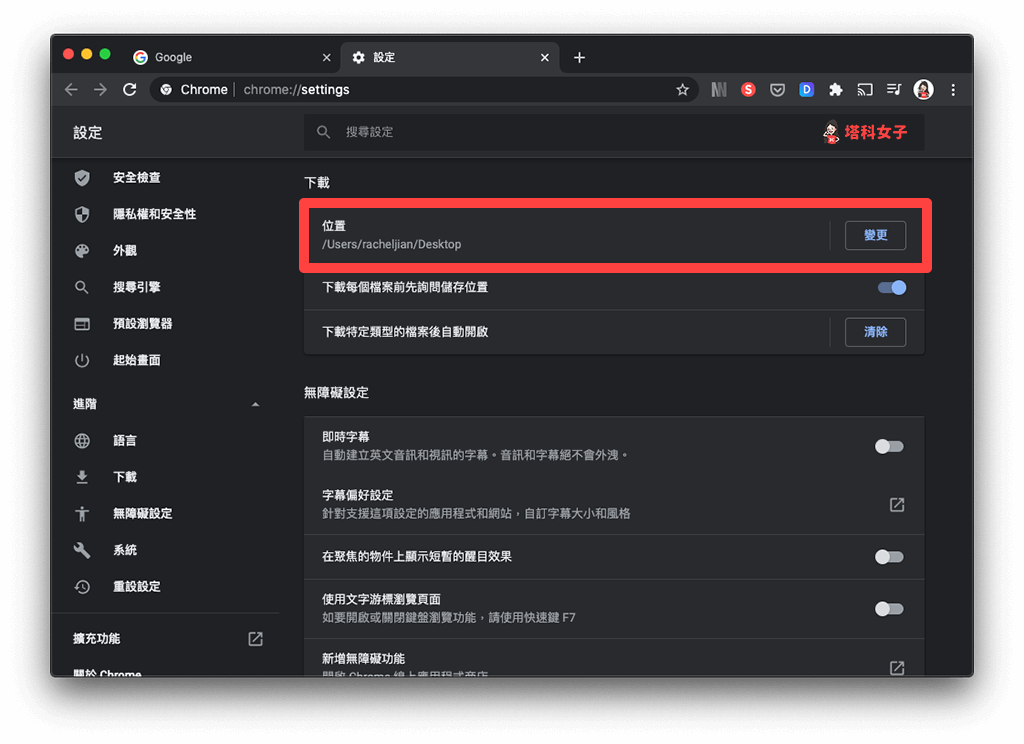
步驟 5
然後重新指定你希望 Chrome 下載檔案的儲存位置,確認後點選「選取」即可變更成功。
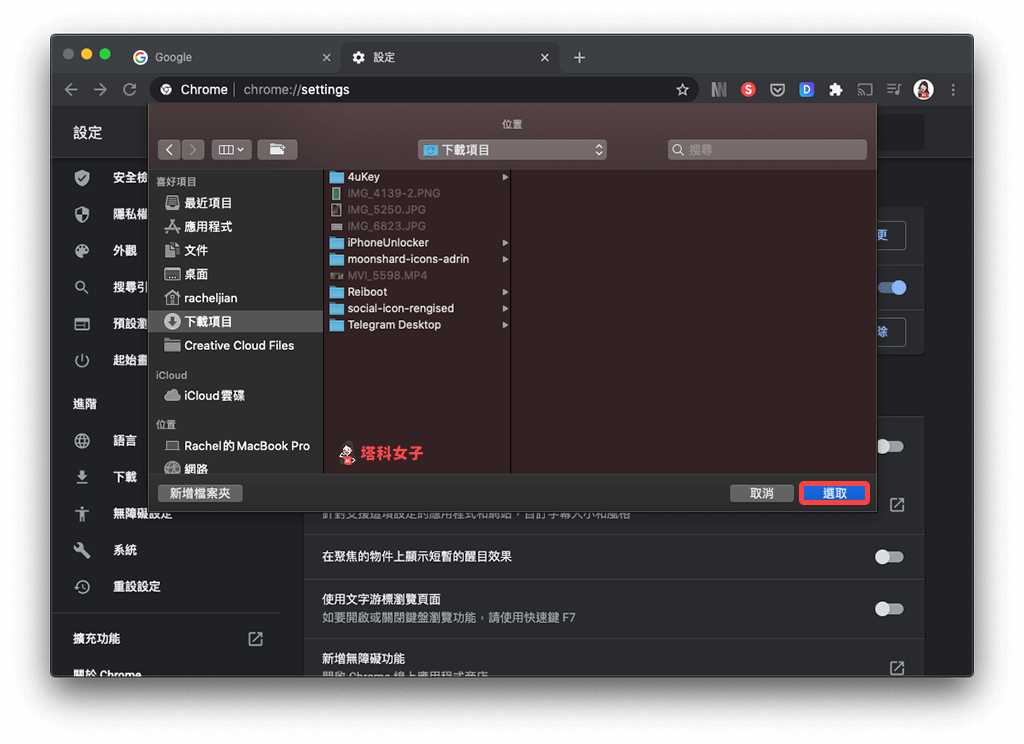
iPhone Chrome 下載檔案位置在哪?如何更改下載位置?
如果你是使用 iPhone 的 Chrome App,那麼你可能會想知道 Chrome 下載檔案後的儲存位置在哪,只要依照以下步驟。要注意的是,目前 iOS 的 Chrome App 並未支援用戶能更改下載檔案的位置,因此只能使用預設的。
步驟 1
當你從 Chrome 網頁點擊想下載的檔案後,底部會出現「下載」,直接點選它。
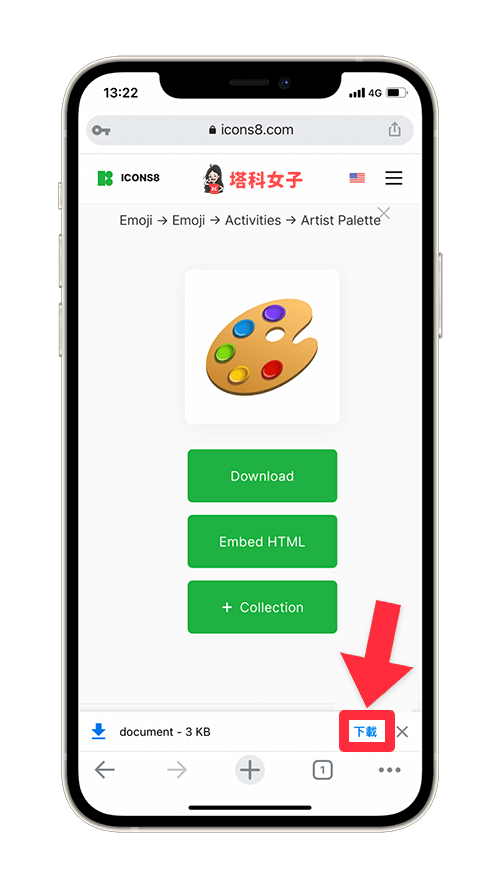
步驟 2
接著,按一下「在其他應用程式開啟…」。
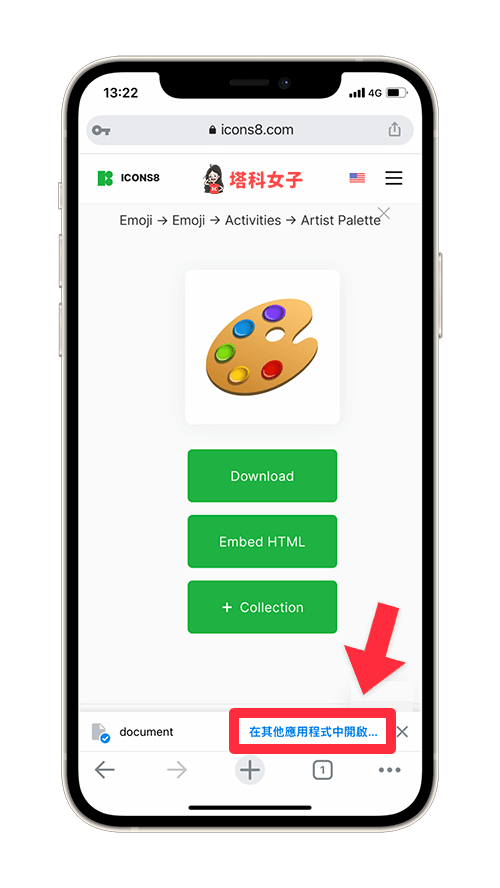
步驟 3
此時下方會出現 iPhone 的分享頁面,請直接點選「在「『下載』資料夾開啟」,然後它就會自動開啟 iOS 內建的「檔案 App」。而所有你從 Chrome 下載的檔案就會被儲存到「檔案 App」>「我的 iPhone」>「Chrome」資料夾內。
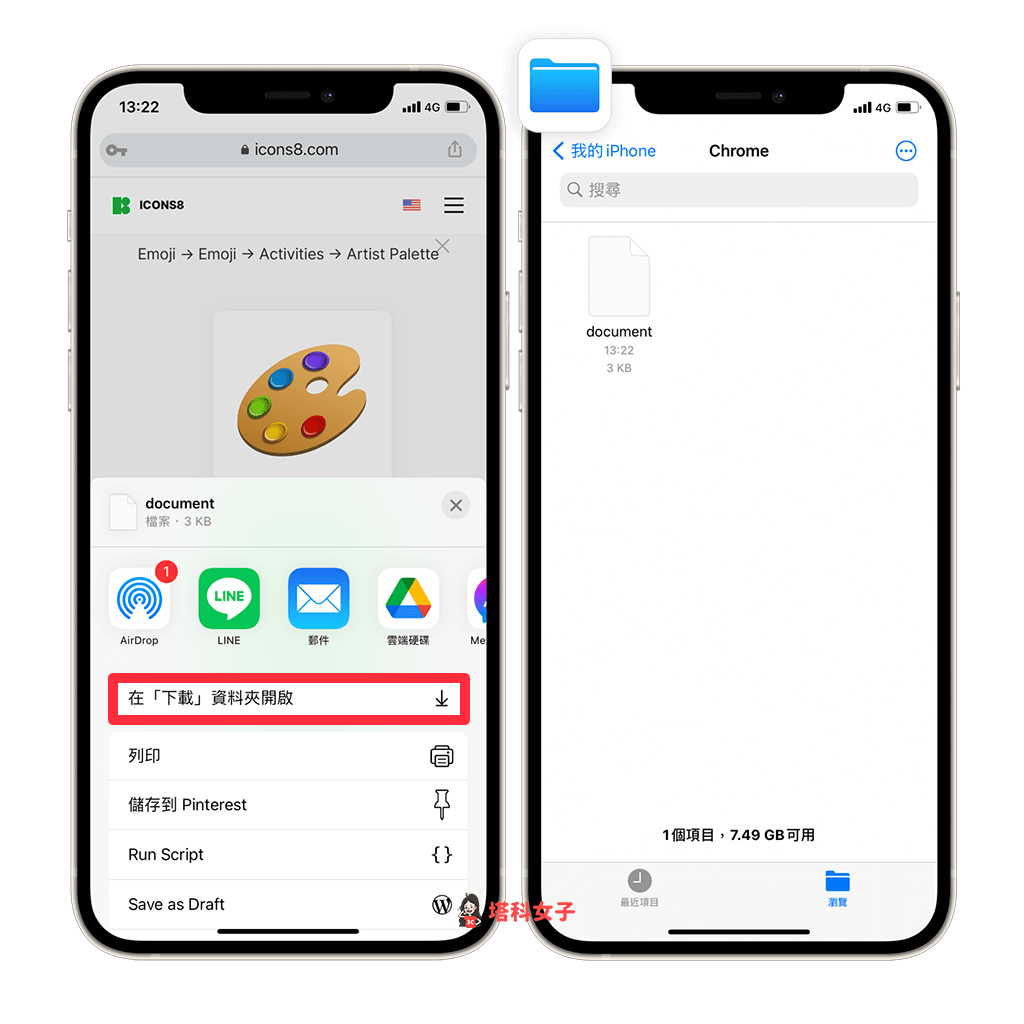
步驟 4 (可略)
或者你也可以依照以下步驟來查看我們在 iPhone Chrome 下載過的檔案有哪些:
- 開啟 Chrome App
- 點選右下角「⋯」
- 點選「下載內容」
- 查看從 Chrome 下載的檔案
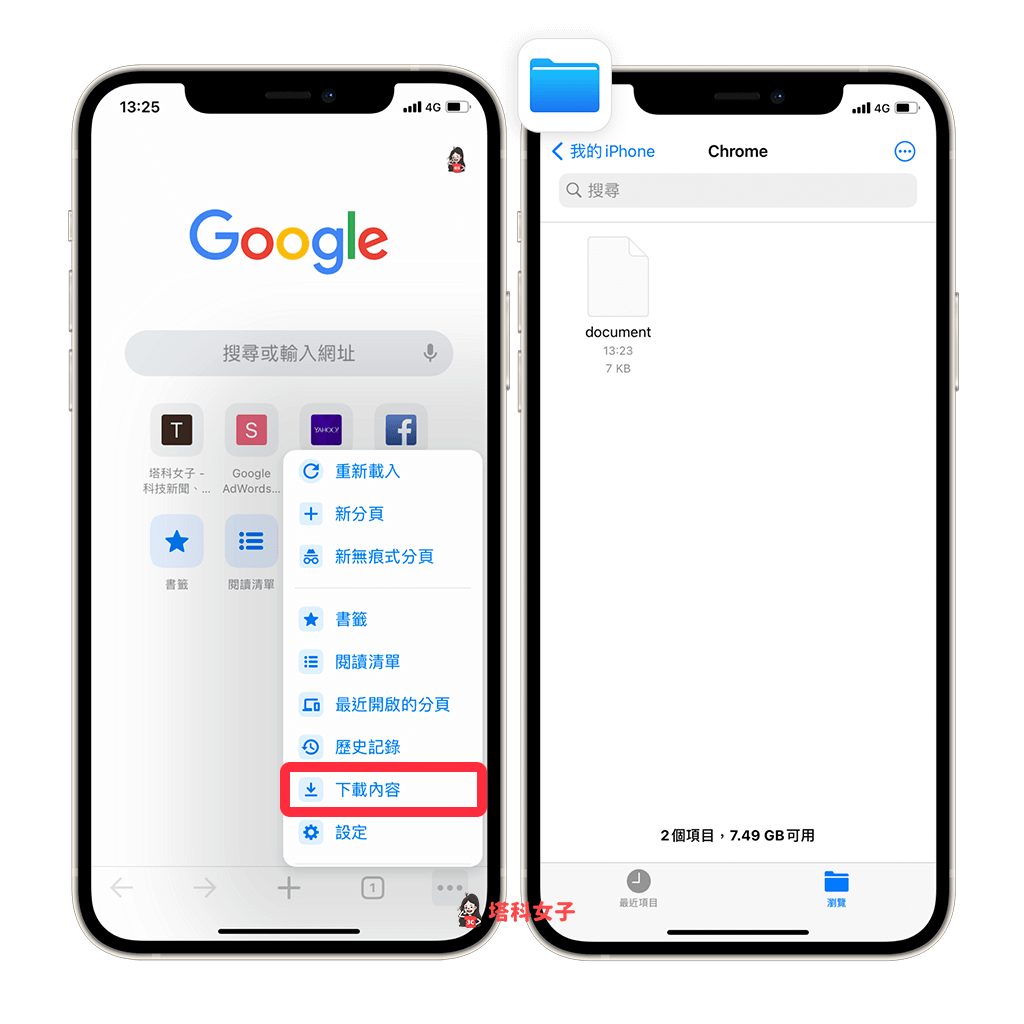
總結
只要透過本篇教學的方法,就可以輕鬆地在 Google Chrome 電腦版及 iPhone Chrome App 查看及更改下載檔案的位置。推薦給大家試試看。
編輯精選文章
如果想持續接收更多科技新聞、3C 教學、蘋果使用技巧,請持續追蹤塔科女子:FB 粉專 / IG / YouTube 頻道
