
如果你希望能將 Mac 目前的 Chrome 網頁 (分頁) 傳送到 iPhone/iPad 上瀏覽,或將 iPhone/iPad 上的 Chrome 網頁 (分頁) 分享到 Mac,那麼我們其實可以使用一個快速的 Chrome 小技巧。
Google Chrome 的「傳送網頁」功能可以讓我們在i Phone、iPad、Mac 之間互相傳送 Chrome 網頁,以下會詳細教學。
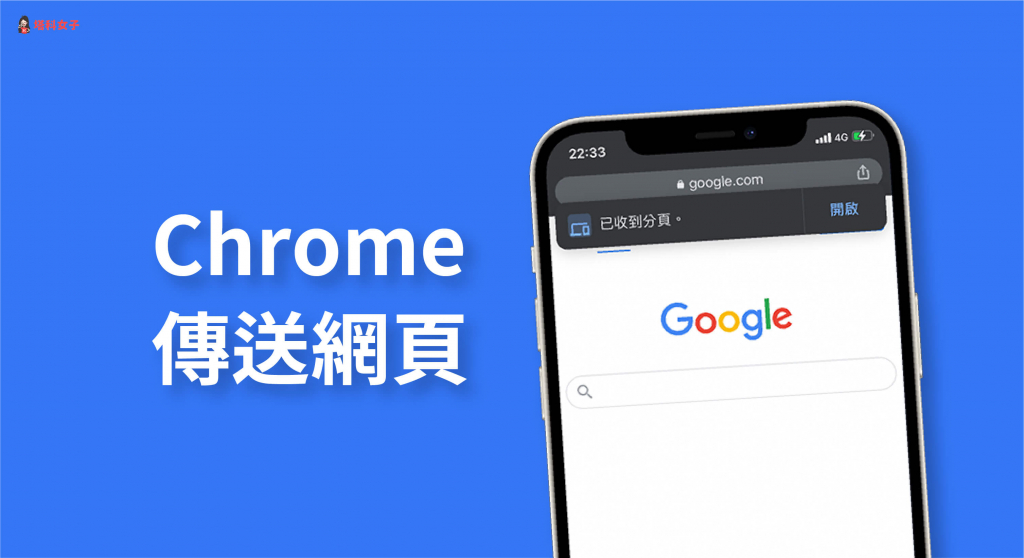
更新 Chrome
建議你先將 Chrome 瀏覽器及 Chrome App 更新到最新版再開始使用這功能
- Mac:右上角「⋯」>「設定」>「關於 Chrome」>「立即更新」
- iPhone/iPad:「App Store」>「Google Chrome」>「更新」
確認已開啟同步功能
開始前請確保 Mac 上的 Google Chrome 瀏覽器和 iPhone/iPad 上的 Google Chrome App 是登入同一個 Google 帳號。接著我們要來確認是否都已經開啟同步功能。
在 Mac 上,請按一下 Chrome 右上角的「個人檔案」圖示,確保這邊顯示「同步功能已啟用」。
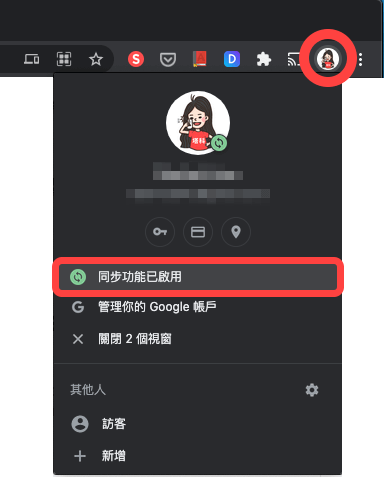
而在 iPhone、iPad 上,開啟 Google Chrome App,點選右下角的「⋯」>「設定」,然後確保「同步功能已啟用」。
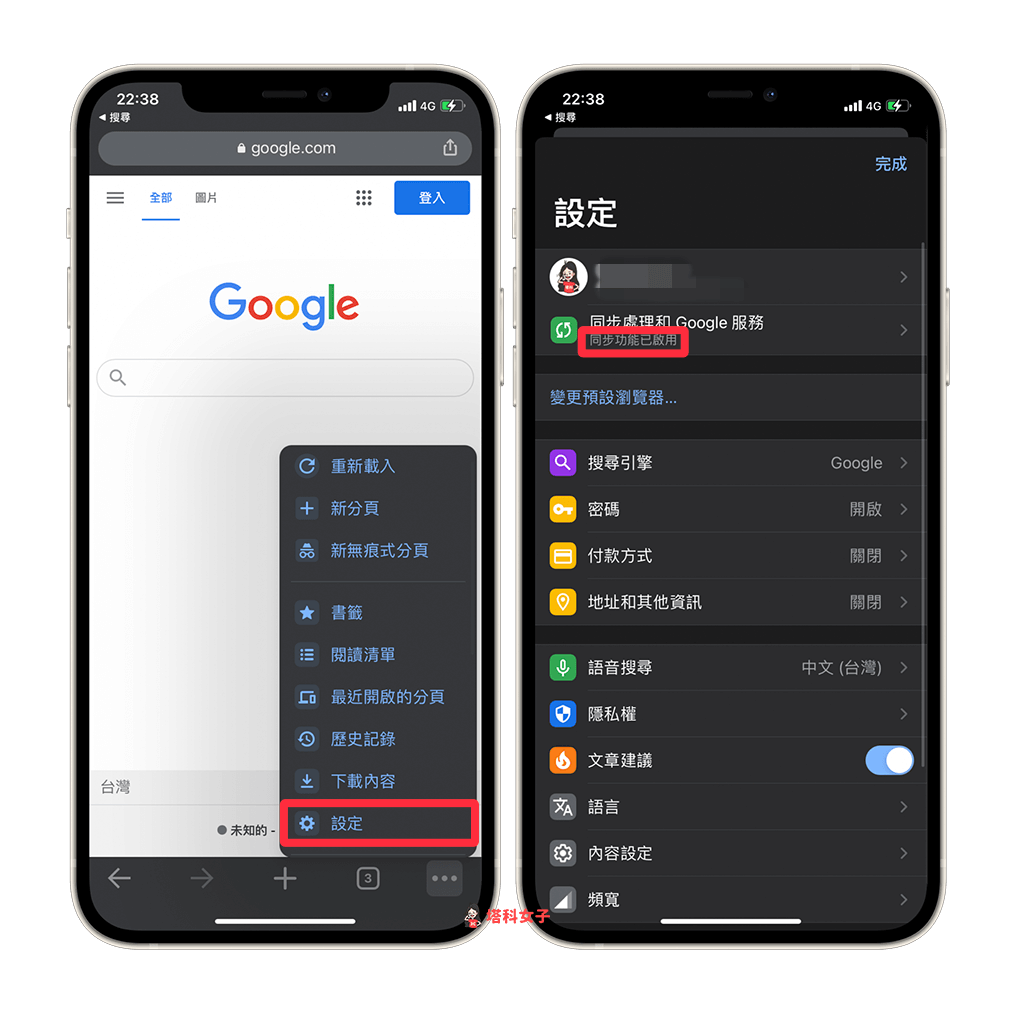
從 Mac 傳送 Chrome 分頁到 iPhone/iPad
接著我們就可以來實際傳送,如果你想將 Mac 的 Chrome 分頁分享到 iPhone/iPad 上,那麼請先點一下網址列上的「網址」,然後點選右邊的「裝置」圖示,並選擇 iPhone 或 iPad。
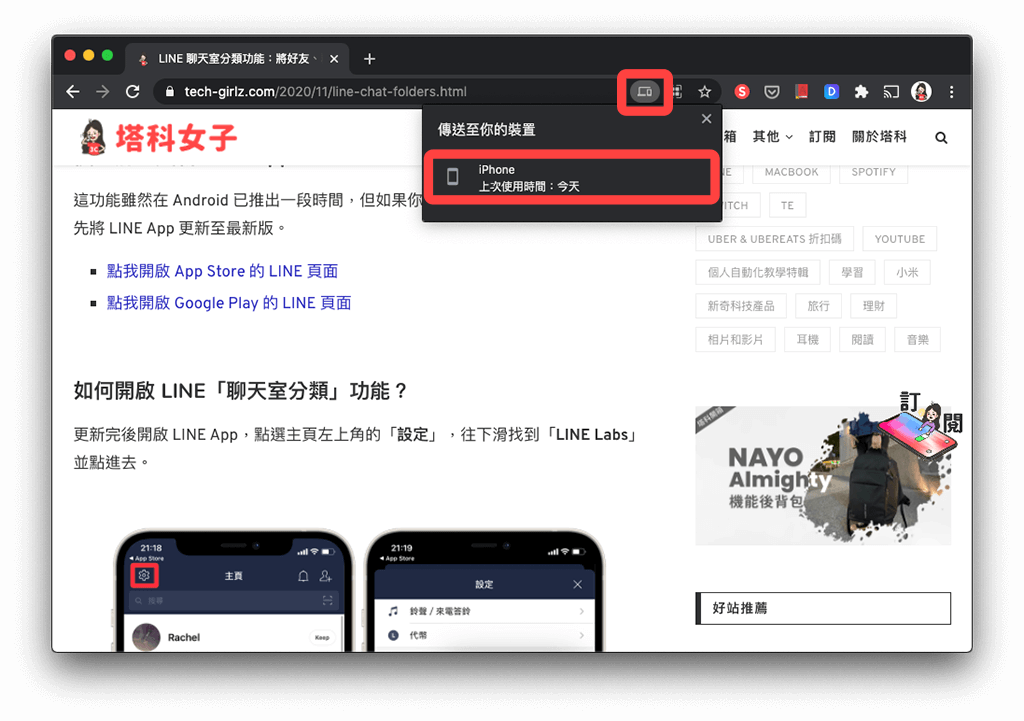
現在請開啟你的 Chrome App,在頂端就會出現「已收到分頁」,點選「開啟」後就會自動開啟該網頁了。
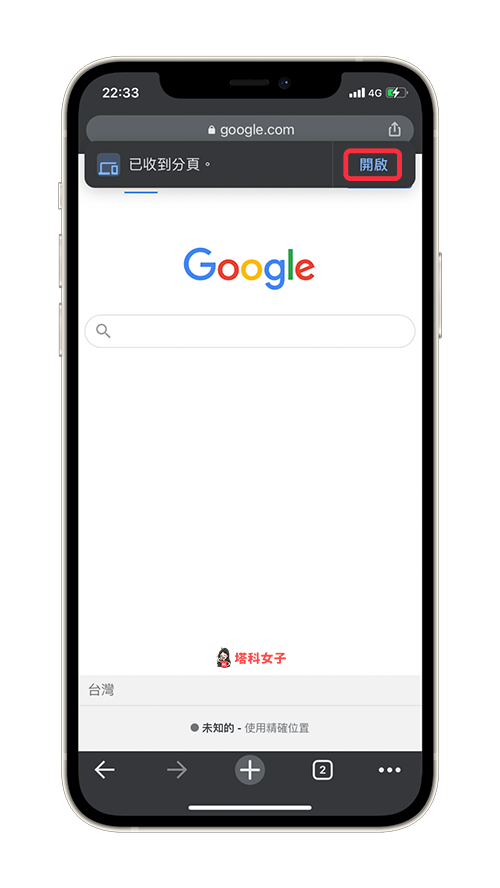
從 iPhone/iPad 傳送 Chrome 分頁到 Mac
想從行動裝置 (iPhone/iPad) 傳送網頁到 Mac 上也可以,開啟 Chrome App 後,前往你想分享的網頁,點選右上角的「分享」圖示,然後選擇「傳送至你的裝置」。
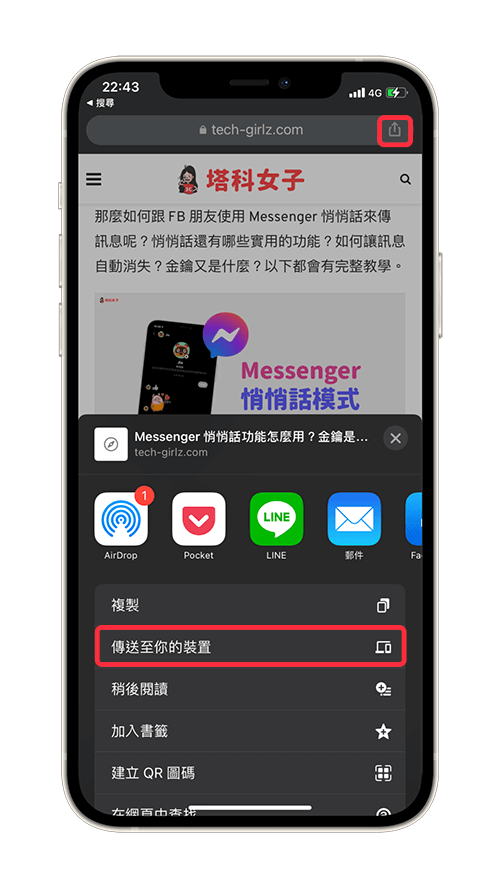
勾選你想傳送的裝置,並按一下「傳送到你的裝置」,Mac 上就會出現該分頁的通知,點選它即可開啟。
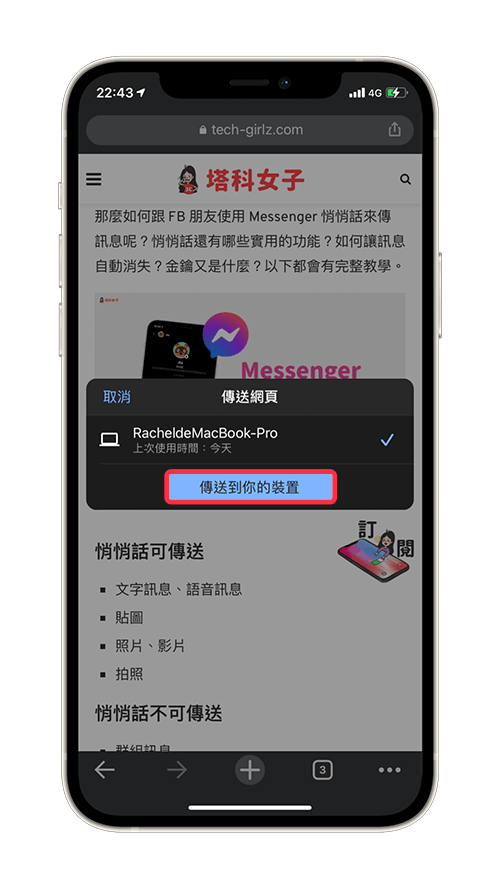
總結
當我們還沒瀏覽完電腦上的網頁就必須出門,或者希望能將 iPhone 上的網頁瞬間傳到電腦上,那麼就能使用本文介紹的 Chrome 「傳送網頁」功能,推薦給大家玩玩看。
另外,如果你喜歡實用又有趣的 3C 教學文章,歡迎追蹤塔科女子的 FB 粉絲專頁、Instagram 或訂閱我們的 YouTube 頻道。
編輯精選文章
如果想持續接收更多科技新聞、3C 教學、蘋果使用技巧,請持續追蹤塔科女子:FB 粉專 / IG / YouTube 頻道
