
如果你有 iPad 的話,你可以將它作為電腦 (Mac/PC) 的延伸螢幕,不僅能多工處理更有效率,也很適合應用在繪圖方面,例如將 Adobe illustrator 從電腦拉到 iPad 上直接畫畫。
因此這次要教大家如何使用及設定「Duet」這款 App,無論你的電腦是 Mac 或 Windows,都能透過它將 iPad 作為第二螢幕。

為什麼不用 Apple 內建的「並行」功能?
雖然 Mac 和 iPad 能透過 Apple 內建的「並行」功能讓 iPad 作為延伸螢幕或鏡像輸出顯示器,但如果你的 Mac 不是 2016 年以後的機型的話就不支援,或者如果你的電腦是 Windows,也無法使用 Apple 內建的「並行」。
但如果你想知道「並行」功能怎麼用,可以參考這篇教學:
如何使用 Duet 將 iPad 作為電腦的延伸螢幕、第二螢幕?
步驟 1. 下載 Duet App
在開始使用前,請分別在電腦及 iPad 上安裝 Duet App,電腦版可免費下載,iPad/iPhone 版則需要 330 元台幣。
步驟 2. 開啟電腦上的 Duet
下載好之後,請開啟電腦版的 Duet 應用程式,我以 Mac 為例,切換至「iOS」後,選擇「Wired」。
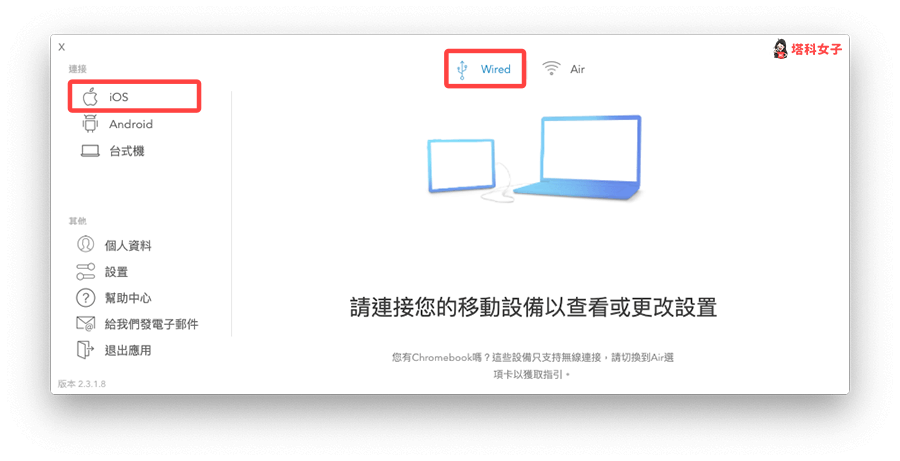
步驟 3. 開啟 iPad 上的 Duet App
接著,在 iPad 上一樣也開啟 Duet App,你會看到它停在 Connect to Mac or PC 這畫面上。
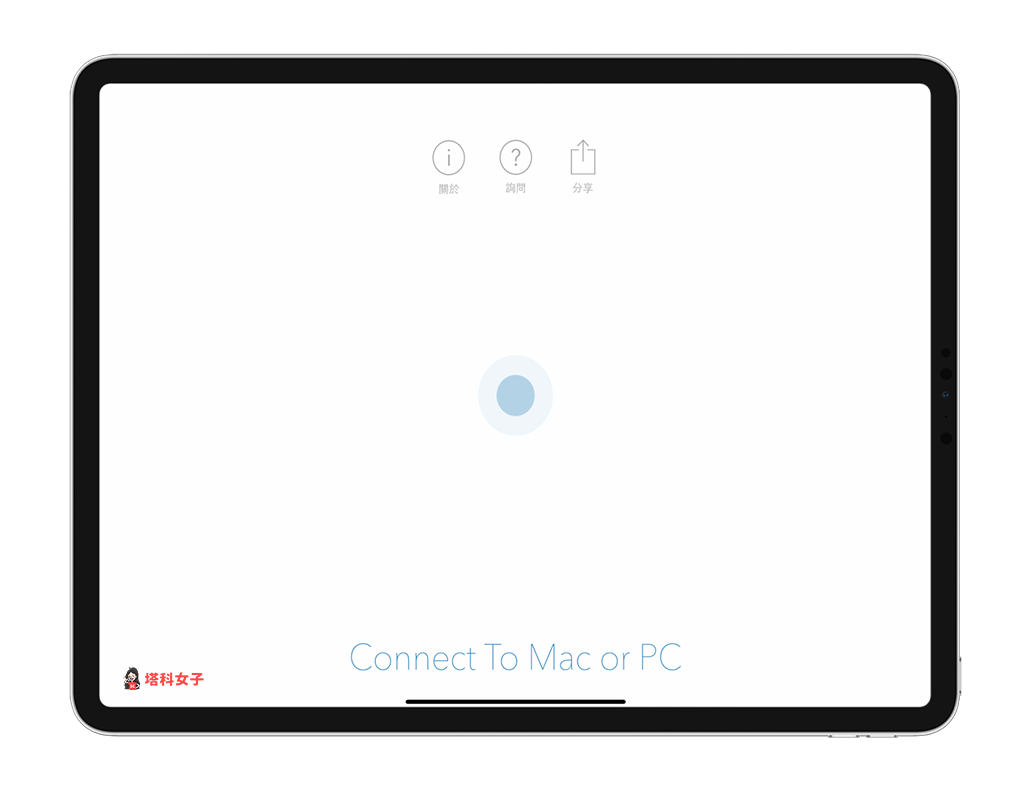
步驟 4. 用傳輸線將電腦和 iPad 連接起來
然後使用傳輸線將電腦和 iPad 連接起來,由於我的 Macbook Pro 是 2015 版,因此只能透過 USB 孔,而 iPad Pro 則是用 Type-C 孔,所以我是用一條 USB to Type C 的傳輸線連接。
連接好後,如下圖,iPad 就變成 Mac 的延伸螢幕囉!即使沒有網路也可以連接。

*提醒一下,如果你的 iPad 一直卡在 Connect to Mac or PC 這畫面上,那麼建議你將 iPad 保護殼拿起來再重新接上傳輸線,因為有些殼的厚度會造成 iPad 端沒連接好。
iPad 多工處理
如一開始所提,你可以將 Mac 上的應用程式直接拖移到 iPad 上使用,例如我將 AI 移到 iPad 上,這樣就能用 Apple Pencil 畫圖,有點像是繪圖板的概念。
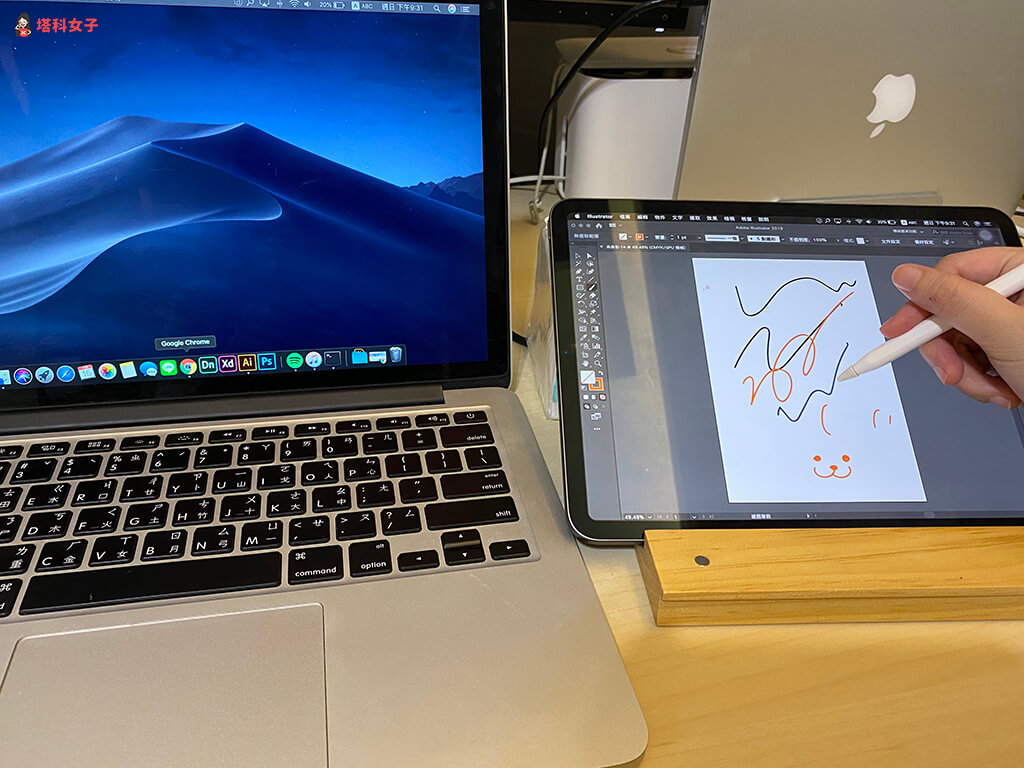
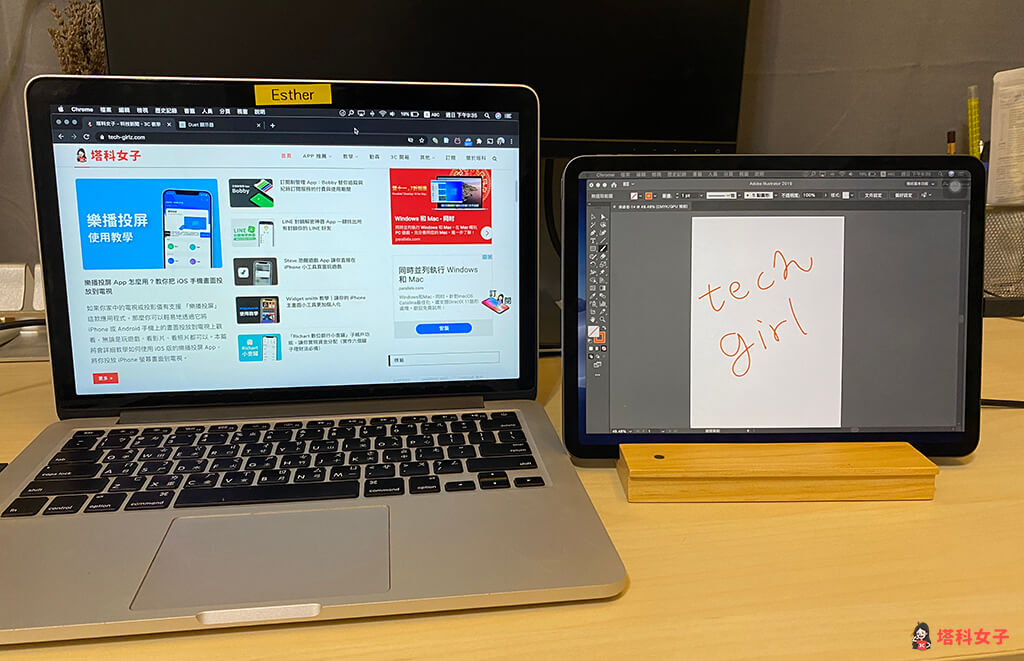
總結
Duet 這款 App 的使用相當簡單,只要在各裝置下載好應用程式後,將電腦和 iPad 用傳輸線連接,就可以輕易地將 iPad 作為第二螢幕來使用,雖然需要花費 330 元,但以終身使用來說我認為也是很值得。
編輯精選文章
如果想持續接收更多科技新聞、3C 教學、蘋果使用技巧,請持續追蹤塔科女子:FB 粉專 / IG / YouTube 頻道
