
如果你想將自己下載好的 MP3 音樂檔案從電腦匯入到 iPhone 來聽歌的話,其實我們可以透過兩個方法來達成。
第一個是透過 iTunes 快速將電腦 (Windows/Mac) 內的 MP3 音樂匯入 iPhone 裡;第二個方法則是我們可以透過第三方軟體的輔助,直接在 iPhone 與電腦之間互傳音樂檔案。那麼到底怎麼做呢?本篇都會有詳細教學。
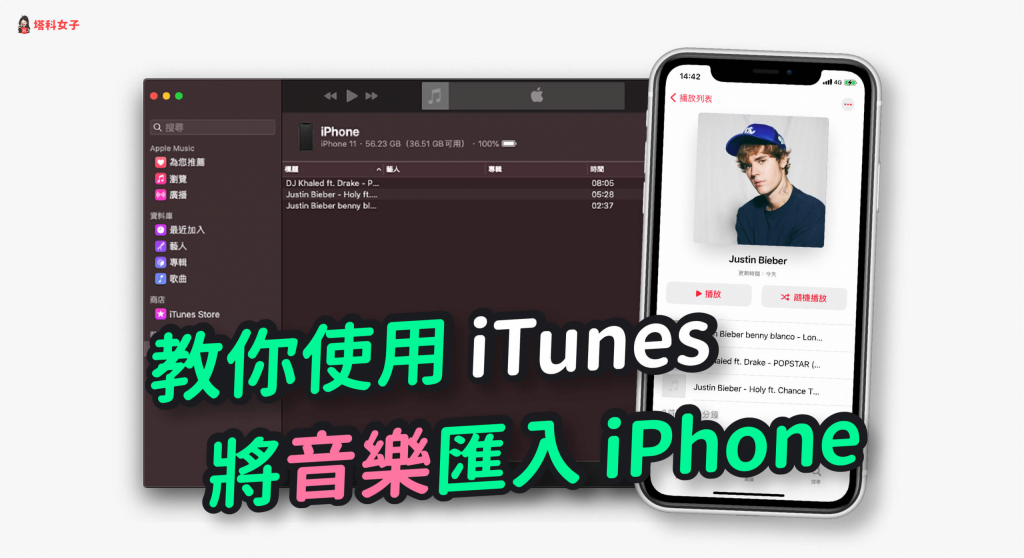
如何將音樂匯入 iPhone?
以下會分別教學如何使用這兩個方法將音樂從電腦匯入 iPhone:
方法 1. 透過 iTunes 將音樂匯入 iPhone 來聽歌
首先第一個方法,我們可以使用電腦上的 iTunes 將音樂匯入 iPhone 內,請按照以下步驟:
步驟 1. 連接充電線
首先,請用充電線將 iPhone 和 Mac 電腦連接起來。
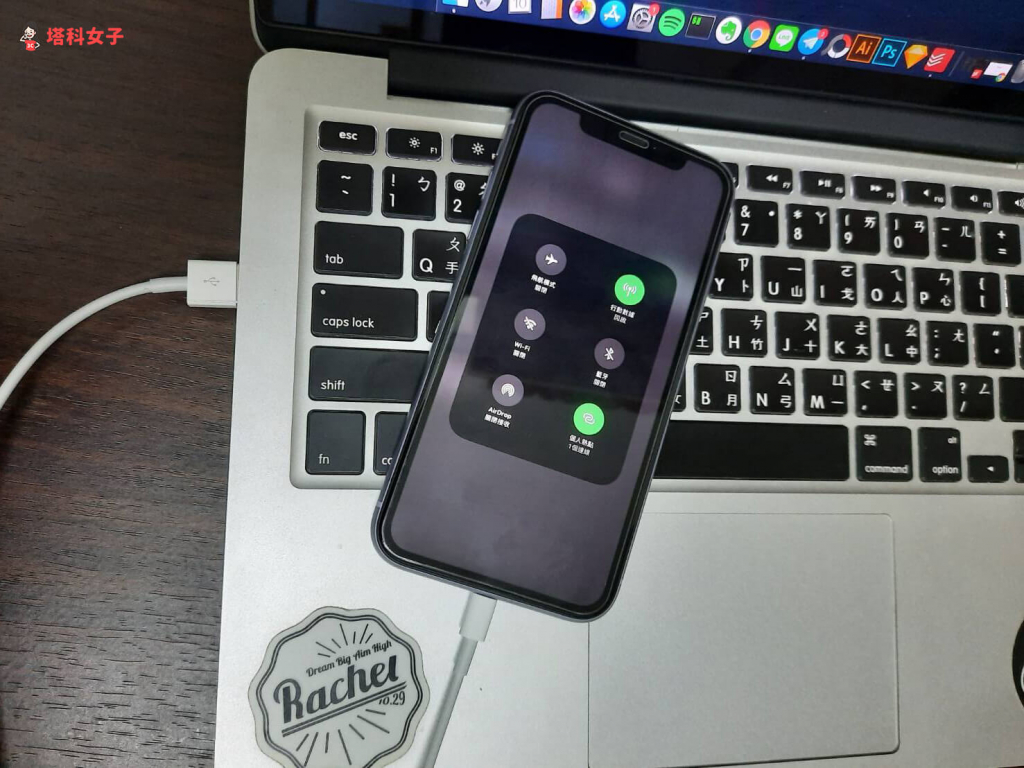
步驟 2. 開啟 iTunes 或 Mac 的 Finder
接著,開啟 iTunes 或 Finder (如果你的 Mac 有更新到 Catalina 的話可以直接使用 Finder,將位置切換到「iPhone」),將「手動管理音樂、影片和電視節目」這個選項打勾。
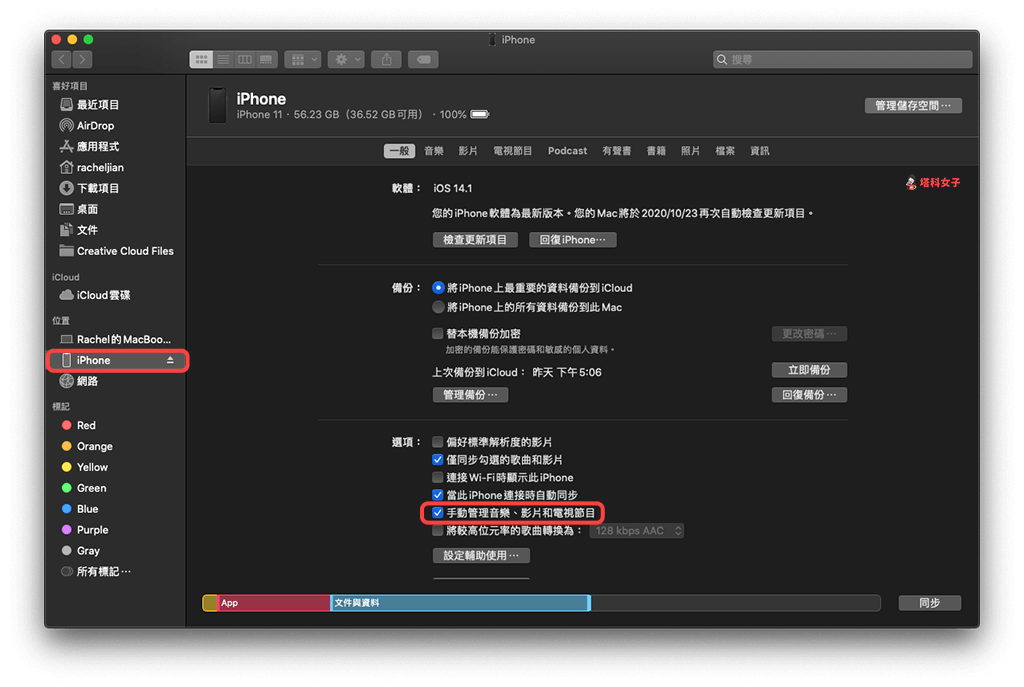
步驟 3. 使用「音樂」應用程式匯入 MP3 音樂
接著,請開啟 Mac 內建的「音樂」應用程式。
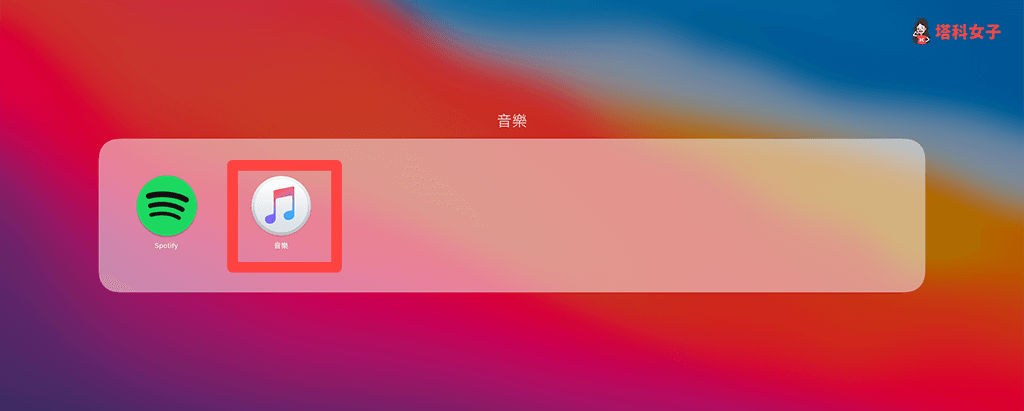
將左邊工具列上的「裝置」切換到「iPhone」。
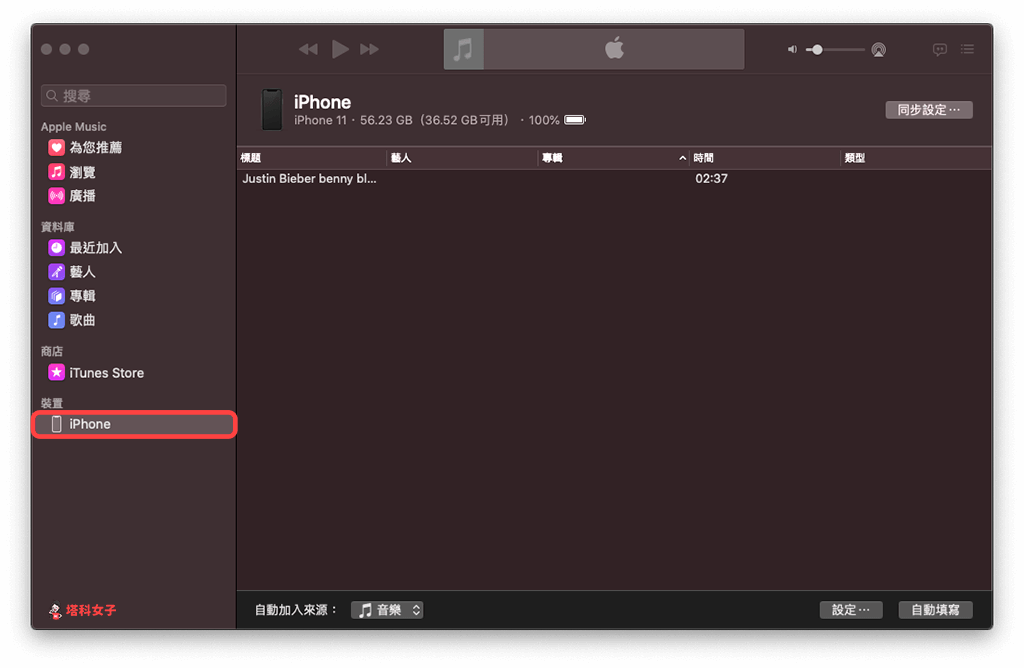
然後將電腦裡的 MP3 音樂檔案直接拖曳到「音樂」應用程式內,這樣就成功囉!
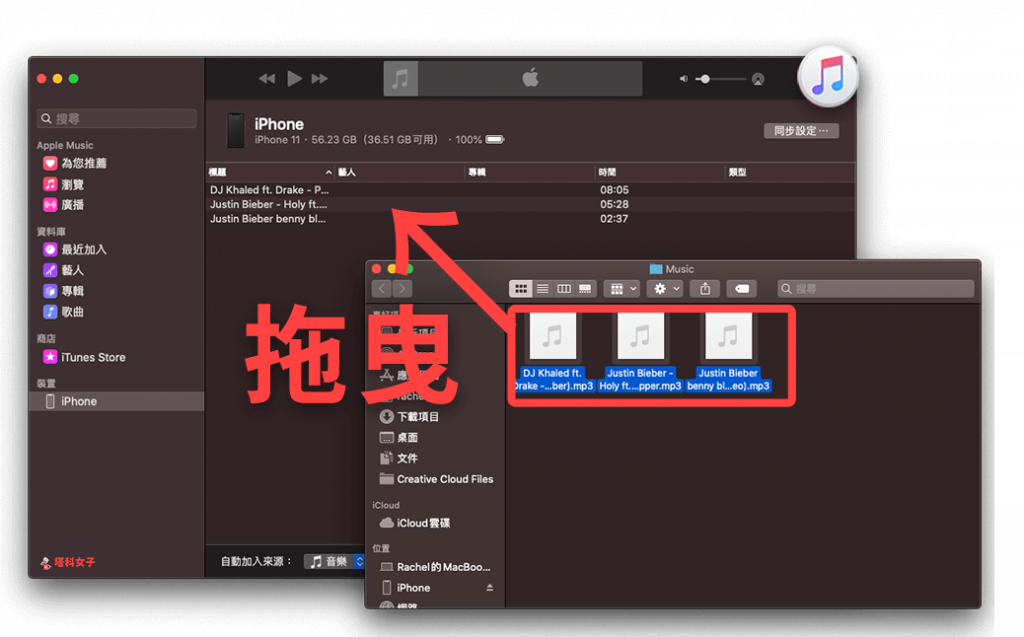
步驟 4. 開啟 iPhone「音樂 App」
現在我們要來檢查看看音樂是否有成功匯入,請開啟 iPhone 內建的「音樂 App」,切換到「資料庫」>「已下載」這頁面,就會看到你剛才匯入的音樂檔案了。
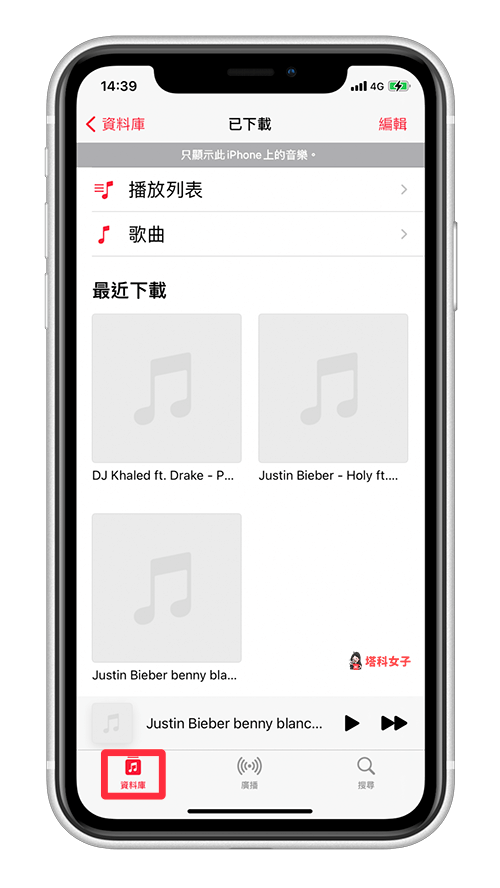
步驟 5. 加入播放列表
你可以為這些歌曲「建立播放列表」,並編輯封面或名稱。
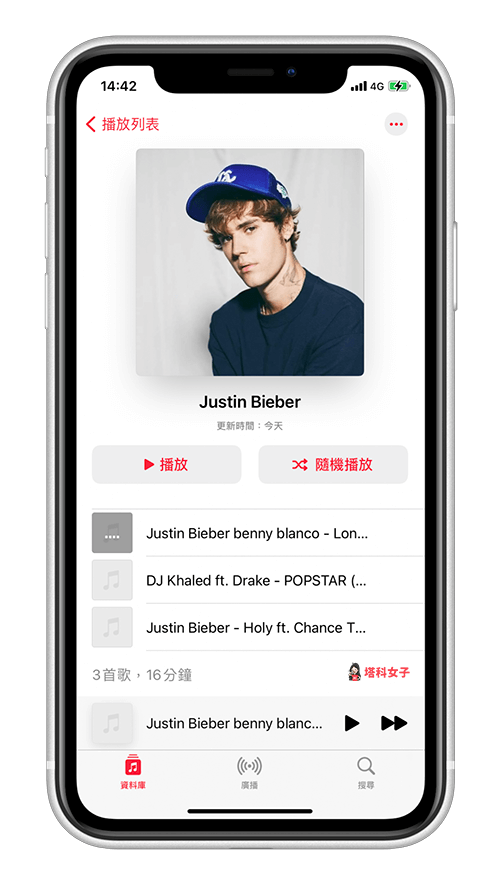
這樣你就可以輕鬆地透過音樂 App 來聆聽你所匯入的音樂囉!
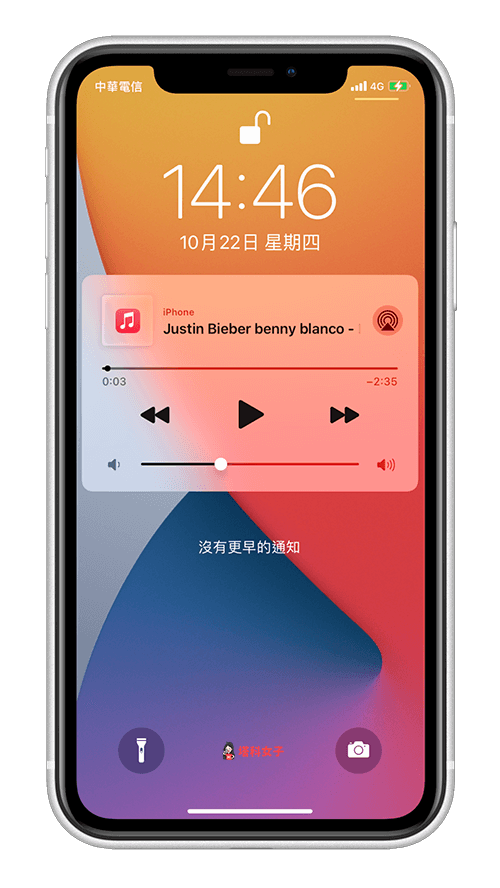
方法 2. 使用第三方軟體將音樂匯入 iPhone
如果你不想用 iTunes 的話,我們也可以使用第三方軟體的輔助,Tenorshare iCareFone 這款軟體就能讓用戶們實現 iPhone 和電腦快速互傳檔案,直接把電腦上的音樂檔傳到 iPhone/iPad/iPod 上,甚至也可以用在iOS 資料備份、資料轉移等等功能。整體操作過程簡單又直覺。
總結
如果你也已經將 Mac 更新至 Catalina 版本以上,我們就可以輕鬆地透過 Mac 內建的「音樂」應用程式匯入 MP3 音樂檔案,這樣一來就能快速地在 iPhone 上透過「音樂 App」聆聽我們匯入的歌曲。
編輯精選文章
如果想持續接收更多科技新聞、3C 教學、蘋果使用技巧,請持續追蹤塔科女子:FB 粉專 / IG / YouTube 頻道
