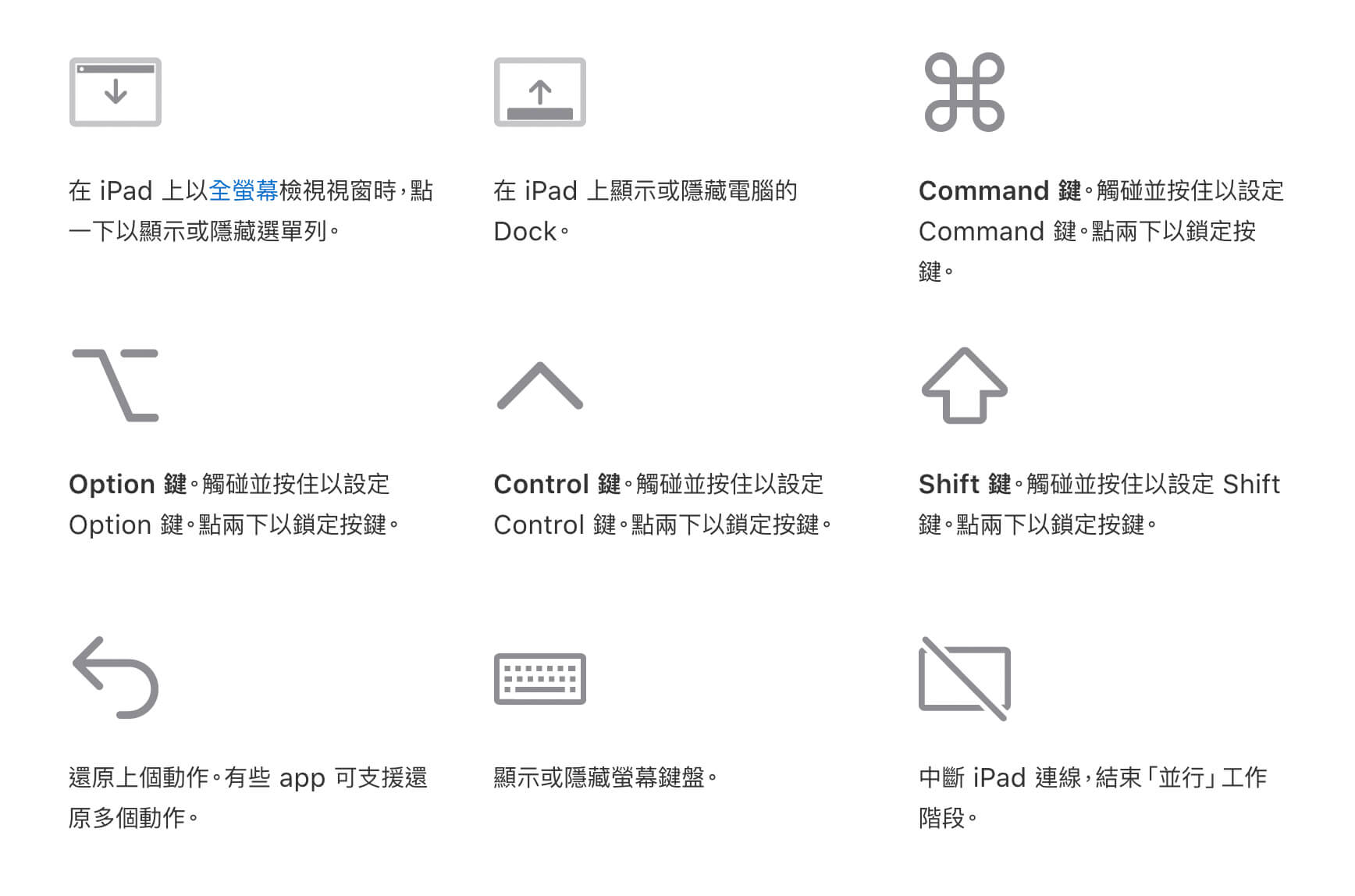我們之前介紹過 Duet 這款應用程式,它能讓 iPad 作為 Mac 或 Windows 的延伸螢幕,但 Duet 需要付費才能使用,因此如果你的 Mac 及 iPad 符合裝置要求的話,可以使用 Apple 內建的「並行」(Sidecar)功能將 Mac 畫面延伸或鏡像投影到 iPad 上。
接下來本文會詳細為大家介紹及教學「並行」在 Mac 及 iPad 的使用方法。
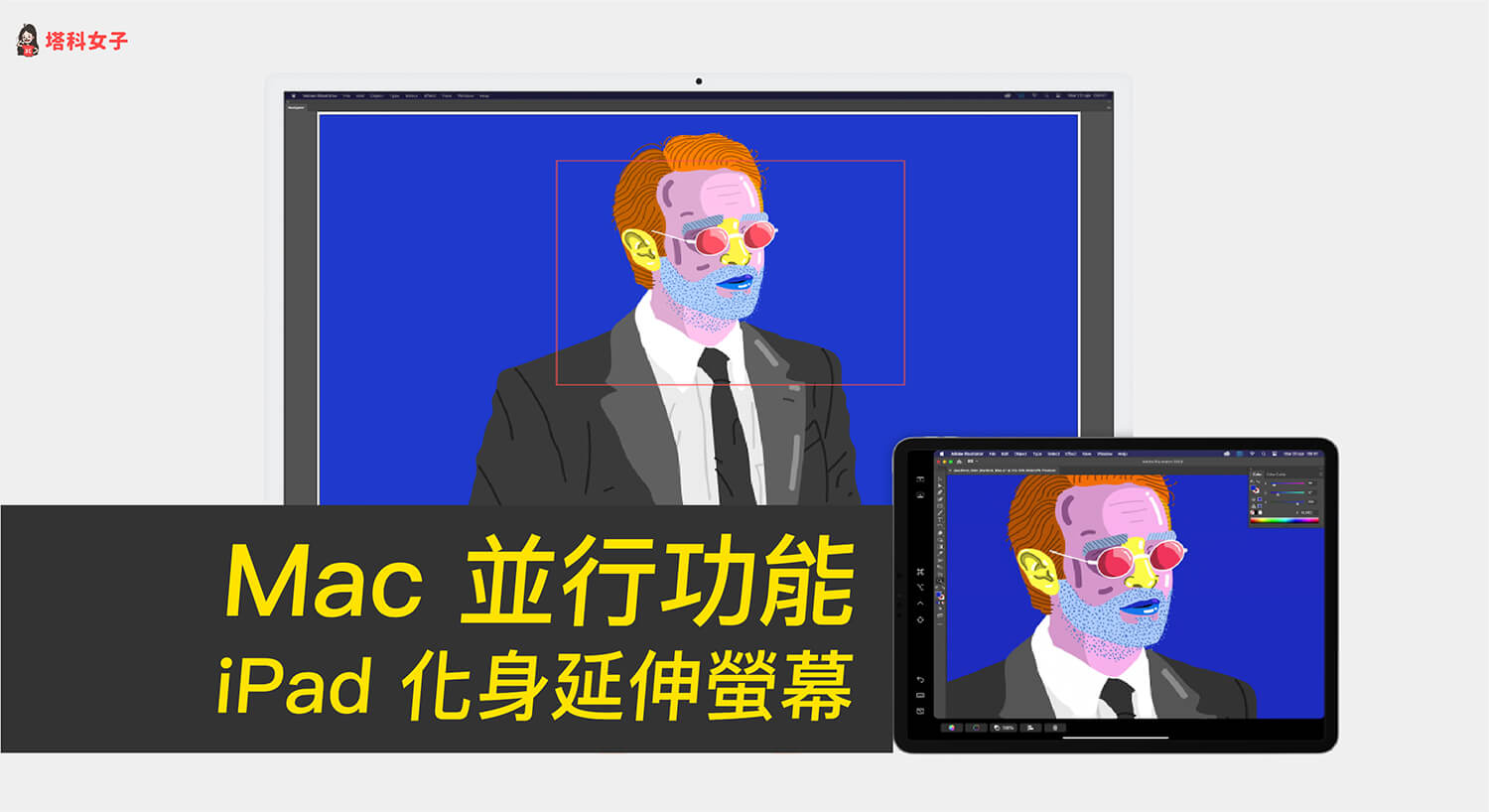
Mac iPad 並行
並行(Sidecar)是 Apple 為 Mac 及 iPad 內建的功能,我們可以透過「並行」將 Mac 桌面或應用程式畫面延伸或鏡像投影到 iPad 上,簡單來說就是將 iPad 作為 Mac 的外接螢幕、第二顯示器,免安裝任何 Mac App,也不用連接傳輸線。
哪些 Mac 及 iPad 裝置支援「並行」功能?
想在 Mac 及 iPad 使用並行的話,首先需要兩台裝置都登入同一個 Apple ID,然後ㄅ確保 Mac 版本是 macOS Catalina 或以上版本,iPad 則需要 iPadOS 13 或以上版本,且裝置型號也有限制:
| 裝置版本 | 支援裝置 |
| macOS Catalina 或以上版本 |
|
| iPadOS 13 或以上 |
|
如何使用「並行」將 iPad 如何作為 Mac 第二螢幕?
- 如果你的 Mac 是 Big Sur 版本,請按一下頂端選單列的「控制中心」按鈕,然後在「顯示器」右邊點選該顯示器圖示;若是 macOS Catalina 版本,請按一下選單列的「AirPlay」圖示。
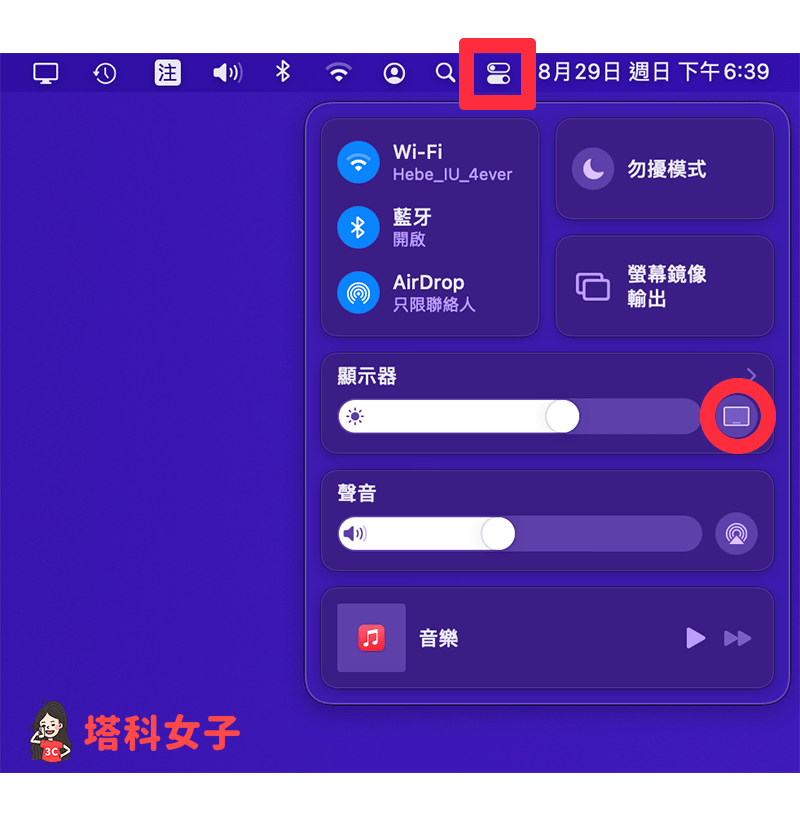
- 在「連接到:」的下方點選「iPad」,然後記得要解鎖 iPad,不然它會顯示「無法連接『iPad』 ,裝置已中斷連線」的視窗喔!
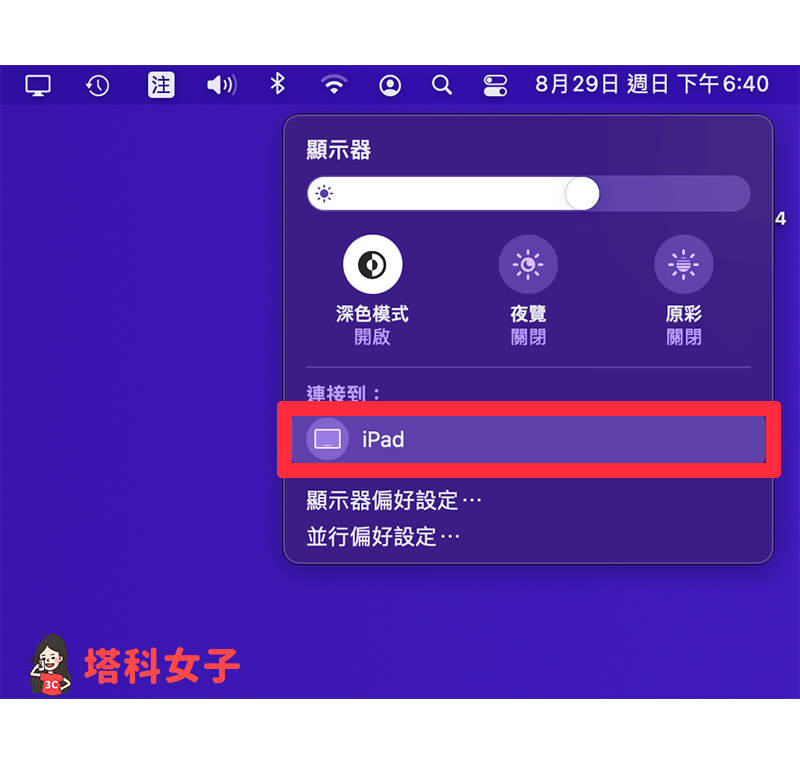
- 連接成功後,在顯示器設定內你可以自訂更多選項,例如你可以選擇要讓 iPad 作為 Mac 的鏡像輸出顯示器或作為延伸螢幕,也可以選擇是否要隱藏 iPad 上的隱側邊欄或觸控列等。
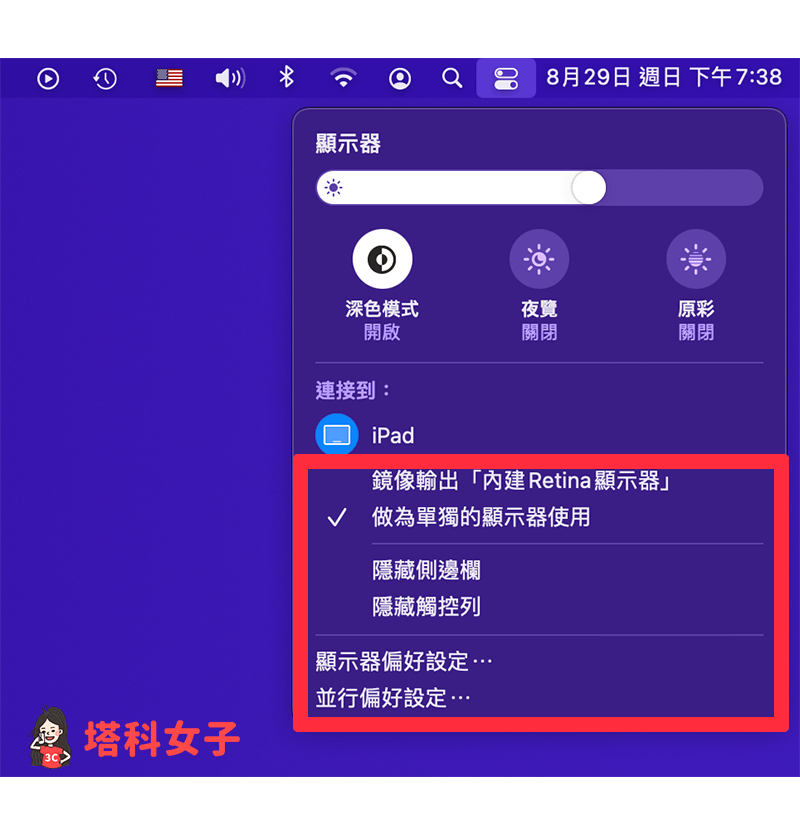
側邊欄功能
iPad 進入並行模式後,側邊欄上會有常用的控制項目,如:Command 鍵、Shift 鍵、上一個動作、鍵盤等,直接用手指觸控或用 Apple Pencil 點觸即可取用,就算沒連接滑鼠也沒關係。
另外,也別忘了可以在「並行」偏好設定裡更改側邊欄位置或關閉它。
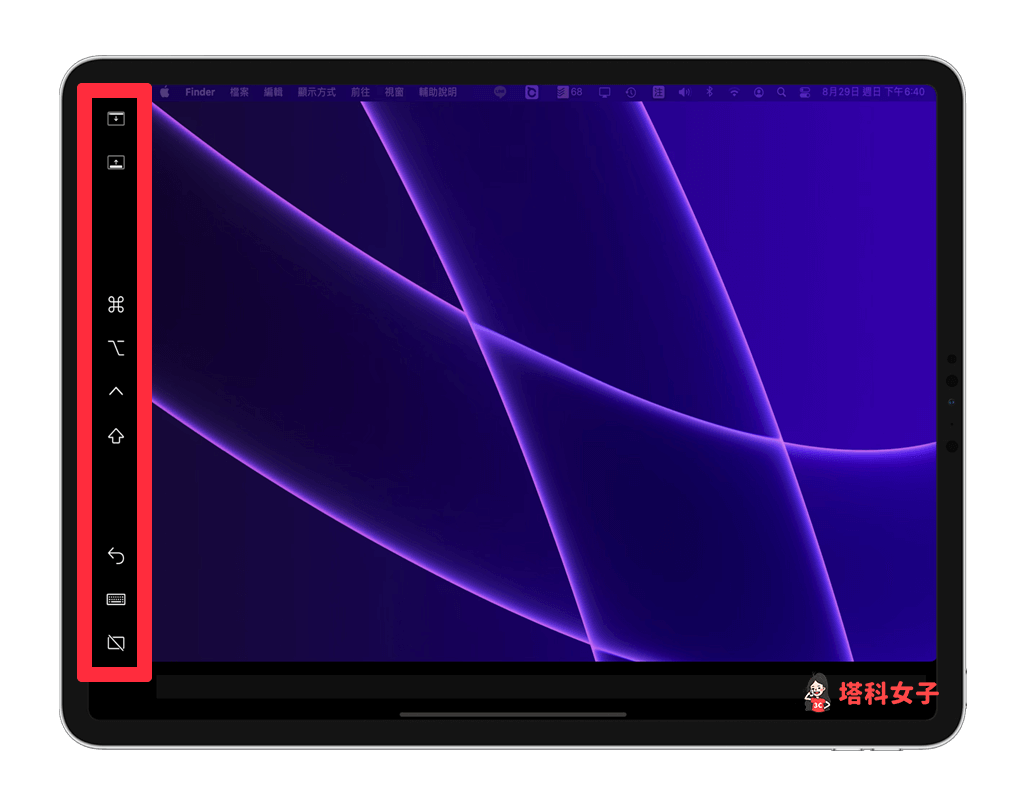
iPad 側邊欄的圖示與其代表的功能如下:
iPad 作為 Mac 延伸螢幕
如果你希望讓 iPad 用來延伸 Mac 桌面,那麼就選擇預設的「作為單獨的顯示器使用」,這樣你的 iPad 就變成 Mac 延伸外接螢幕。

作為 Mac 延伸螢幕的好處之一是,你可以輕易地拖拉任何應用程式視窗到 iPad 上,也可以直接在 iPad 上使用鍵盤及滑鼠,不用重新手動配對。

iPad 作為 Mac 鏡像輸出
而如果你希望 iPad 的畫面跟 Mac 一模一樣,那麼在顯示器設定內就請選擇「鏡像輸出」。
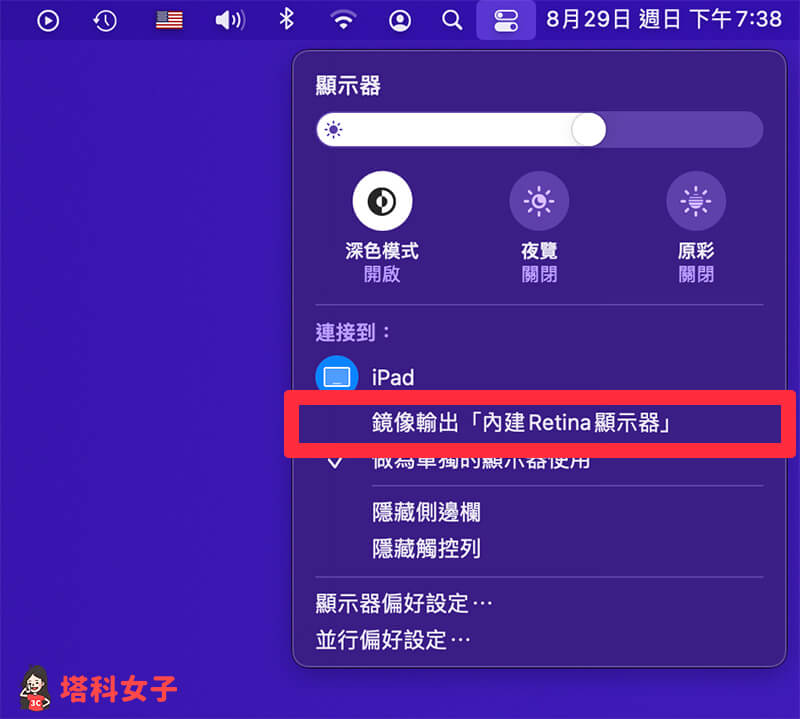
然後 Mac 的畫面及任何操作都會鏡像投影到 iPad 上,所有動作及畫面都會同步,這功能很適合用來展示簡報或遊戲畫面給其他人看。
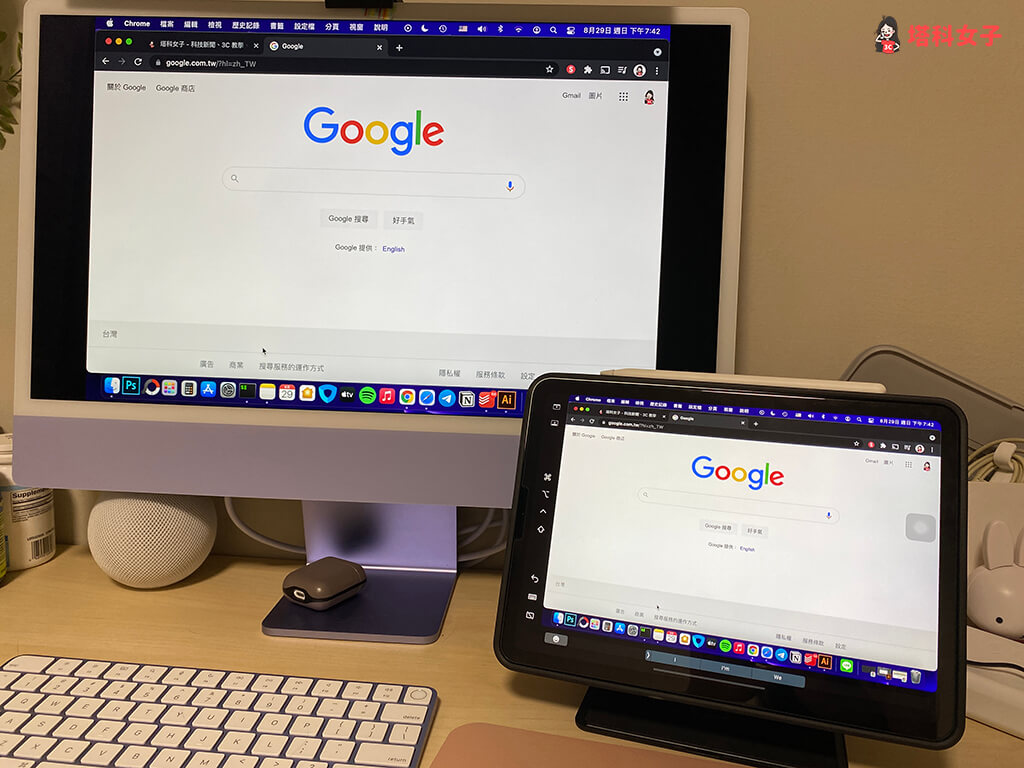
iPad 作為繪圖板使用
若你會畫圖的話,使用內建的「並行」功能就能讓你將 iPad 作為繪圖板,搭配 Apple Pencil 就能直接在 iPad 使用 Mac 上的繪圖軟體來畫圖,如:Photoshop 及 Adobe illustrator 等等。

如何結束或關閉「並行」?
如果你想關閉「並行」的話,直接在「選單列」上點選「控制中心」圖示,然後按一下顯示器右邊的「藍色顯示器」按鈕,這樣就能在 Mac 及 iPad 關閉並退出並行功能。
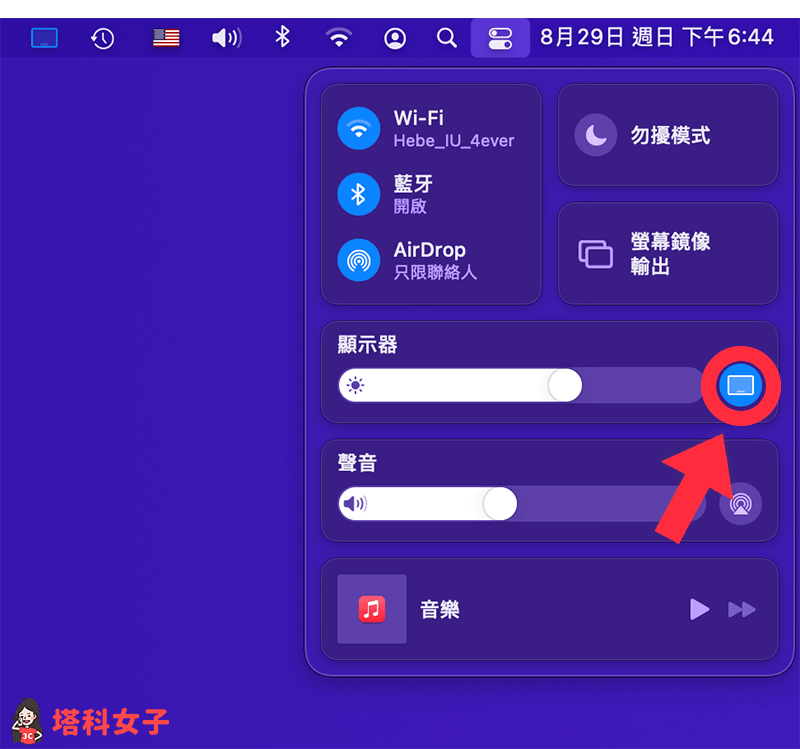
快速將 Mac 視窗「移到 iPad」
我們除了可以開啟「並行」功能來延伸 Mac 螢幕之外,Mac 上還有一個也很方便的功能叫做「移到 iPad」,請先長按任何一個 Mac 應用程式左上角的「綠色按鈕」,然後點選「移到 iPad」,例如下圖我選擇要讓「備忘錄」應用程式在 iPad 上開啟。
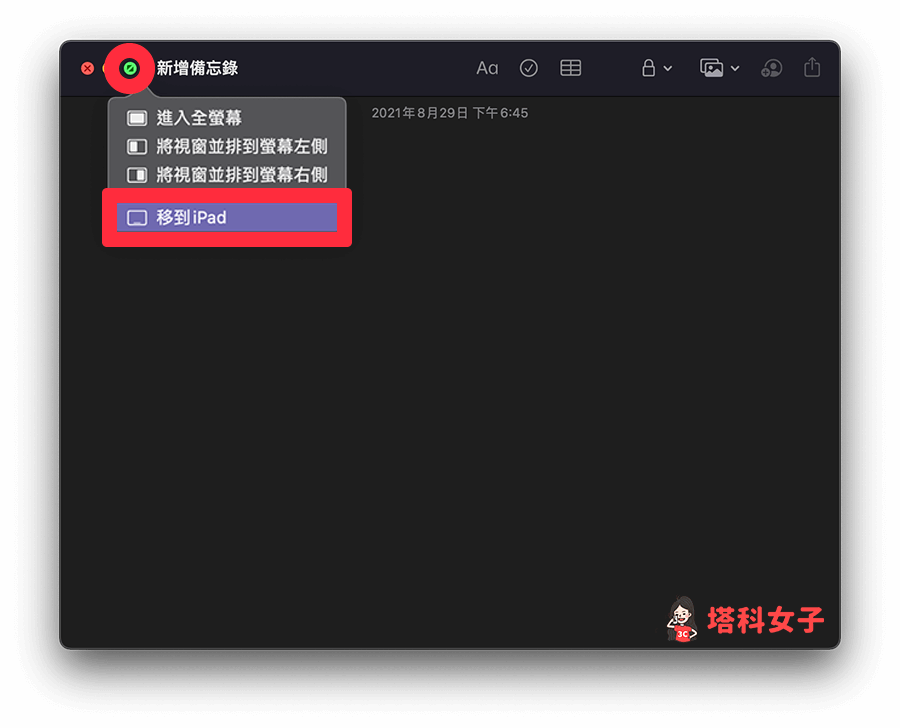
當 iPad 已解鎖後,該應用程式視窗就會立刻出現在 iPad 上,方便的地方在於你不用手動開啟並行功能然後慢慢拖移過去,系統會自動完成所有動作。
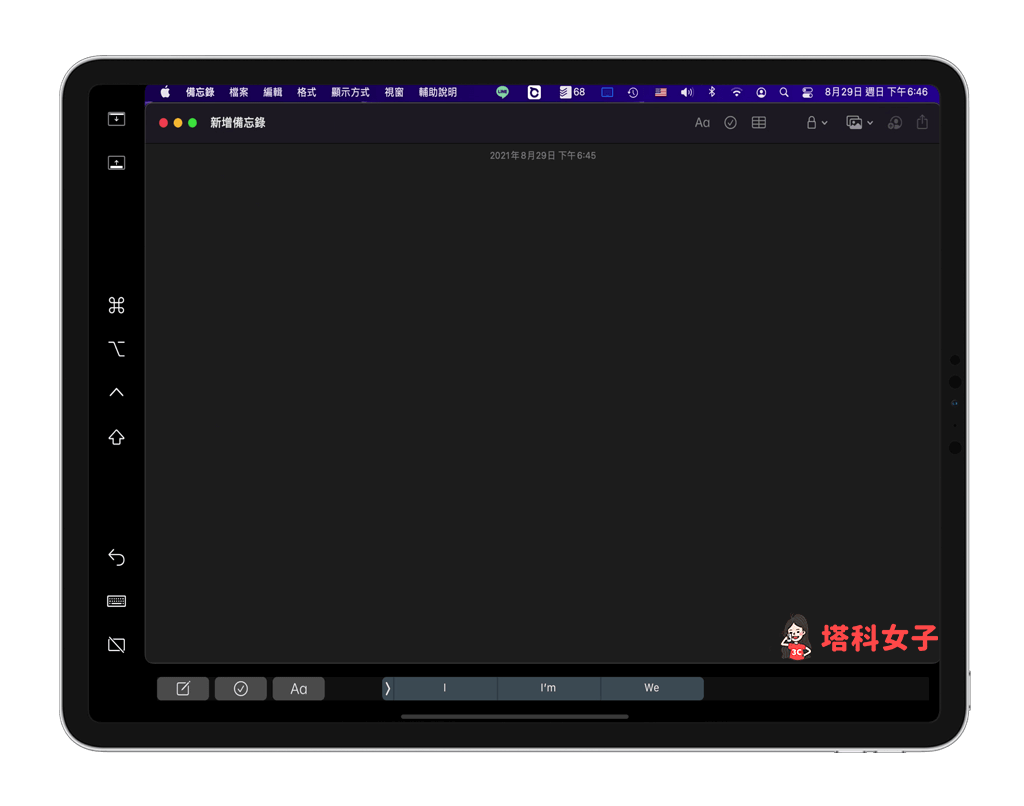
總結
Mac 與 iPad 內建的「並行」功能非常方便又好用,用戶們可以透過這功能將 iPad 作為 Mac 的延伸螢幕及鏡像輸出顯示器,搭配 Apple Pencil 的話還可以將 iPad 做為觸控板使用,而且完全免費!其他第三方應用程式如 Duet 都需要付費才能使用。
如果想持續接收更多科技新聞、3C 教學、蘋果使用技巧,請持續追蹤塔科女子:FB 粉專 / IG / YouTube 頻道