8.5K


Google Maps (Google 地圖) 的「新增停靠站」功能可以讓我們在同一趟導航行程中增加多點目的地,這樣就不用每次到了第一個目的地後還要再手動輸入下一個地點來導航。
那麼要如何在 Google Maps 路線規劃中新增多點目的地、停靠站呢?本篇會有詳細的圖文教學。
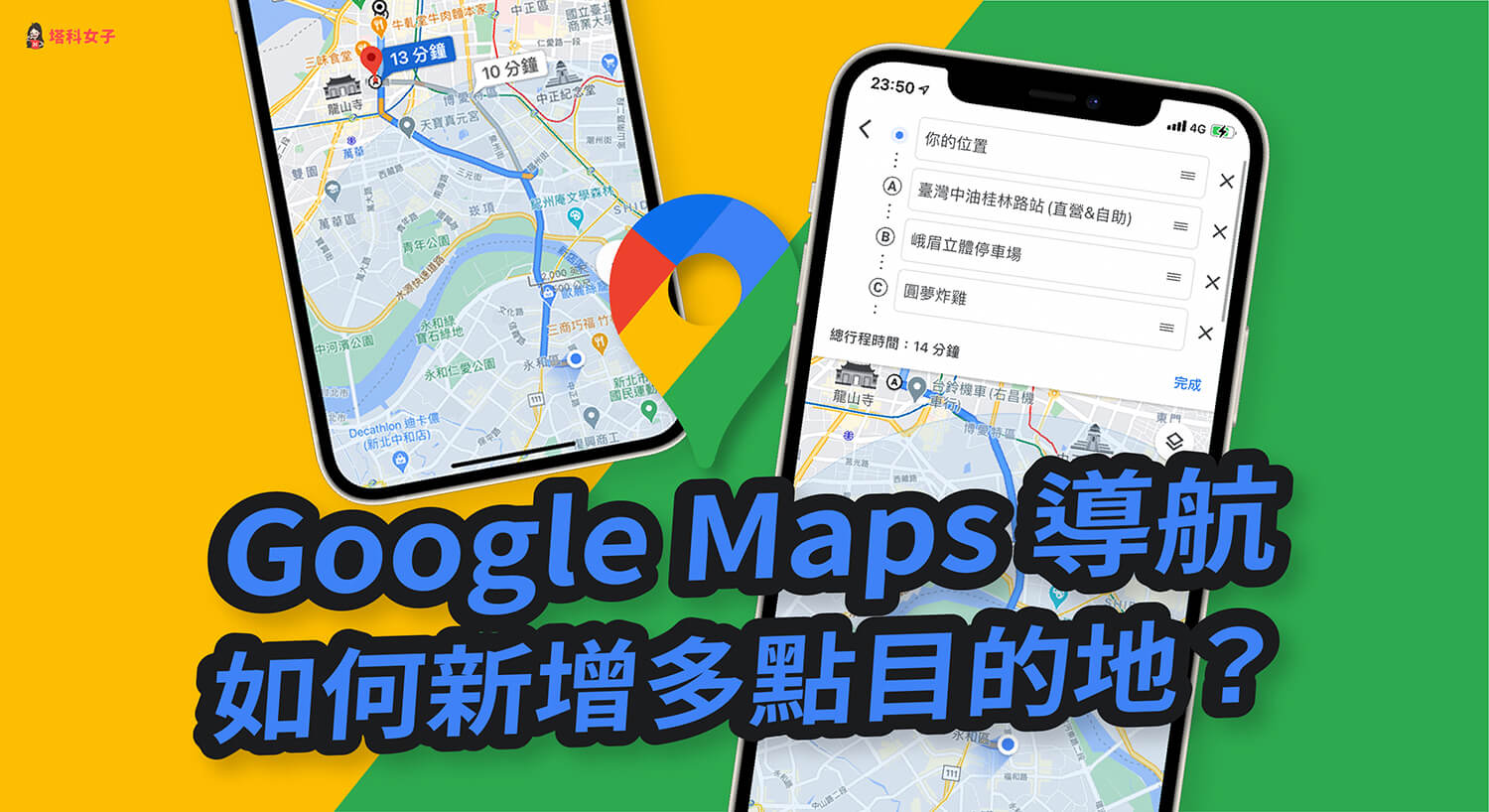
Google Maps 路線規劃如何新增多點目的地?
步驟 1. 點選「 ⋯」
開啟 Google Maps (Google 地圖) App 後,先跟平常一樣設定好的起點與終點,然後按一下右上角的「⋯」。
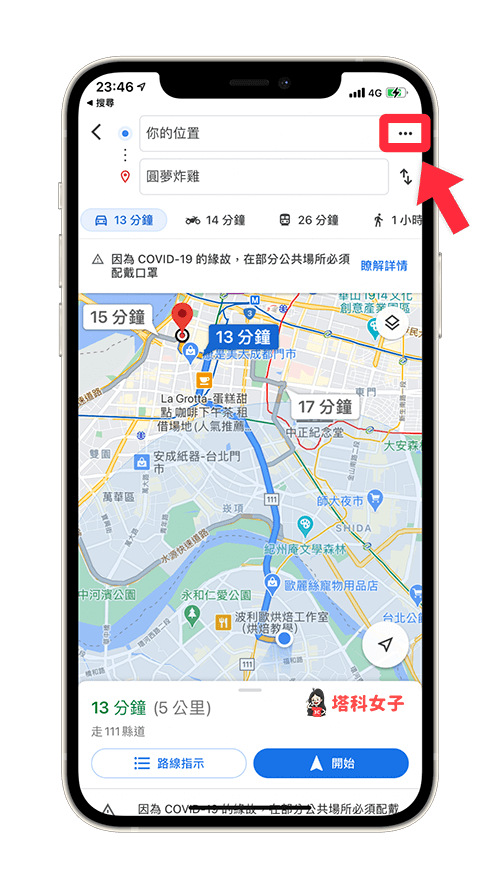
步驟 2. 新增停靠站
然後點選「新增停靠站」。
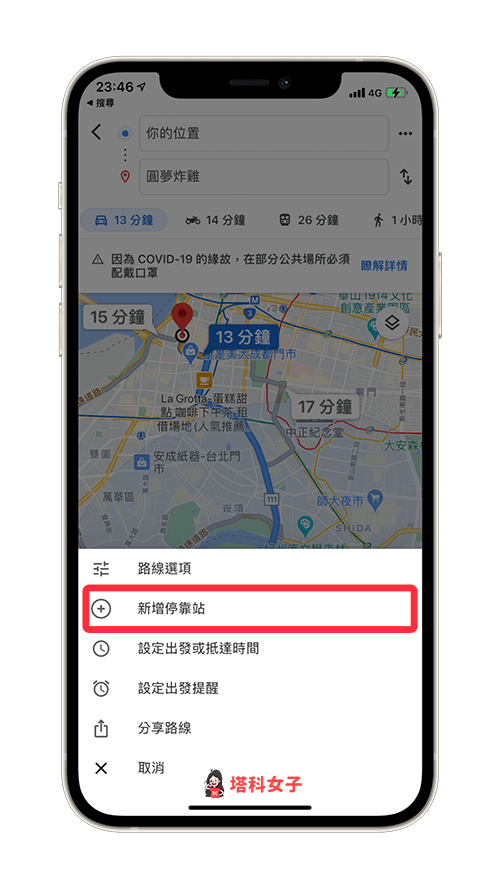
步驟 3. 輸入多點目的地
然後就會出現B點「新增停靠站」,點進去後就可以設定你要的停靠目的地。
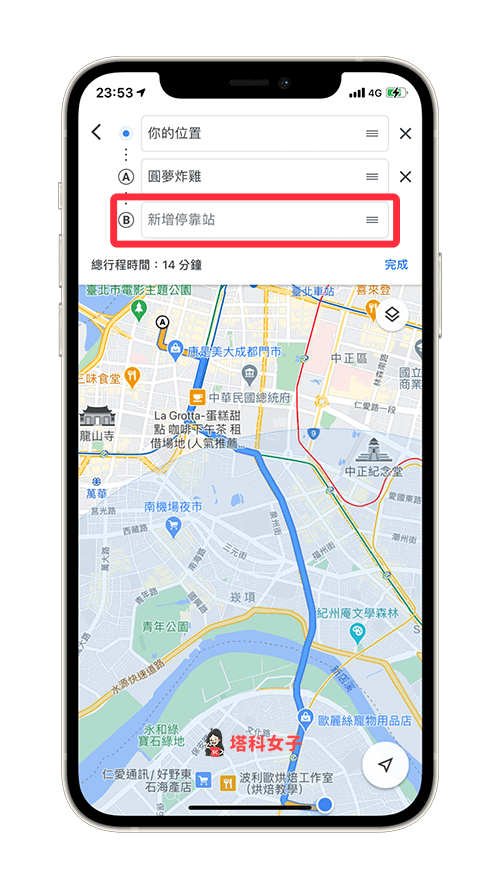
如果想要多點路線規劃的話,你也可以設置多個目的地,最多可以設 10 個,也能清楚看到總行程預估時間。想更改導航順序的話,只要上下拖曳該地點即可更改路線順序。
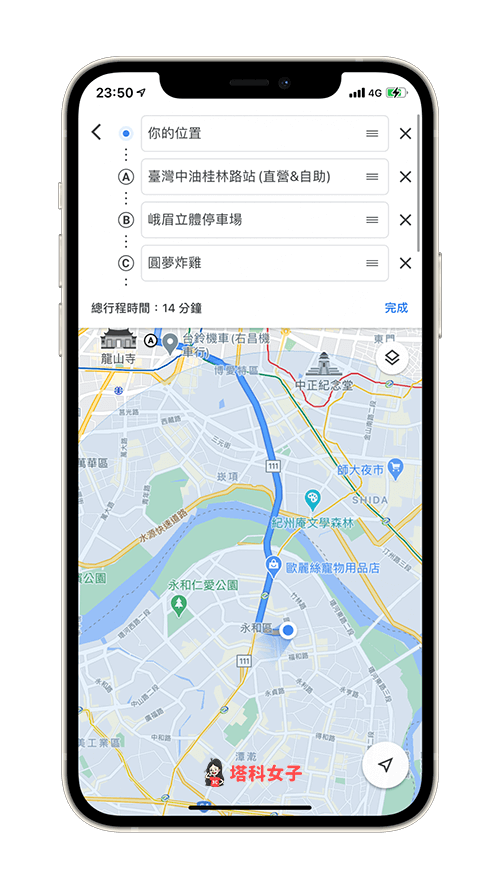
步驟 4. 開始多點導航
設置完成後,按一下「導航鍵」即可開始多點導航,當你到達第一個目的地後,Google Maps 就會繼續為你導航下一個地點。如果在導航中想更改或新增停靠站的話,先結束導航,然後點選「⋯」>「編輯停靠站」。
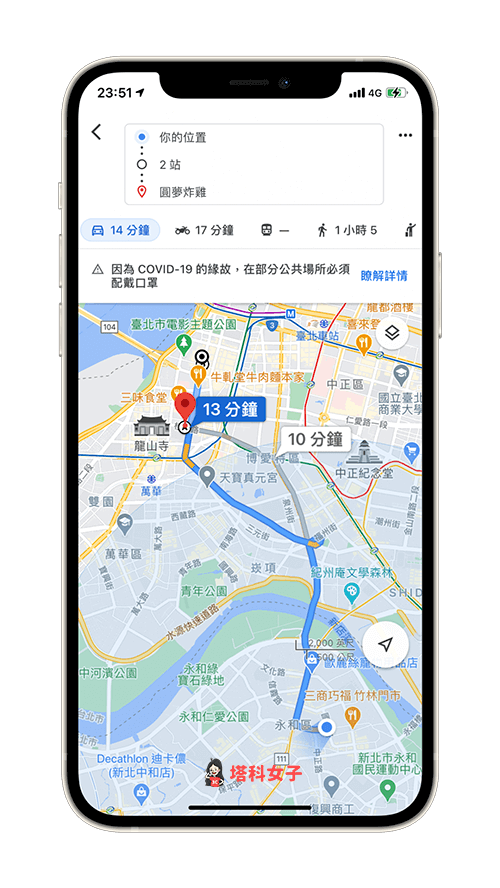
總結
如果你想在同一次的路線規劃行程中設定多點目的地,那麼可以按照本篇教學的方法來新增停靠站,依序導航到不同地點。
編輯精選文章
如果想持續接收更多科技新聞、3C 教學、蘋果使用技巧,請持續追蹤塔科女子:FB 粉專 / IG / YouTube 頻道
