
只要有啟用 iCloud,我們就可以在自己的 Apple 裝置之間互相同步並取用檔案及文件,當然前提是必須登入同一個 Apple ID。
也就是說,當我在 Mac 新增某一個檔案後,接著就能直接在 iPhone、iPad(或使用其他電腦登入 icloud.com)中的「 iCloud 雲碟」取用該檔案,並且是自動同步,不需要手動傳輸,方便又快速,以下會有詳細的圖文教學。

iPhone/iPad 如何透過 iCloud 存取 Mac 桌面的檔案與文件?
步驟 1. 設定 Mac 的 iCloud 取用
首先我們要在 Mac 上設定 iCloud 的取用範圍,請開啟「系統偏好設定」,然後點選「Apple ID」。
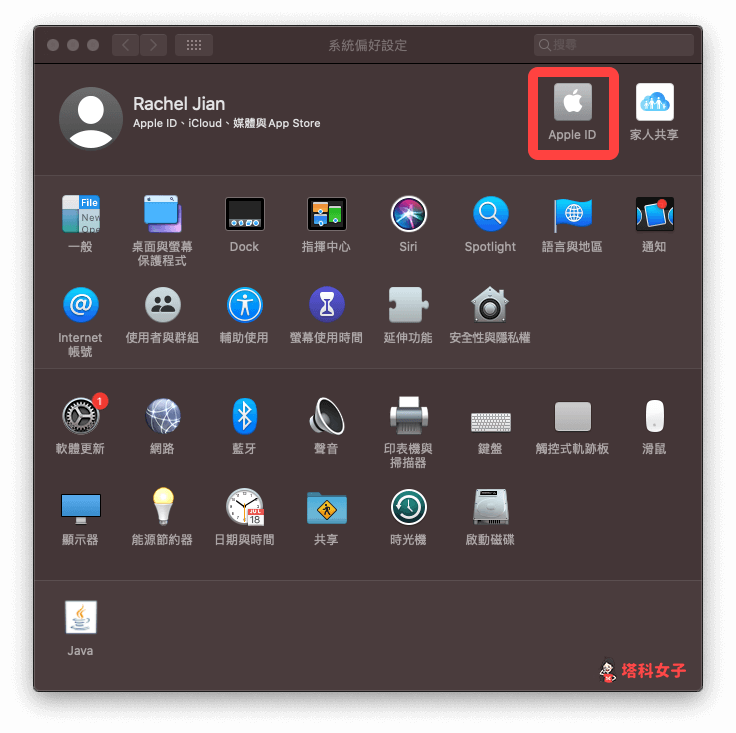
確保這邊已啟用「iCloud 雲碟」後,按一下右邊的「選項⋯」。
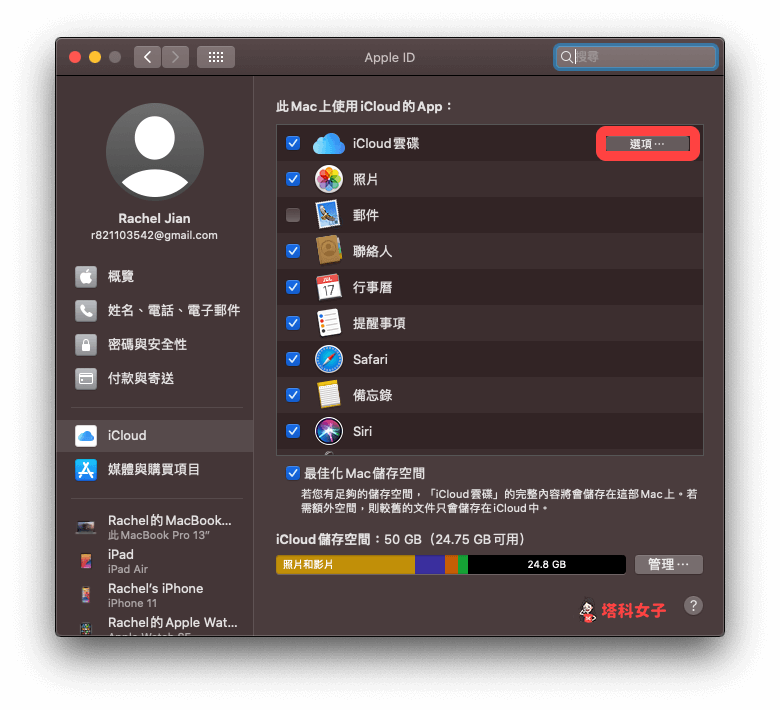
將「桌面與文件檔案夾」勾選起來,這樣才會將 Mac 的桌面與資料夾都同步到 iCloud 上。
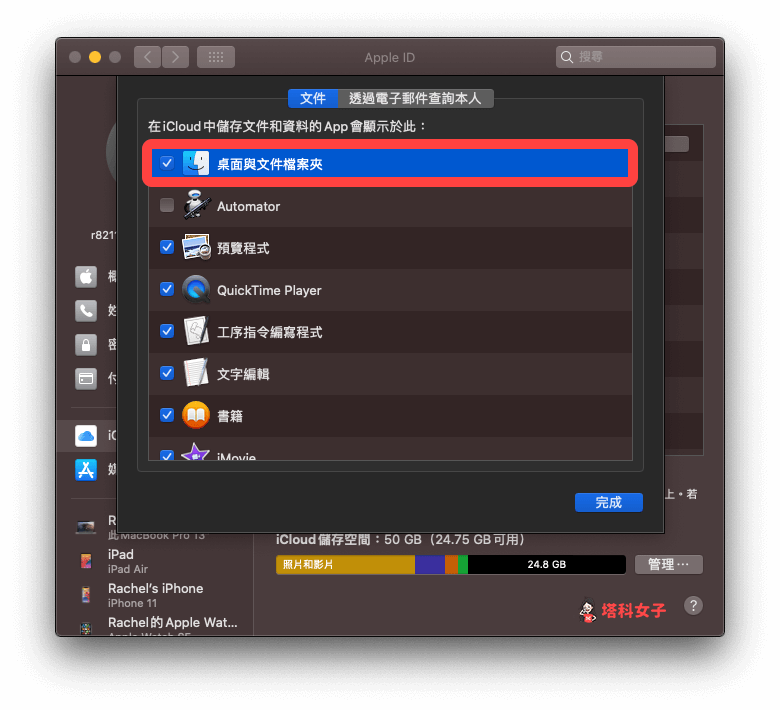
它會先幫你將目前 Mac 桌面上的項目都移到一個指定的檔案夾內。(如果你不想要的話可以自己再把它移出來桌面)
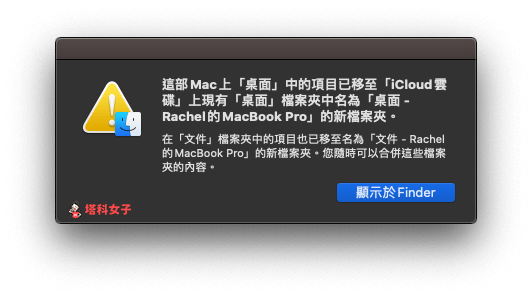
設定完成後,現在請開啟 Mac 上的「Finder」>「iCloud 雲碟」,在「桌面」這個檔案夾內就會顯示你目前 Mac 桌面上的所有檔案。
只要你在 Mac 桌面新增任何一個檔案,該檔案就會自動同步到 iCloud 雲碟中的「桌面」檔案夾內。
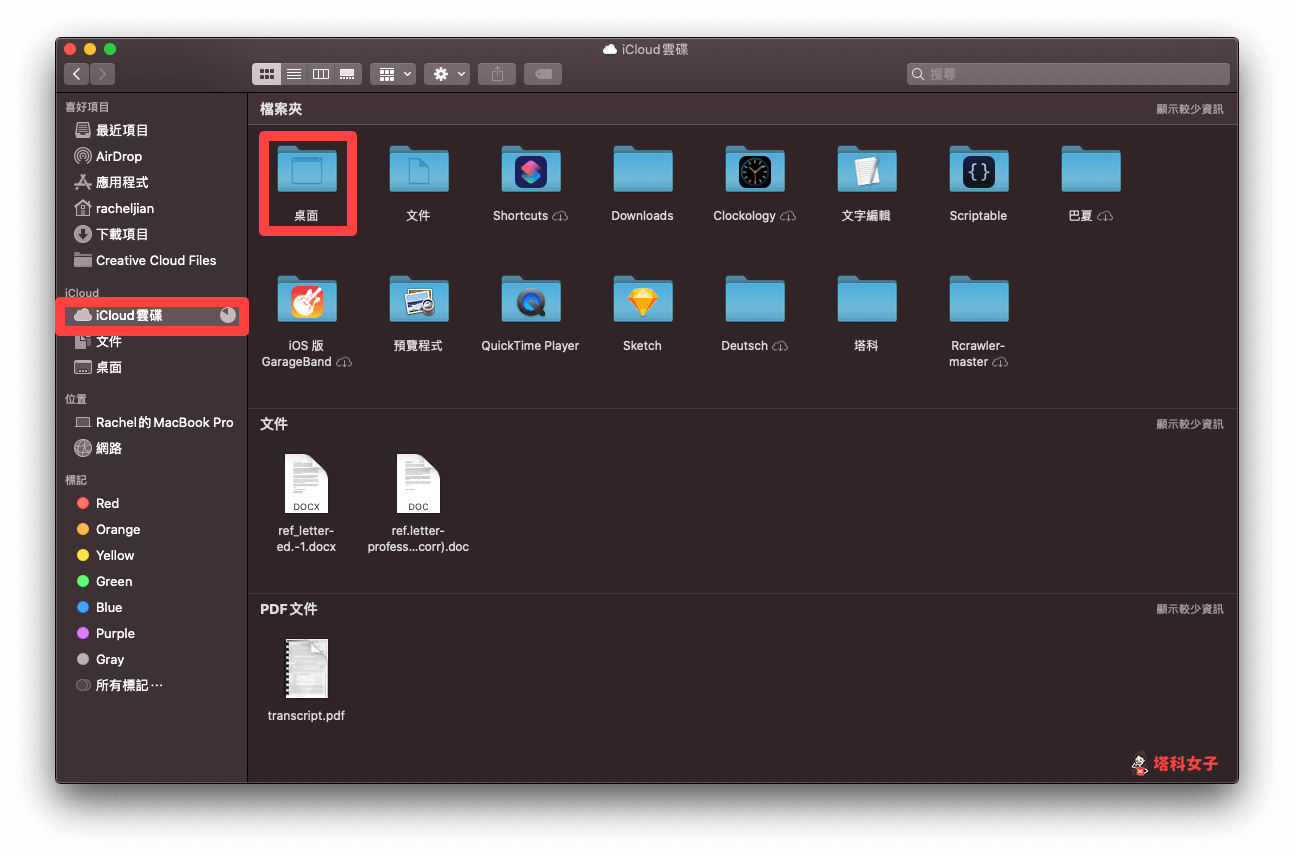
步驟 2. 開啟 iPhone、iPad 的「檔案 App」
接著,我們可以在 iPhone 或 iPad 上的「檔案 App」內取用儲存在 Mac 桌面上的檔案或資料夾。首先請開啟「檔案 App」,將位置切換到「iCloud 雲碟」。
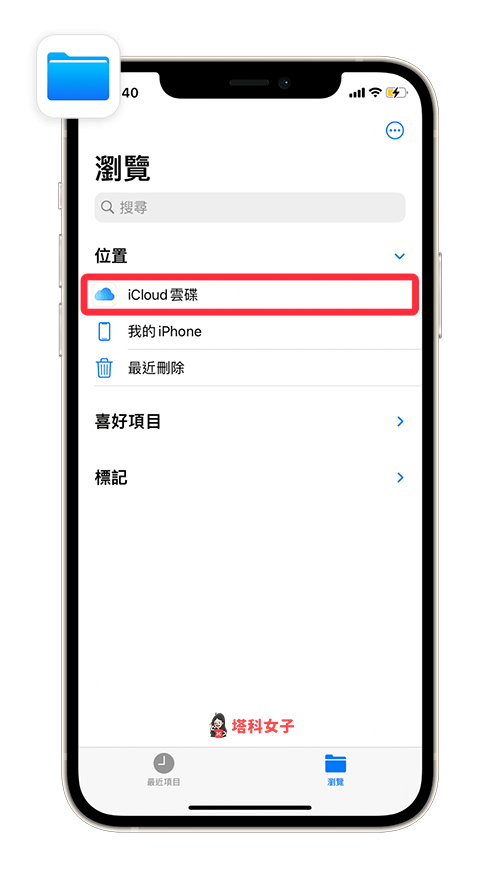
然後點進「桌面」檔案夾。
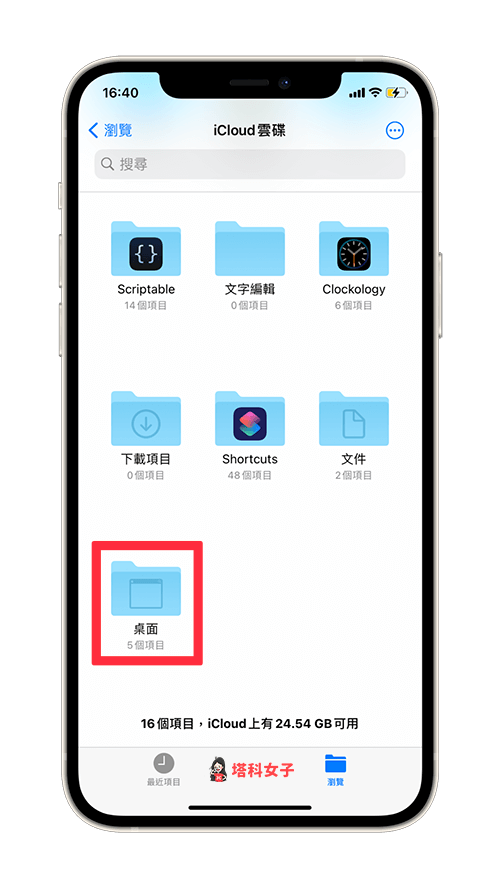
這邊所顯示的就是目前 Mac 桌面上所有的文件檔案與資料夾,你就可以自由使用與存取囉!(若沒出現檔案的話記得要開啟 Wi-Fi 讓它刷新並載入)
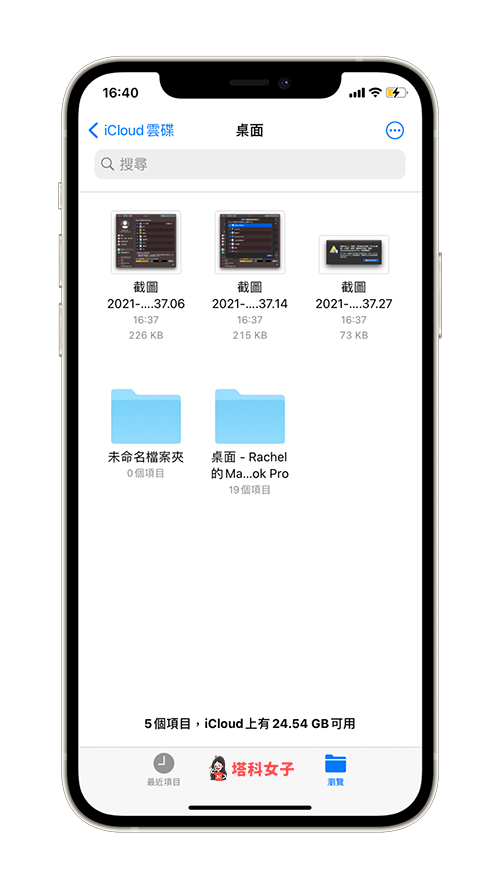
總結
iCloud 雲碟可以讓 iOS 用戶們輕鬆地在各個 Apple 裝置間存取檔案,這樣就不用傳來傳去,也不用怕忘記傳。
編輯精選文章
如果想持續接收更多科技新聞、3C 教學、蘋果使用技巧,請持續追蹤塔科女子:FB 粉專 / IG / YouTube 頻道
