
Movavi 影片剪輯軟體是一款功能強大、操作直覺,連新手也很容易上手的影音剪輯工具,支援 Windows 及 Mac。無論你是 YouTube 影片創作者,或者單純想製作結婚影片、回顧影片,Movavi 都是相當好的選擇。
Movavi 的影片編輯功能完整且專業,可細調各種細項,字幕編輯更是彈性,還內建豐富的影音素材,包含濾鏡效果、轉場特效、動畫、音樂庫、物件貼紙,能快速套用至影片上,以下會有詳細教學與介紹。

為什麼我選擇 Movavi 影片剪輯軟體?
我以前剪片都是使用 Mac 內建的 iMovie 來剪輯,由於它是免費的影片剪輯軟體,所以功能比較陽春,有很多不方便之處,例如上字幕的功能就不太好用。
而許多人推薦的 Final Cut Pro 則是要價快 10,000 元台幣,對於那些還不確定自己是否會用到這麼專業的剪輯軟體的 YouTube 影片創作者來說還是會有點小猶豫,也可能也不是那麼容易上手。
而我使用了 Movavi 影片剪輯軟體後,以它終身版約 1,500 台幣的價格來說我認為 CP 值非常高(你可以先下載試用版玩玩看),而且操作直覺、容易上手,功能也算相當專業,字幕編輯功能更是深得我心。現在我剪影片都會用 Movavi 取代原本的 iMovie,接下來帶大家看看操作與使用介紹。
Movavi 影片剪輯軟體 功能特色
- 專業的剪輯功能:可編輯精細的影片片段,還能調整色彩素質
- 豐富的影音素材:內建濾鏡效果、轉場特效、動畫、音樂庫、物件貼紙
- 彈性的字幕編輯:可任意調整標題及字幕樣式,如:顏色、外框、陰影
- 操作簡單易上手:選好素材並拖曳即可套用到影片上
- 支援繁體中文:全介面為繁體中文,不用擔心看不懂
Movavi 影片剪輯軟體 使用介紹
Movavi 使用介面
Movavi 的操作介面與一般的專業剪輯軟體介面差不多,考量到使用者習慣,依功能的不同將介面分為三個主要區塊,分別是:功能區、預覽區、時間軸軌道。
- 功能區:選擇想套用在影片上的各種效果
- 預覽區:查看影片編輯後的結果
- 時間軸軌道:編輯影片的區域,如:裁切、加音樂、加字幕、加轉場等
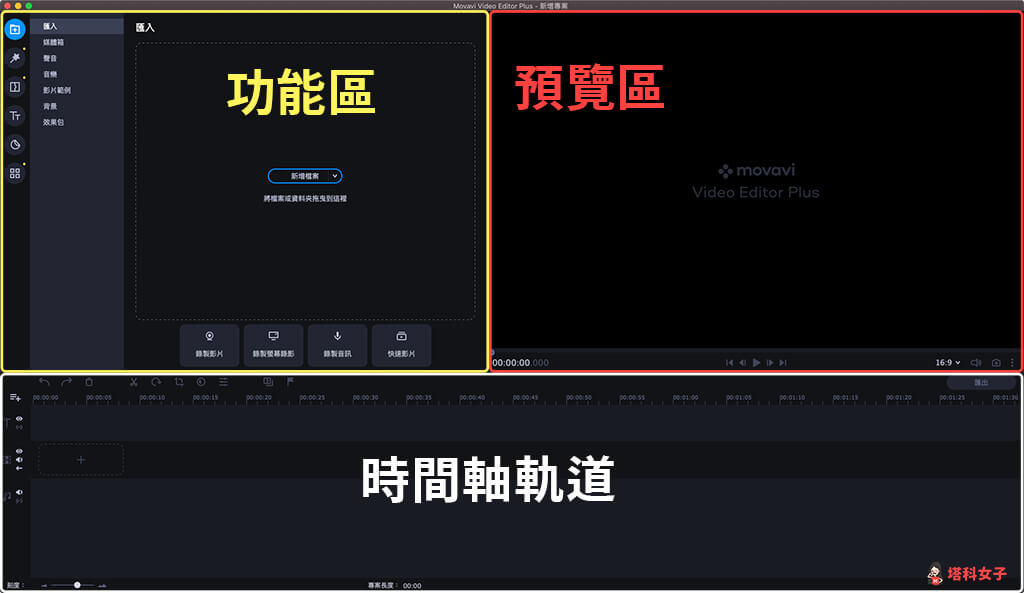
匯入影片及素材
將影片檔案及其他需要用到的素材都匯入後,直接將影片拖曳到下方的軌道上即可開始剪輯影片。
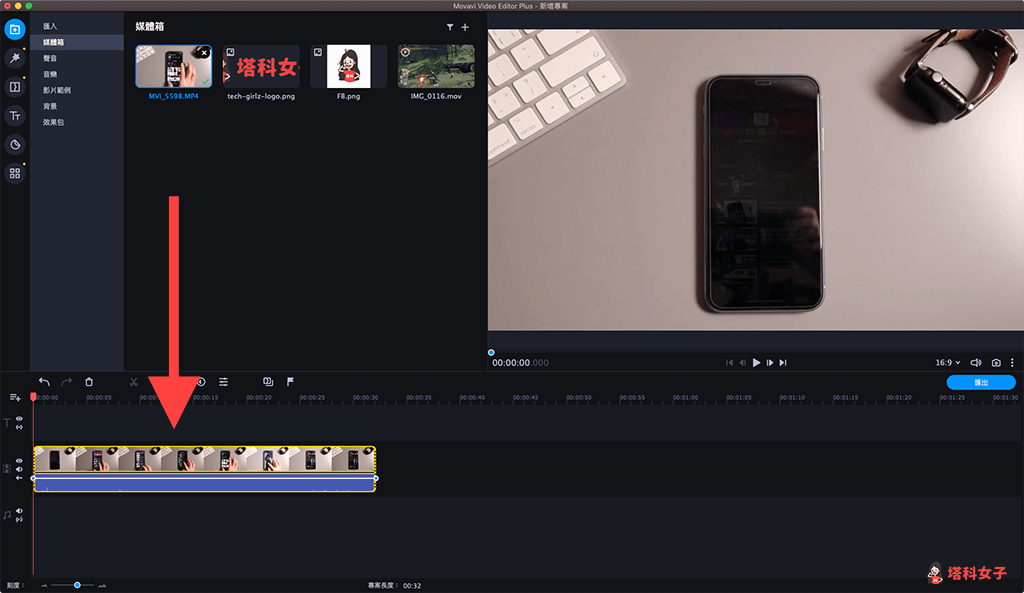
調整時間刻度
如果你想剪輯得更精細,可以調整底下的「刻度」,縮小或放大影片的時間刻度。
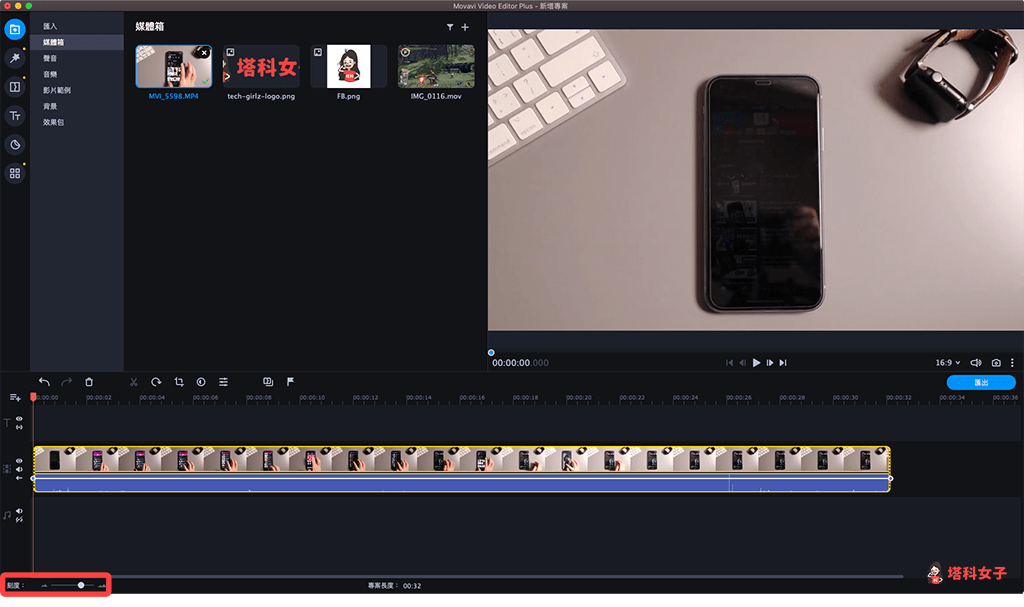
拖拉刻度後,時間軸的秒數就會自動切分為更精細或更粗略:

快捷功能
而在軌道上方有一個快捷功能區塊,Movavi 將一些使用者常用到的功能都放在這邊,如:上一步、復原、移除、旋轉、裁切、色彩調整、更改影片屬性、轉場效果、新增標記。
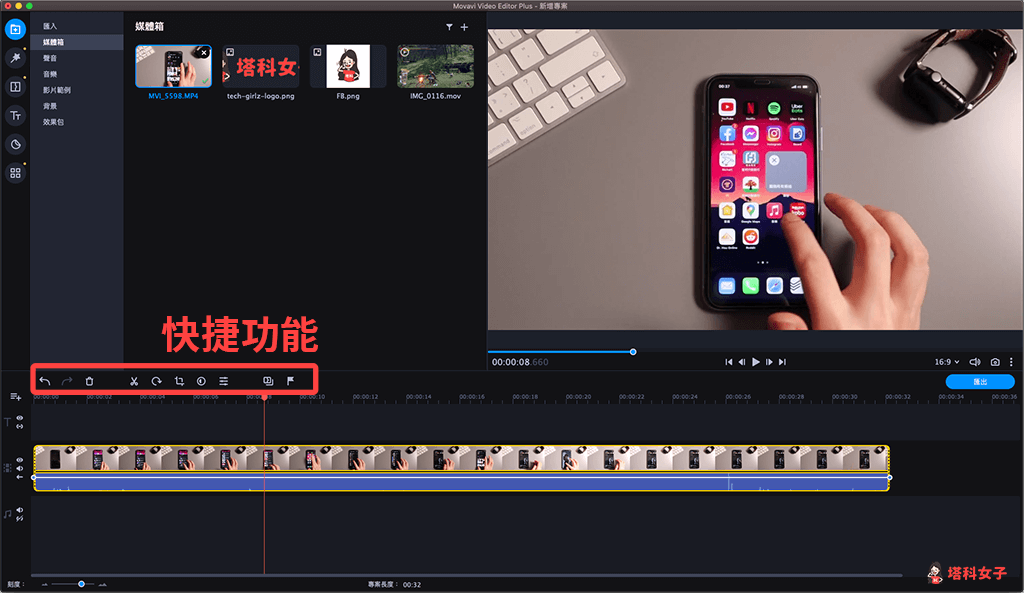
更改影片屬性
裁減影片後,用滑鼠雙擊某一個影片片段,可自由調整影片的基本屬性,例如:速度、淡入淡出效果等。
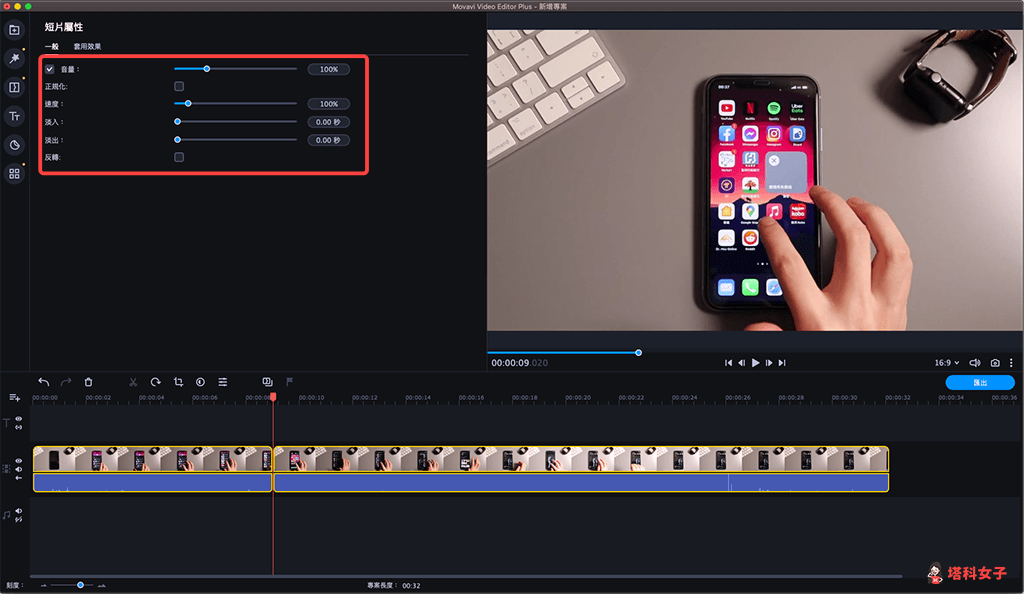
加入音訊、音樂、音效
影片最重要的元素之一就是聲音了,將左邊的功能列切換到媒體庫,用戶們可以自由新增音訊檔,或者直接使用內建的音樂、音效,內建有 45 種實用的背景音樂,以及 25 種音效。
使用方法一樣是直接將音樂拖曳到下方的軌道上,並調整或裁剪你想要的音樂片段。
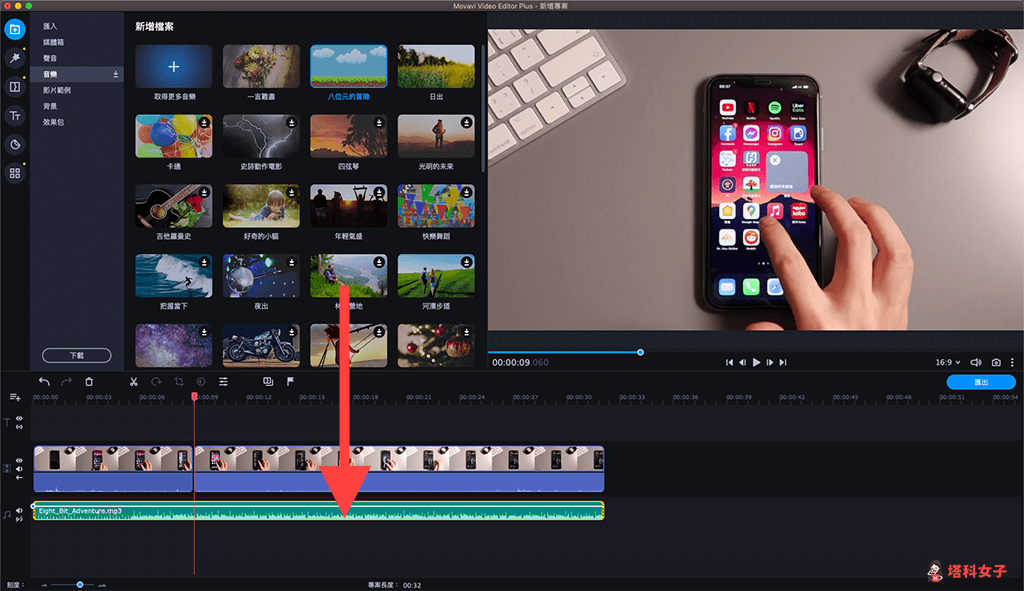
套用濾鏡
如果你想為自己的影片增加特殊效果的濾鏡,那麼請將功能列切換到「濾鏡」,內建有上百種濾鏡特效可以任你挑選,按一下該濾鏡後可以在右邊的預覽區觀看效果。
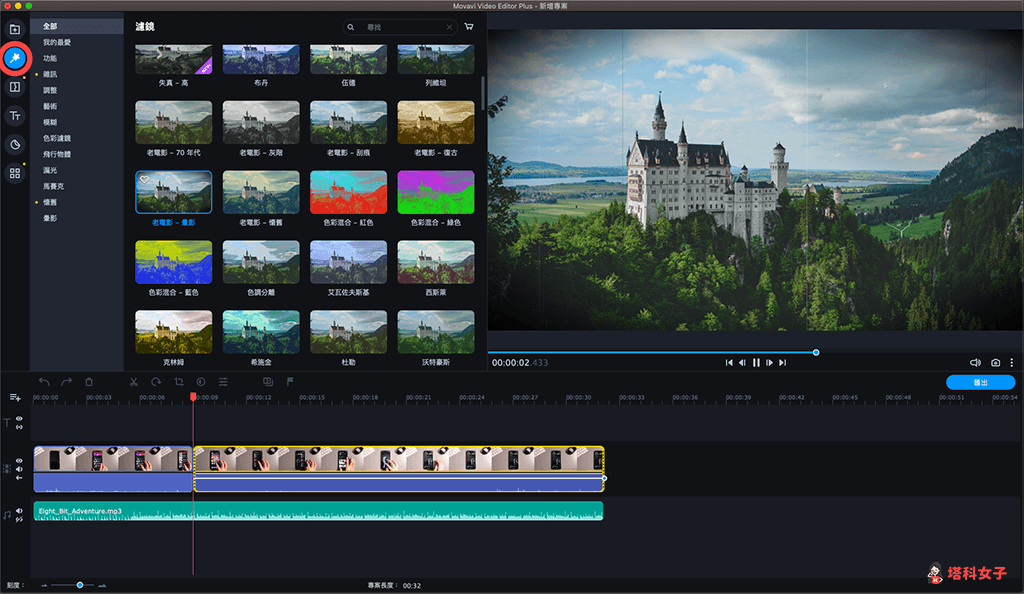
選好濾鏡後,直接拖曳到下方的影片區塊,這樣就能一鍵套用到該影片片段。如果想刪除濾鏡,那麼請點選軌道區上該片段左上角的「星星」,點進去後即可編輯或刪除濾鏡。
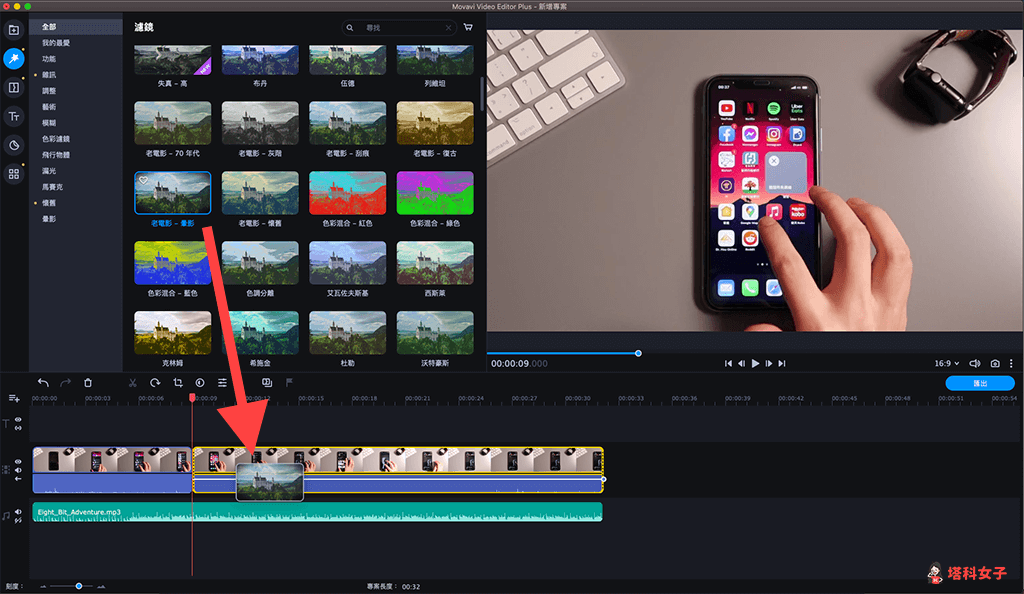
想看套用濾鏡後的效果請點選影片預覽區的「播放」即可觀看。
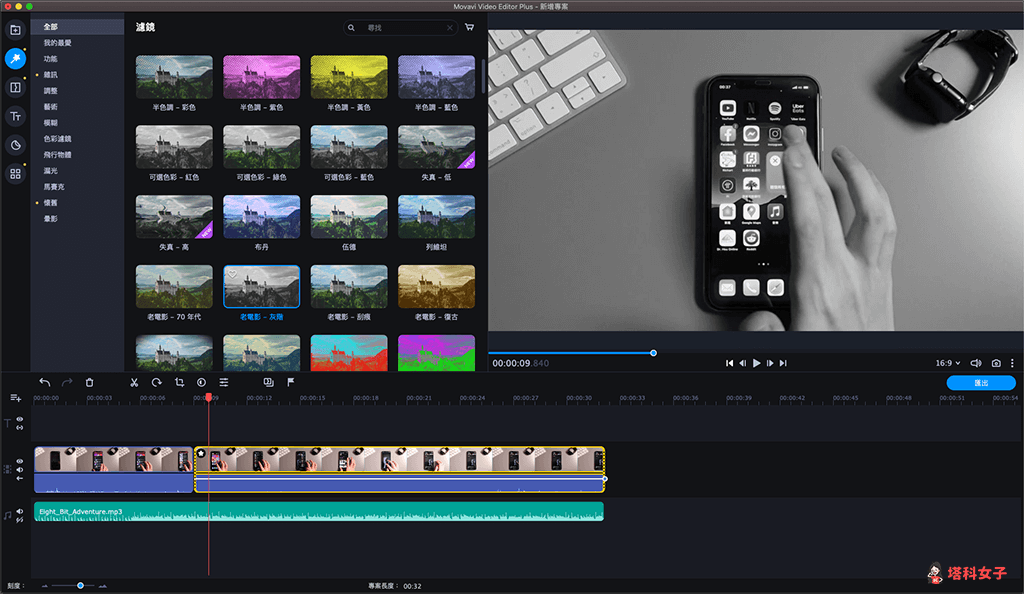
製作影片開頭動畫
Movavi 最棒的一點是,其內建的「標題」功能可以讓我們輕鬆製作屬於自己風格的影片開頭動畫,除了能自訂文字之外,也能更改顏色、字體、排版等。
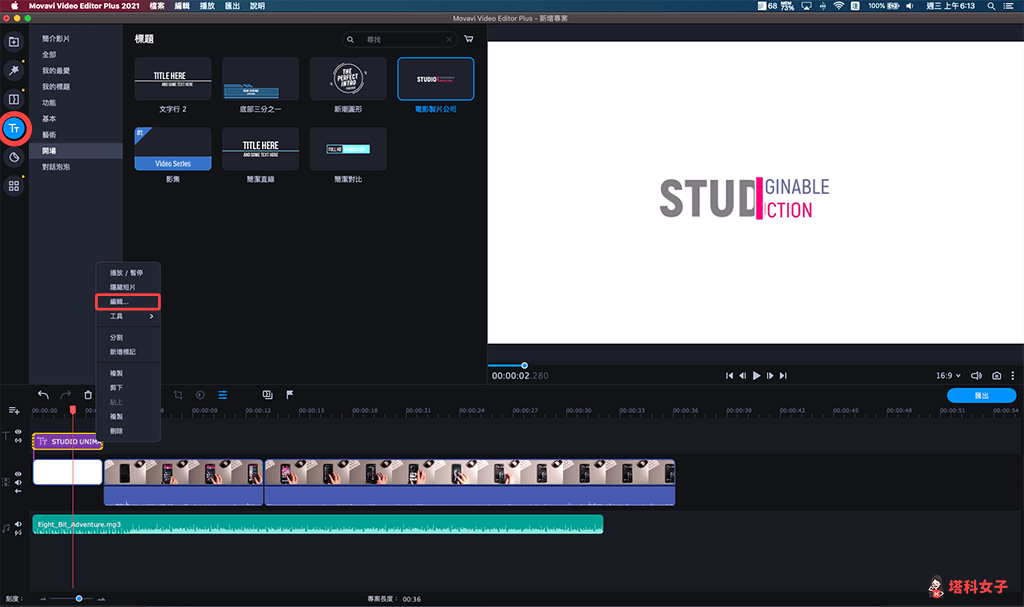
選好喜歡的影片開頭動畫後,將它拖曳到下方的軌道區,然後用滑鼠雙擊該開頭即可開始編輯。
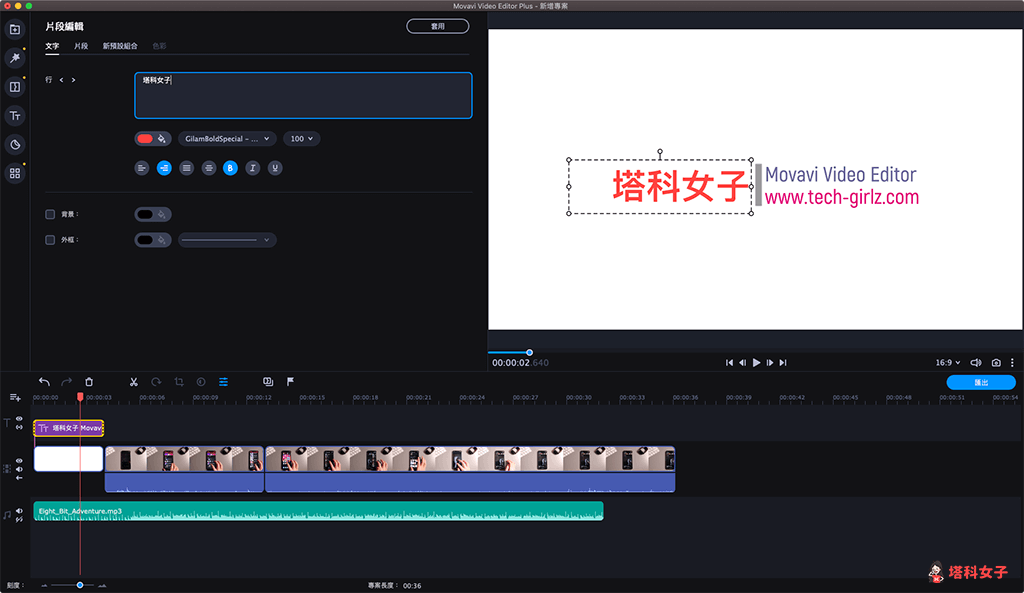
我只是簡單地將文字和顏色稍作修改,我個人專屬的影片開頭就快速完成了,超級簡單。

編輯字幕
字幕也是影片中很重要的一環,特別是如果你的影片有一些人聲的敘述,那麼為影片加上字幕就很基本。Movavi 的編輯字幕功能我個人很滿意,不僅相當彈性,操作上也很簡單快速。
首先請將左邊功能列切換到「標題」,然後點選「基本」,這裡面有一些比較實用的字幕樣式,選好後直接拖曳到軌道上。
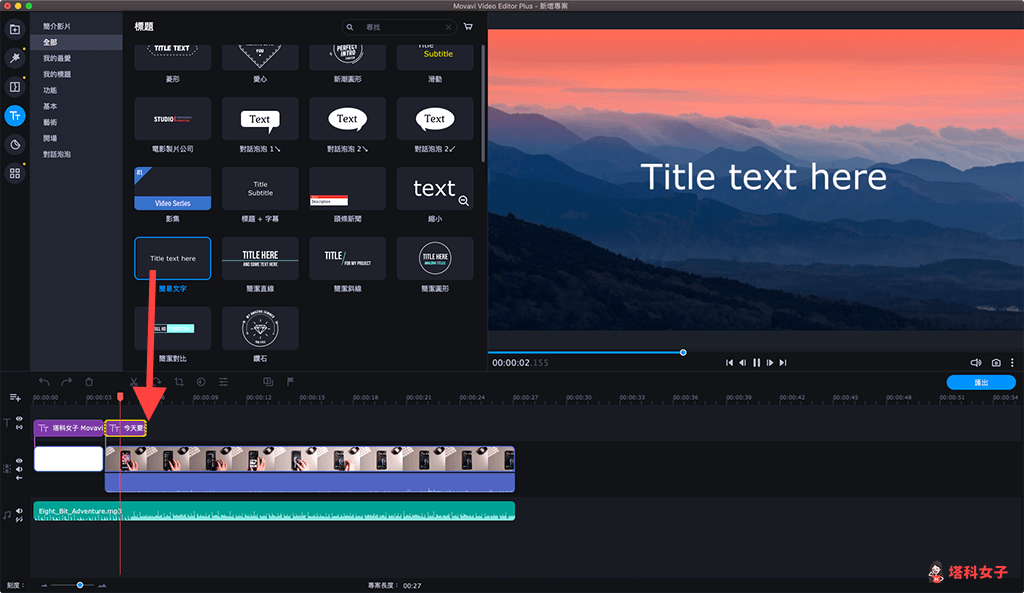
雙擊該字幕片段,我們可以更改文字、字體、字體大小、文字顏色、文字外框顏色、陰影,非常彈性,可以輕鬆製作出獨特風格的字幕。
當你做好一個字幕的樣式後,只要善用複製(Ctrl + C)貼上(Ctrl + V)並更改文字,就能讓所有字幕維持一樣的風格。
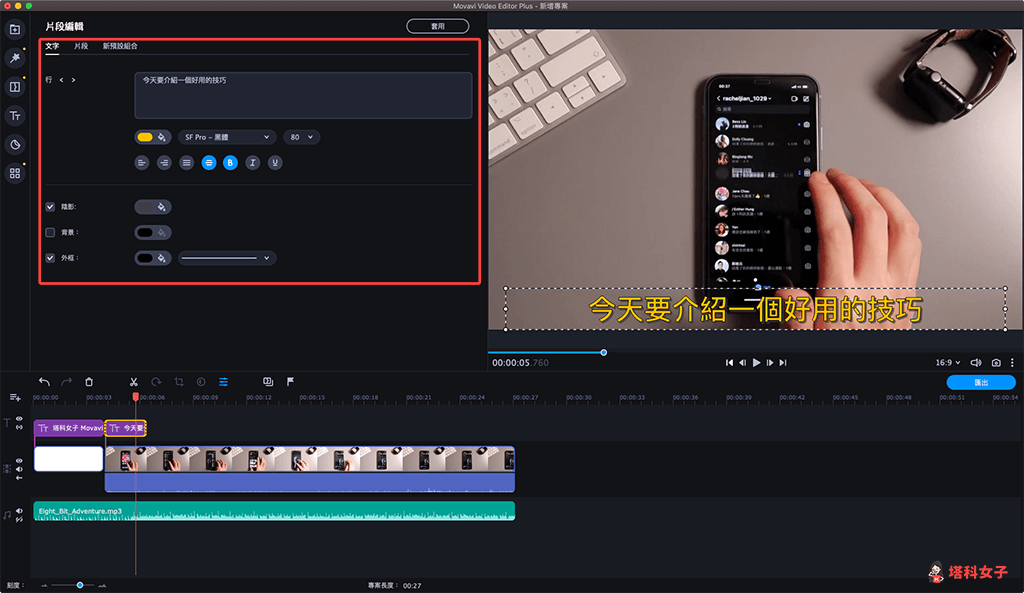
轉場動畫
如果你想在不同片段之間增加一些轉場的特效,避免影片看起來太單調,那麼將功能切換到「轉場」後,這邊內建就有超過 100 種的轉場動畫可以讓你套用。
選好後直接拖曳到下方軌道區的兩個片段之間,然後點選預覽區的播放鍵來查看效果。
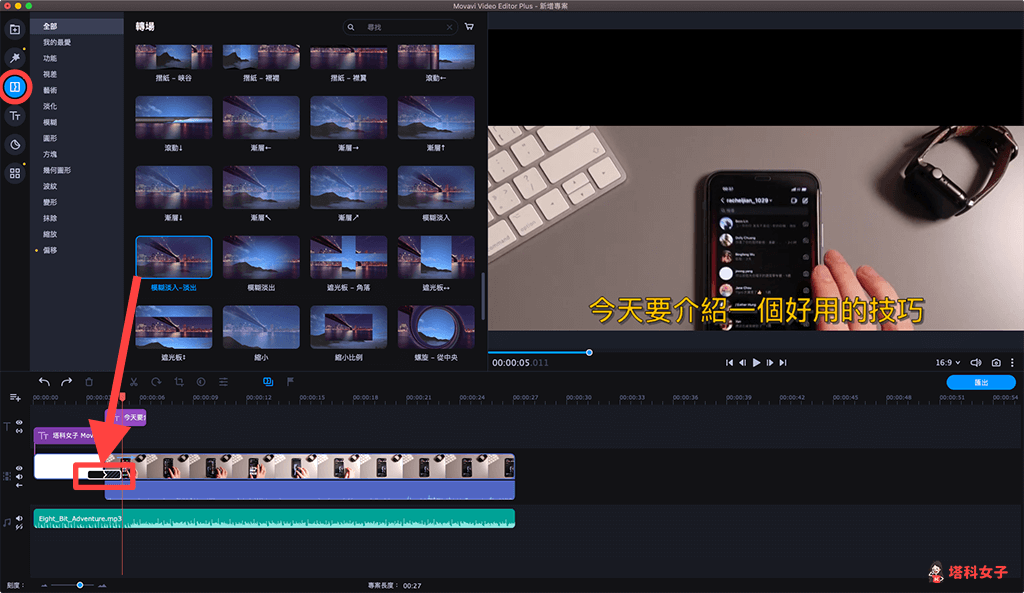
加入物件貼紙
想在影片新增一些圖案、箭頭或表情符號來增加趣味性的話,我們可以使用內建的物件貼紙,選好貼紙後直接拖曳到影片預覽區,然後調整貼紙的位置。
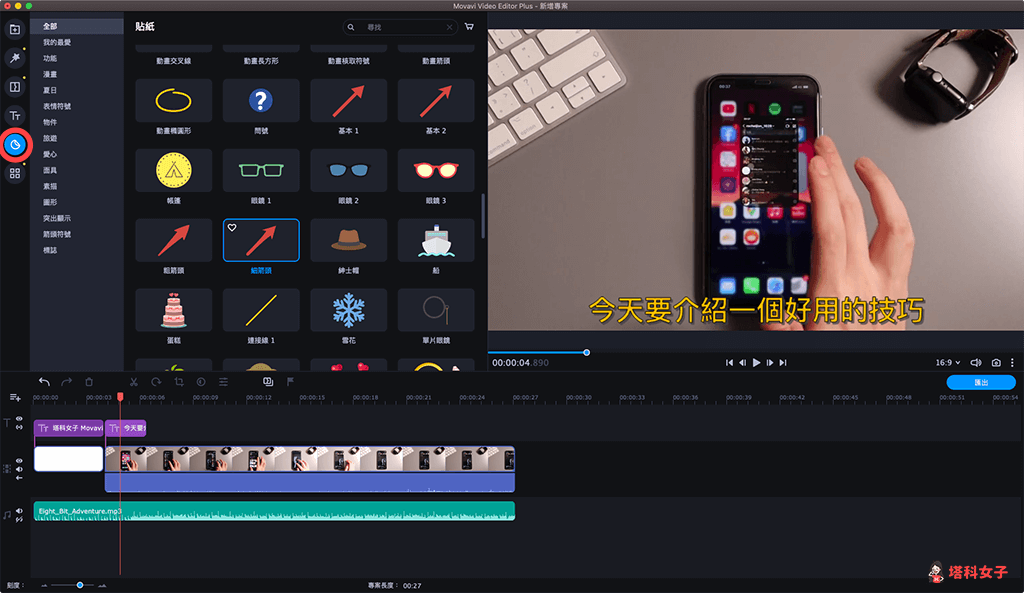
甚至也可以更改貼紙的顏色與樣式,相當彈性。
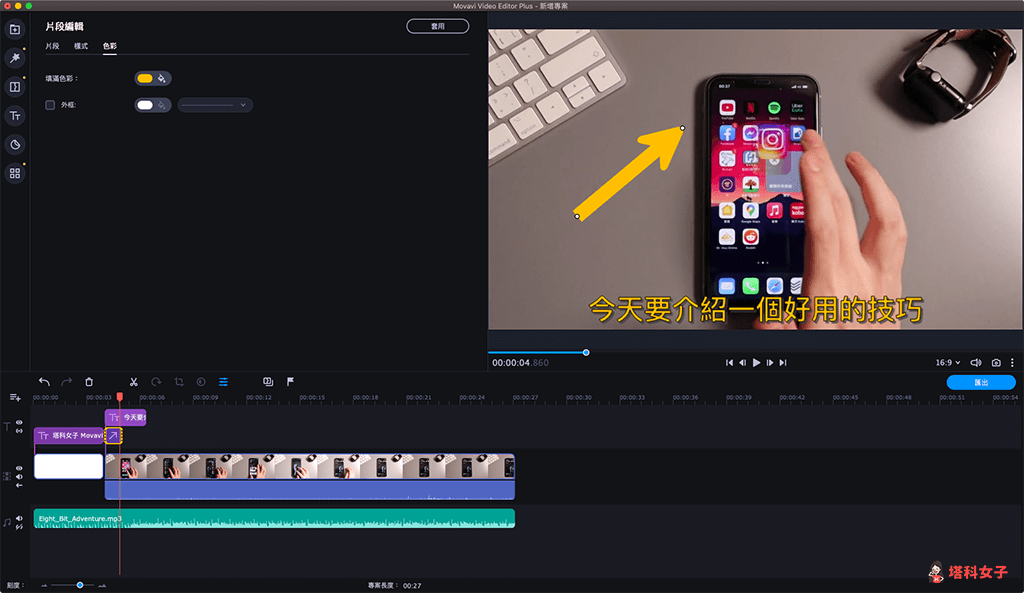
影片編輯進階功能
而在「影片編輯」的功能列表內,我們可以為影片做出更細膩的調整,包含細調影片色彩、使用覆蓋功能、增加動畫、突出顯示和隱藏、平衡化、打馬賽克等。
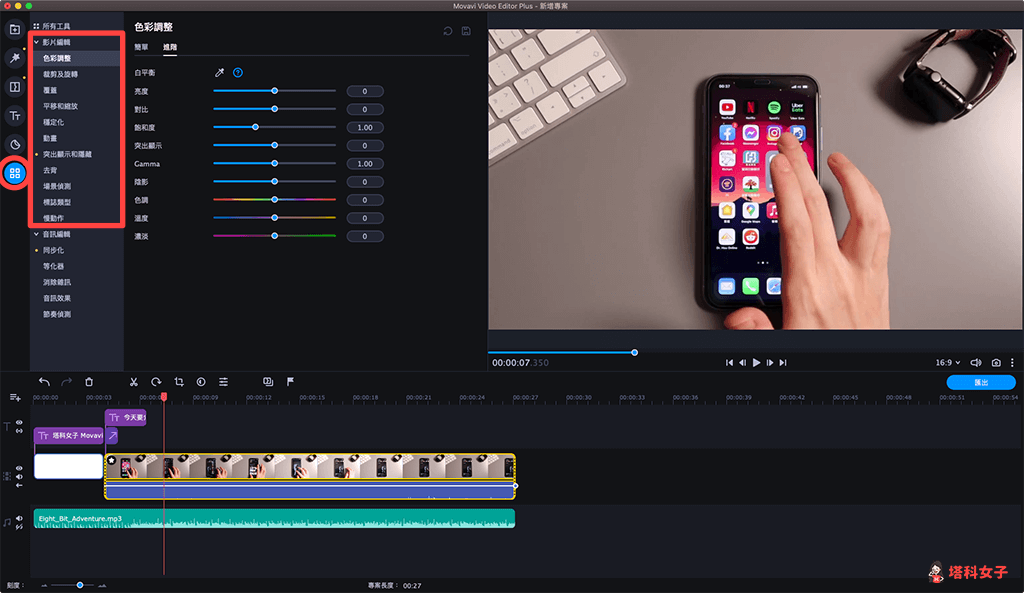
增加動畫效果
如果你有為影片加入一些額外的圖片素材、影片素材,那麼就很適合使用「動畫」來增加靜態圖片的動態效果。
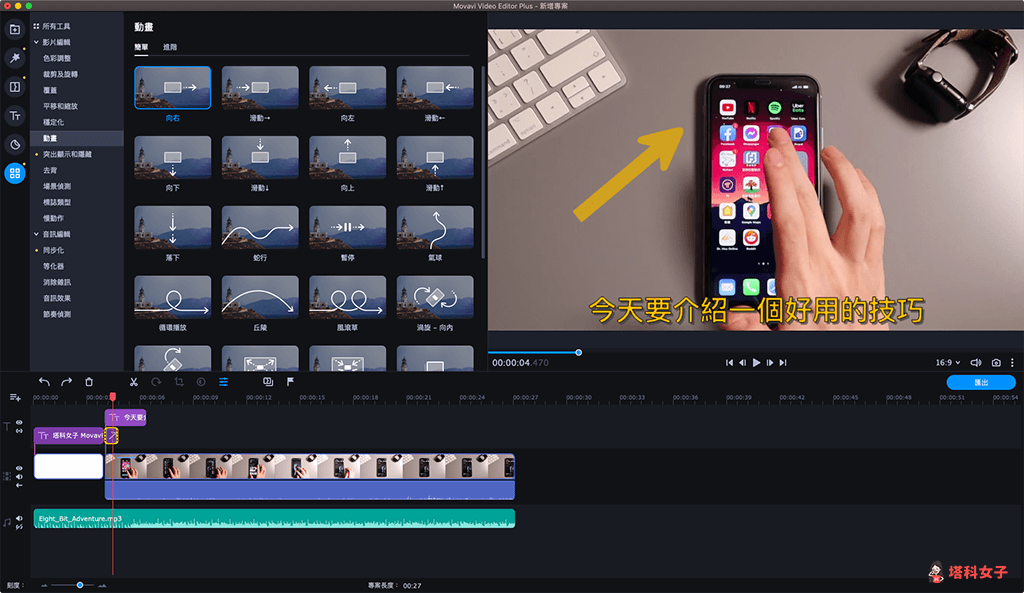
音訊編輯進階功能
影片的人聲或音訊可以在「音訊編輯」功能中做一些強化,例如:同步化、等化器、消除雜訊、增加音訊效果等等。
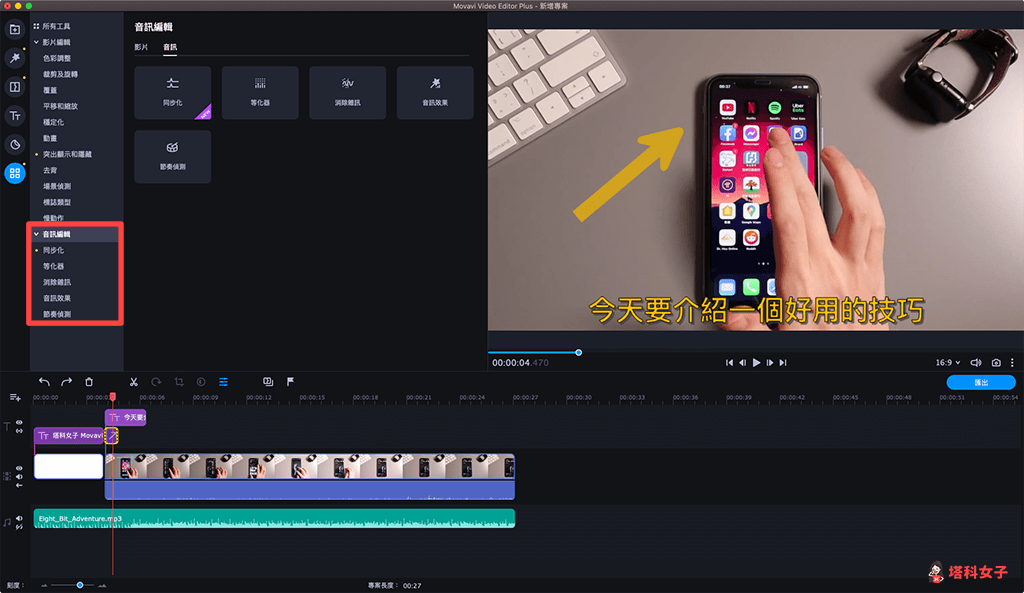
匯出影片
確定影片已剪輯完成後,點選預覽區下方的「匯出」並選擇格式、影片品質後,即可將影片匯出囉。
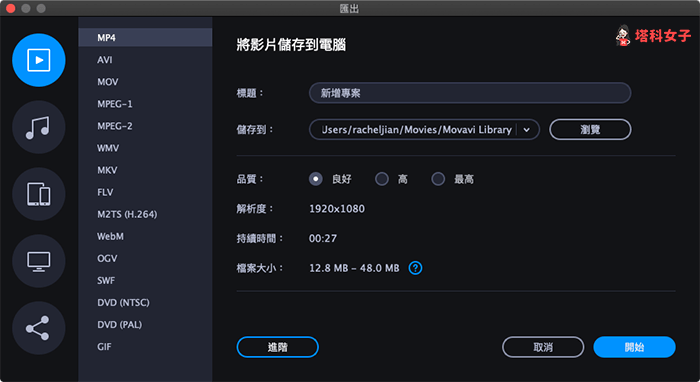
如果想持續接收更多科技新聞、3C 教學、蘋果使用技巧,請持續追蹤塔科女子:FB 粉專 / IG / YouTube 頻道
Movavi 影片剪輯軟體 使用心得與評價
相信大家看到這邊應該也會覺得 Movavi 這款影音剪輯軟體不僅功能完整,操作上也相當好用又直覺,基本上不需要花太多時間去學習,即使是新手也能在短時間內上手並開始剪片。
但小缺點是匯入自己的圖片並加到影片上時無法直接編輯大小,這點是比較可惜的部分。
如一開始所述,以 Movavi 終身版 NT$ 1510 的價格來說我認為很超值,建議你可以先下載試用版來用用看。Movavi 剪輯的功能應有盡有,內建也提供許多可直接取用的特效與動畫,整體的操作很彈性,如果你是個人的 YouTube 影片創作者我認為這款 Movavi 很夠用,推薦給大家。
