
如果你會在家用電腦工作,而且工作前也會有一系列的習慣動作,例如:打開延長線電源 > 喚醒並登入 Mac > 使用藍牙音響播放音樂等等,那麼其實我們可以將這些動作都透過 iOS 捷徑串成一個自動化操作。
設定好後,只要在 iPhone 點選該捷徑就會自動替你執行所有相關設定,而其中比較麻煩的會是「透過 iOS 捷徑用 iPhone 喚醒 Mac 並登入 (解鎖 Mac)」這個步驟,因此本篇會特別著重在這個教學。
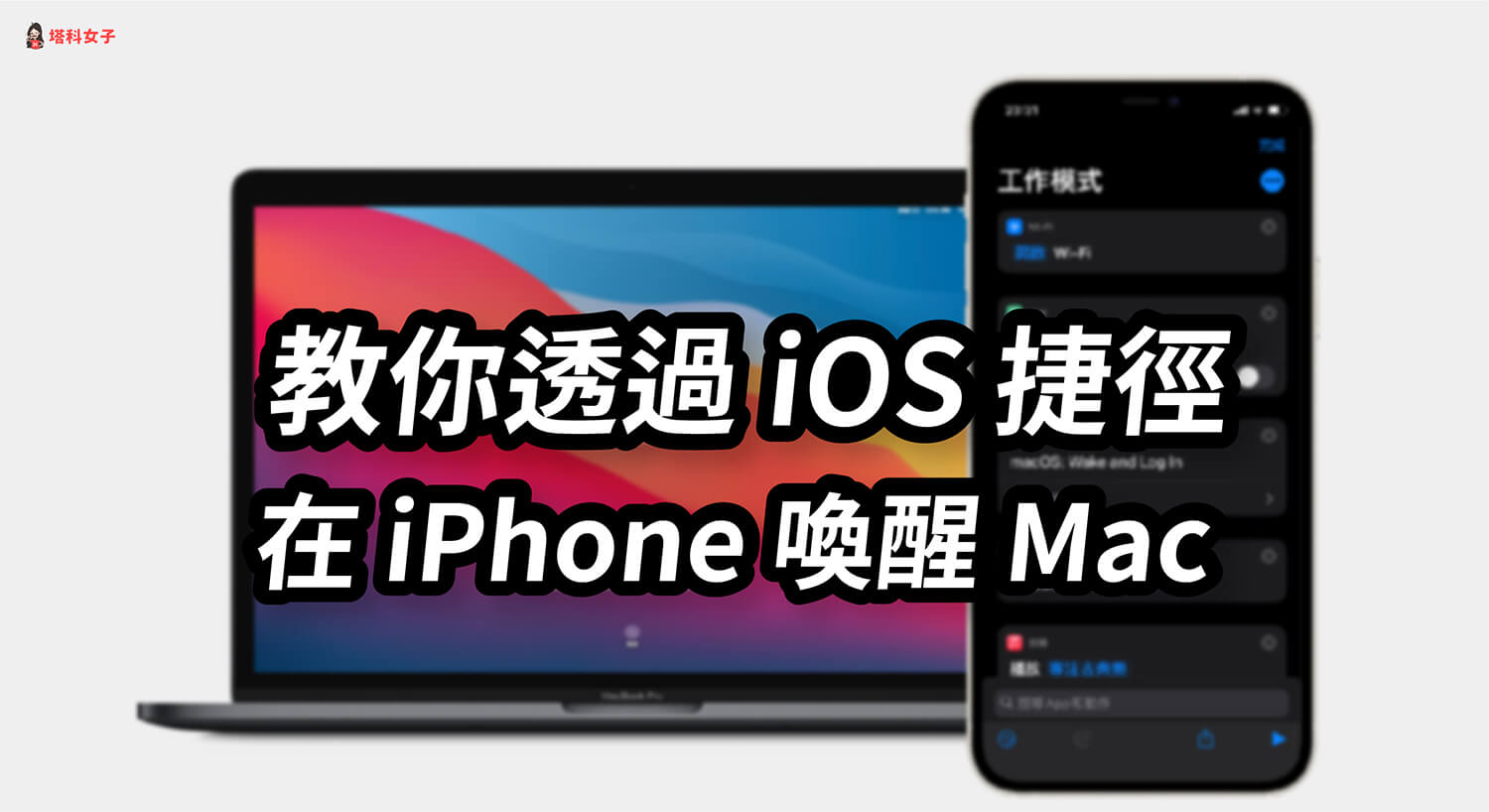
如何透過 iOS 捷徑用 iPhone 喚醒 Mac 並登入?
前置動作
- iPhone 與 Mac 連接到同一個 Wi-Fi
- 下載「Shortcutify App」
- 下載「捷徑 App」
步驟 1. 允許 Mac 遠端登入
首先我們要在 Mac 上允許遠端登入,請開啟「系統偏好設定」>「共享」。
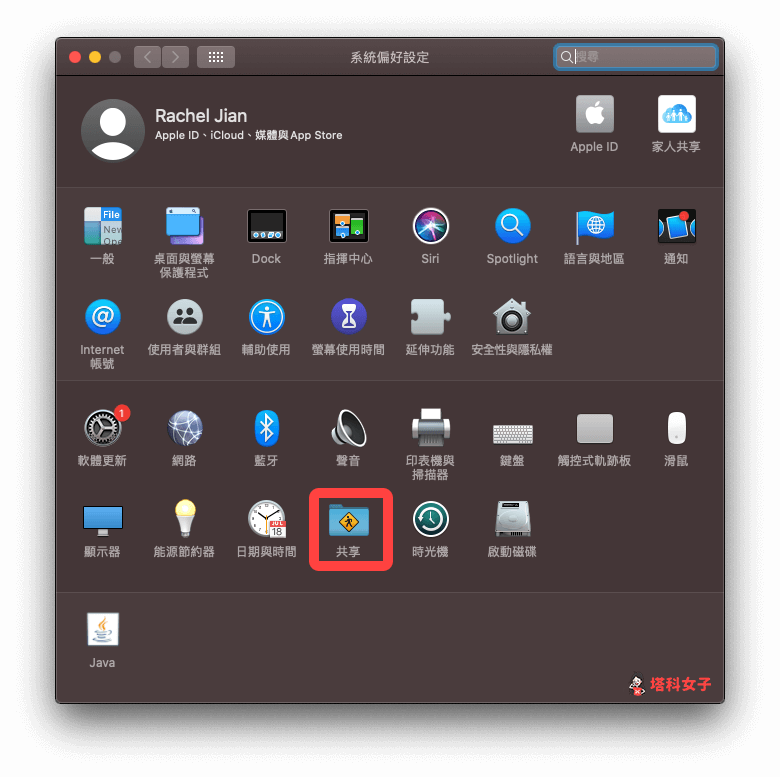
然後將「遠端登入」打勾。
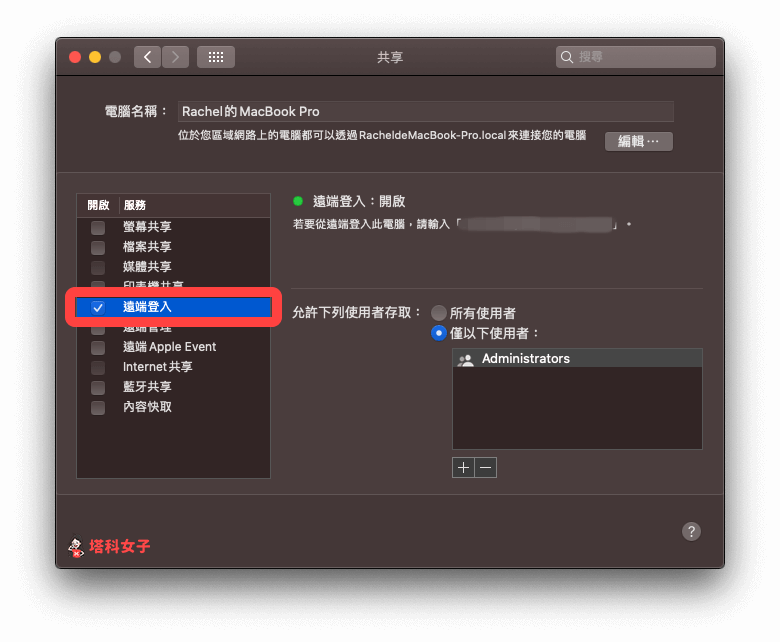
步驟 2. 在 Shortcutify App 設定 Mac 登入資訊
接著,請開啟「Shortcutify App」,點選「Mac」。
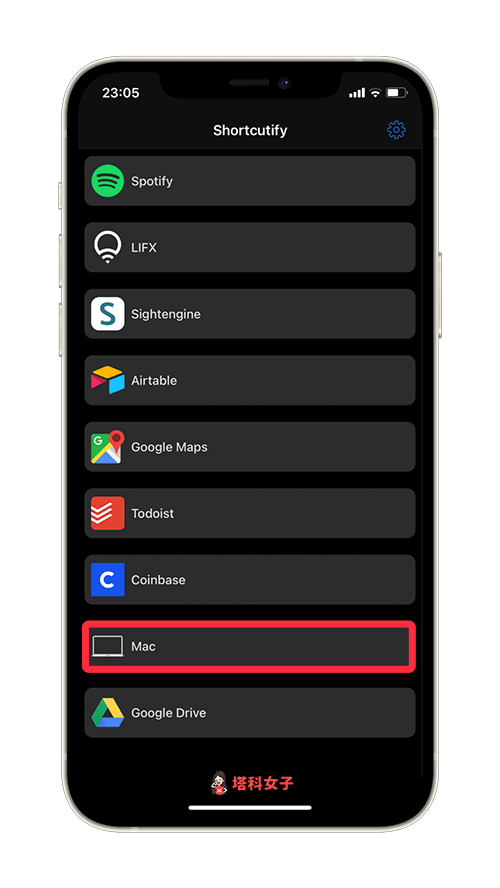
然後請依序輸入以下三個欄位,IP 位址、Mac 使用者名稱及 Mac 登入密碼。
- IP ADDRESS: 目前的 IP 位址
- USERNAME: Mac 使用者名稱
- PASSWORD: Mac 登入密碼
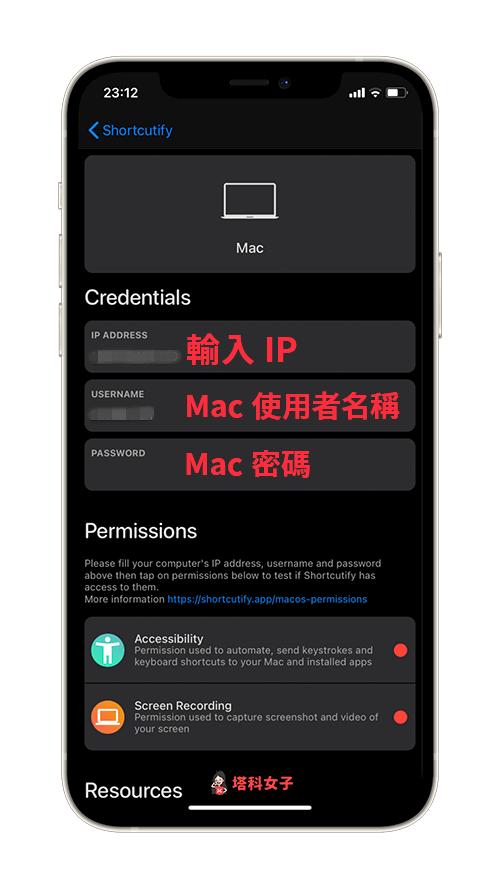
那麼要如何查看 Mac 目前的 IP 位址呢?請按一下鍵盤上的「Option」鍵,然後點選頂端選單列上的「Wi-Fi 圖示」,這邊就會出現「IP 位址」。
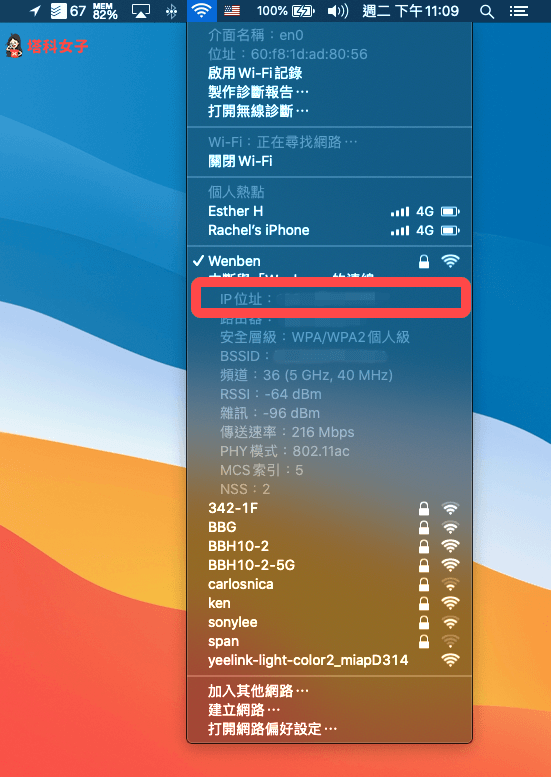
而 Mac 的使用者名稱並非是 Apple ID 喔,是登入 Mac 的帳戶名稱,你可以在「系統偏好設定」>「使用者與群組」內查看。
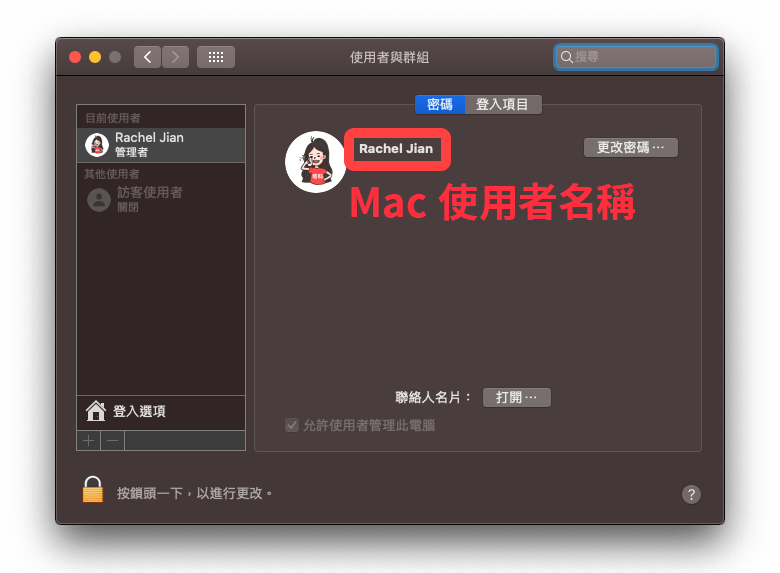
步驟 3. 允許 Shortcutify App 取用權限
三個欄位都輸入完成後,現在我們要允許 Shortcutify 取用 Mac 的輔助使用及螢幕錄影權限,請分別按一下 App 內的「Accessibility」及「Screen Recording」。
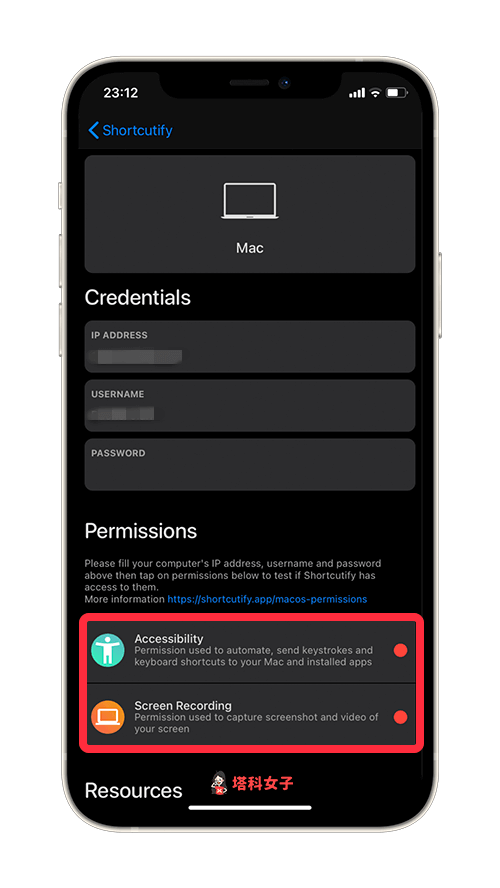
接著,開啟 Mac「系統偏好設定」>「安全性與隱私權」。
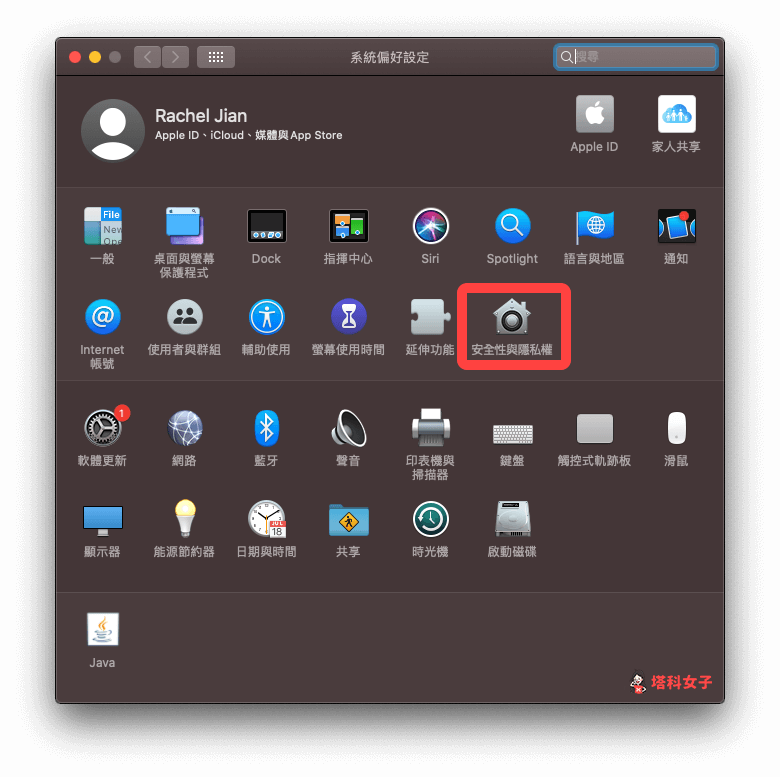
切換到「隱私權」分頁,然後點選「輔助使用」功能,按一下底部的「鎖頭」圖示,並輸入 Mac 密碼來解鎖。
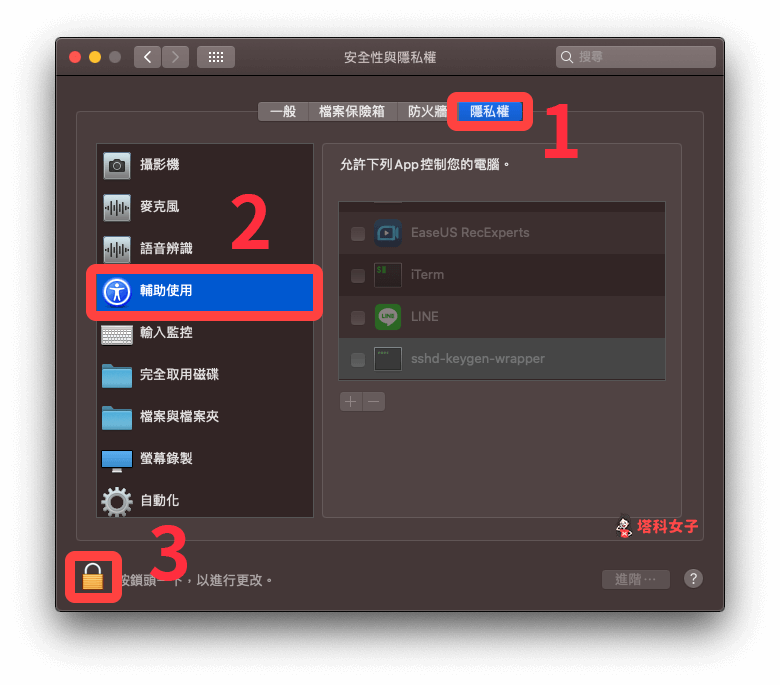
將「sshd-keygen-wrapper」選項打勾。
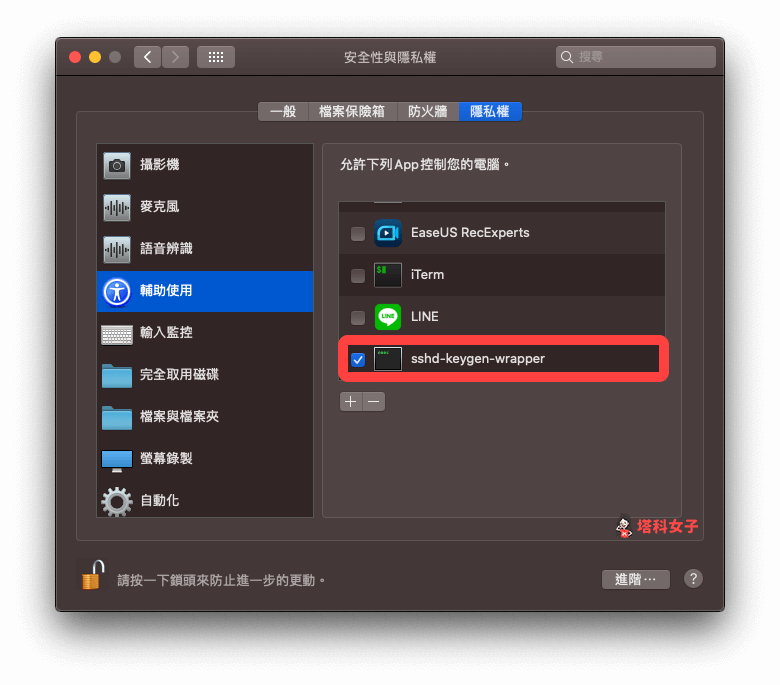
然後將左邊的功能切換到「螢幕錄製」,並將「sshd-keygen-wrapper」選項打勾。
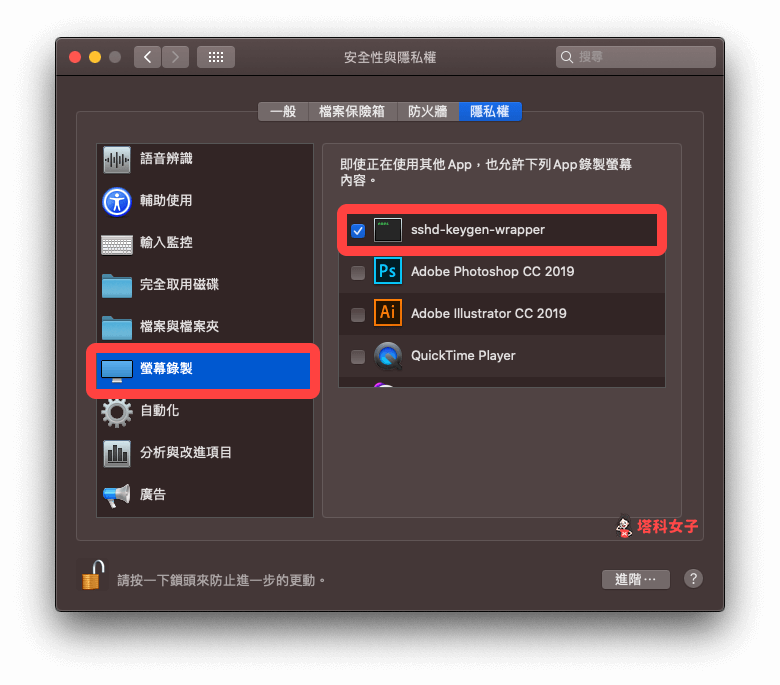
完成後,回到 Shortcutify App 內,底部的「Accessibility」及「Screen Recording」會變成綠點,這樣代表允許權限成功。(若還是紅燈的話,請分別再點選「Accessibility」及「Screen Recording」一次試試看)
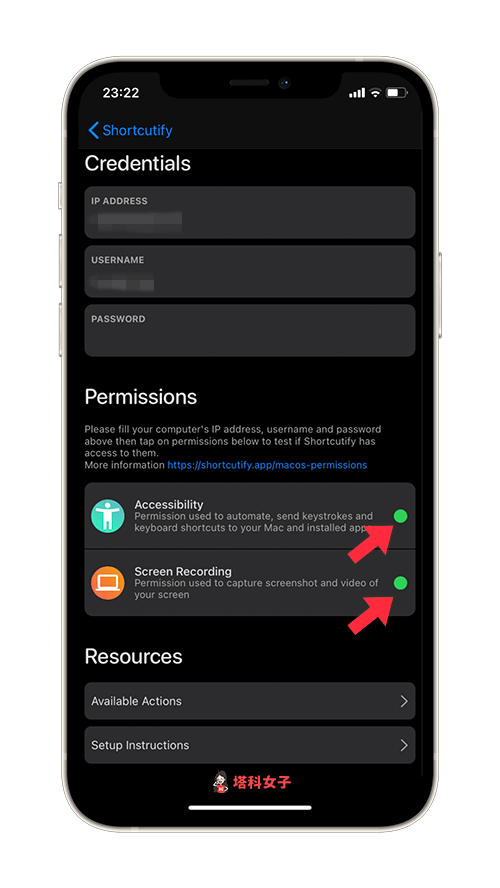
步驟 4. 製作 iOS 捷徑
接著,我們要來製作 iPhone 可執行的 iOS 捷徑,開啟「捷徑 App」後,切換到「我的捷徑」分頁,按一下右上角的「+」,點選「加入動作」。
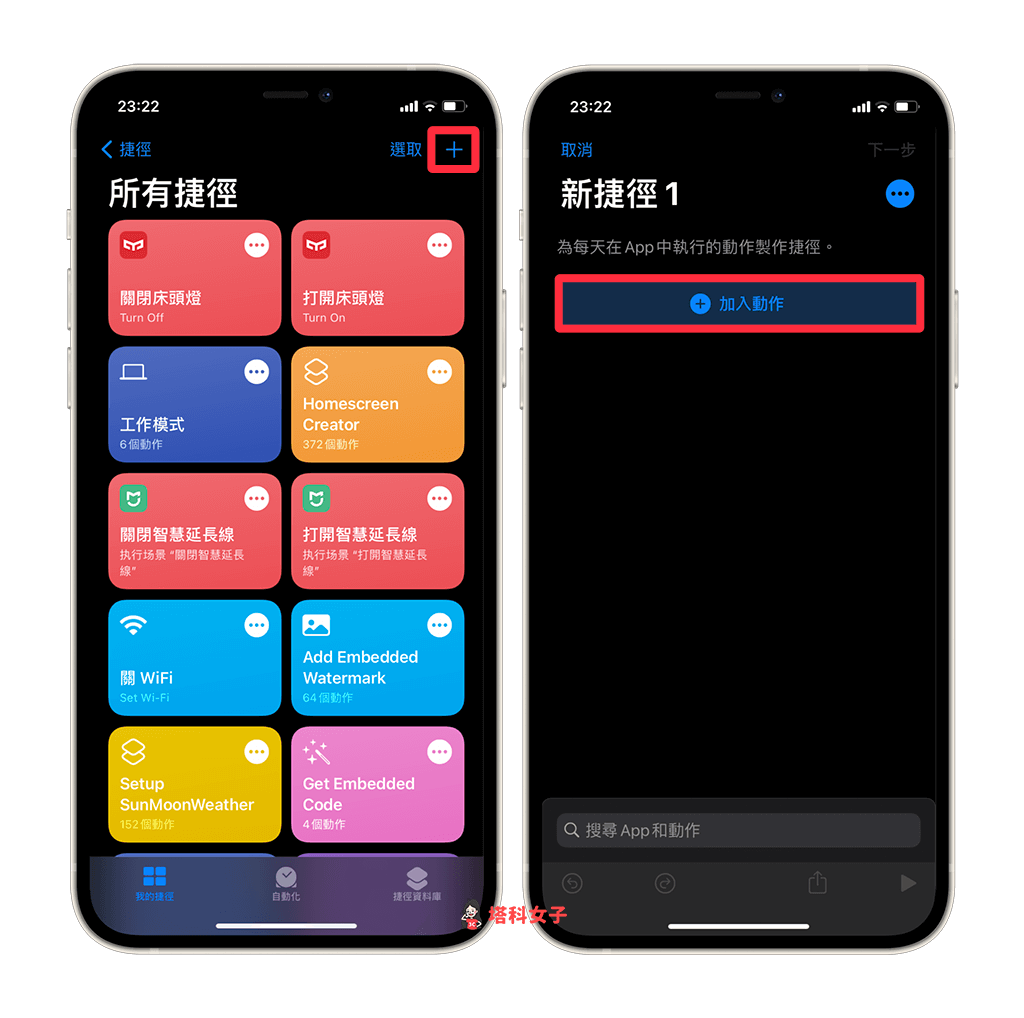
然後直接在搜尋欄位輸入「Mac」,在動作的部分就會出現可控制 Mac 的相關選項,由於我們希望能用 iPhone 喚醒 Mac,因此這邊你可以選擇:
- mac OS: Wake (單純喚醒,需要在 Mac 手動輸入密碼)
- mac OS: Wake and Log in(喚醒 Mac 並自動輸入密碼來登入)
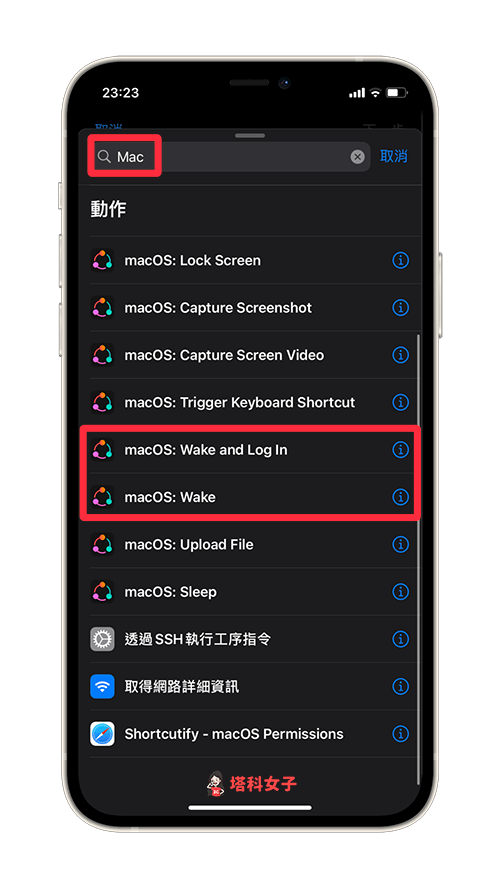
如果你選擇的是「mas OS: Wake and Log in」,那麼記得要在 Password 欄位輸入你的 Mac 登入密碼。
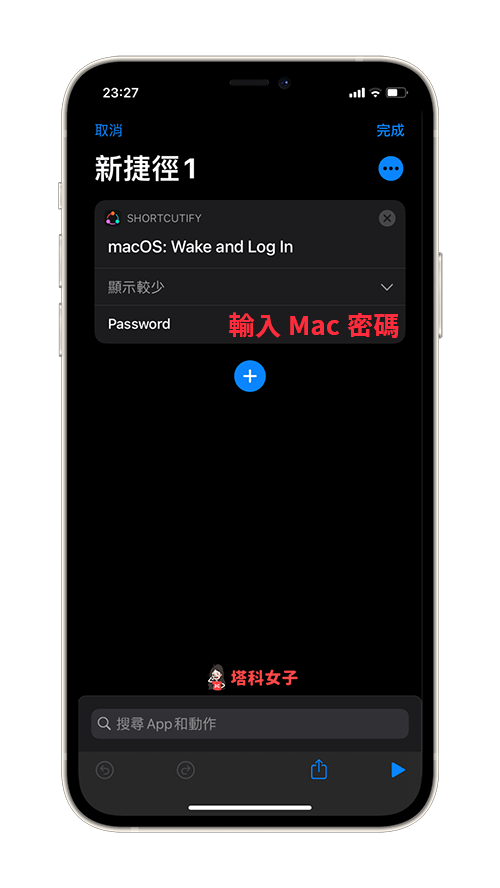
步驟 5. 執行 iOS 捷徑
點選右上角的「完成」並為這個捷徑命名後,喚醒 Mac 的 iOS 捷徑就製作完成。只要執行它就可以喚醒 Mac,或者你也可以說出「嘿 Siri + 捷徑名稱」來聲控。
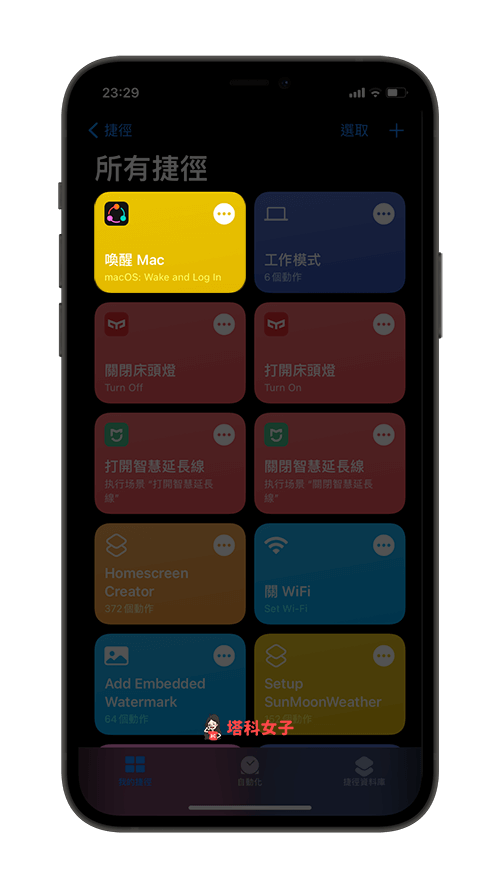
另外,你也可以為捷徑自訂更多相關的動作,例如我製作一個「工作模式」的 iOS 捷徑,當我要開始用電腦工作時,透過 iPhone 執行該捷徑後,它就會自動替我開啟小米的延長線、喚醒並自動登入 Mac、使用 HomePod 播放我指定的音樂,所有相關的動作一次完成。
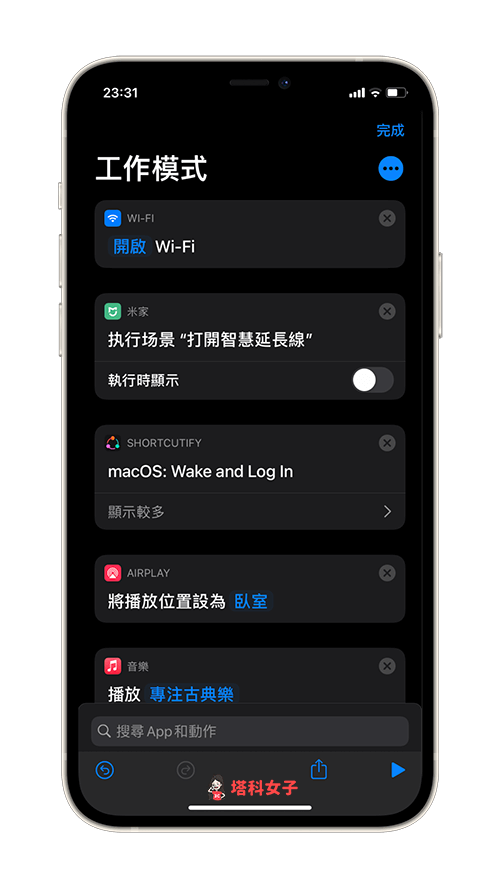
總結
只有在首次設定時會需要做步驟 1 到 步驟 4,只要設定過一次之後,以後都只要執行該 iOS 捷徑就可以透過 iPhone 來喚醒並自動登入 Mac,也建議你可以結合其他的智慧裝置來做成一系列的自動化操作。
如果想持續接收更多科技新聞、3C 教學、蘋果使用技巧,請持續追蹤塔科女子:FB 粉專 / IG / YouTube 頻道
