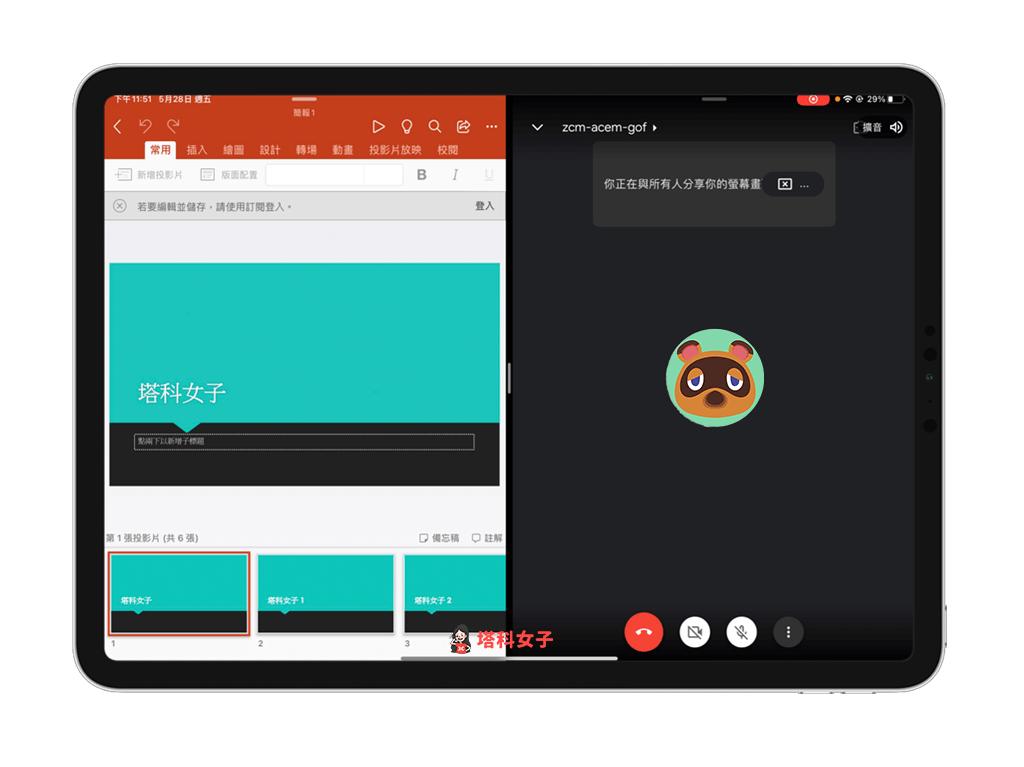如果你會使用 iPad 來進行 Google Meet 視訊會議、上遠端課程的話,那麼其中一個實用的功能便是「分享螢幕畫面」,分享畫面後,其他與會者就能看到你在 iPad 上操作的每個動作及簡報。
雖然 iPad 版的 Google Meet 無法像電腦版那樣可以指定要分享的視窗或分頁,但至少可以分享整個畫面,因此本篇會詳細教大家如何透過 Google Meet 分享自己的 iPad 螢幕畫面。

如何在 iPad 版 Google Meet 分享螢幕畫面?
請依照以下步驟在 iPad 上透過 Google Meet 來分享自己的螢幕畫面:
- 在 iPad 開啟 Google Meet App 並新增或加入到視訊會議中。
- 點選右下角的「⋯」。
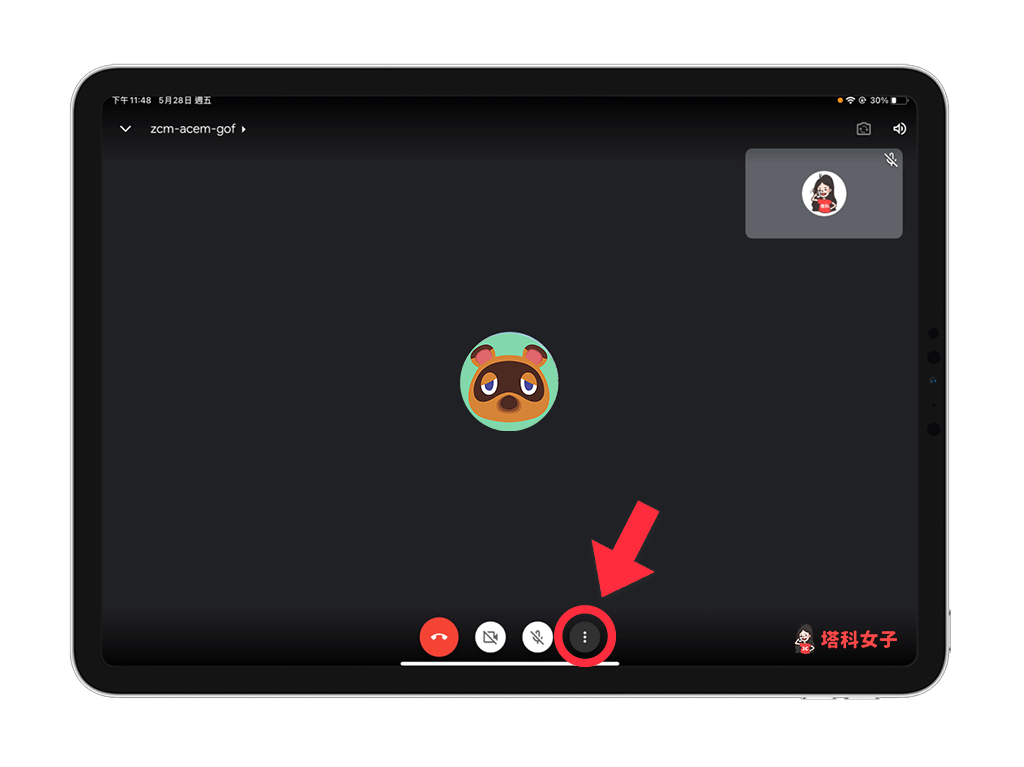
- 選擇「分享螢幕畫面」。
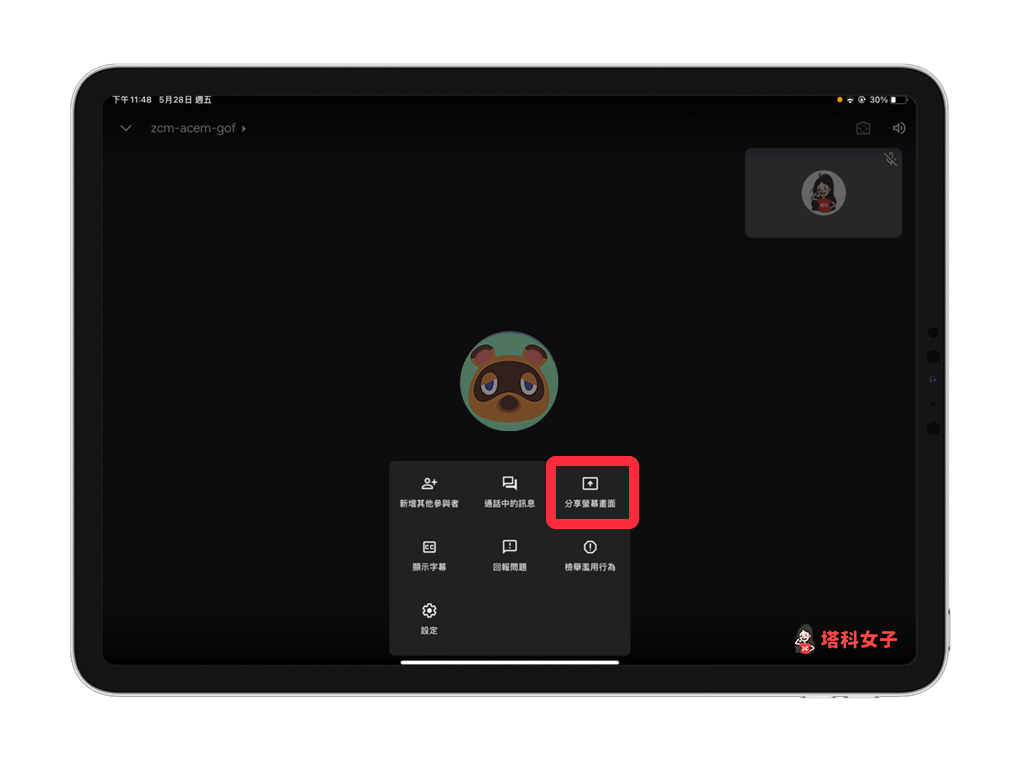
- 此時會出現 Meet App 直播提示,直接點選「開始直播」。如果你不想有通知打擾的話,記得可以開啟「勿擾模式」。
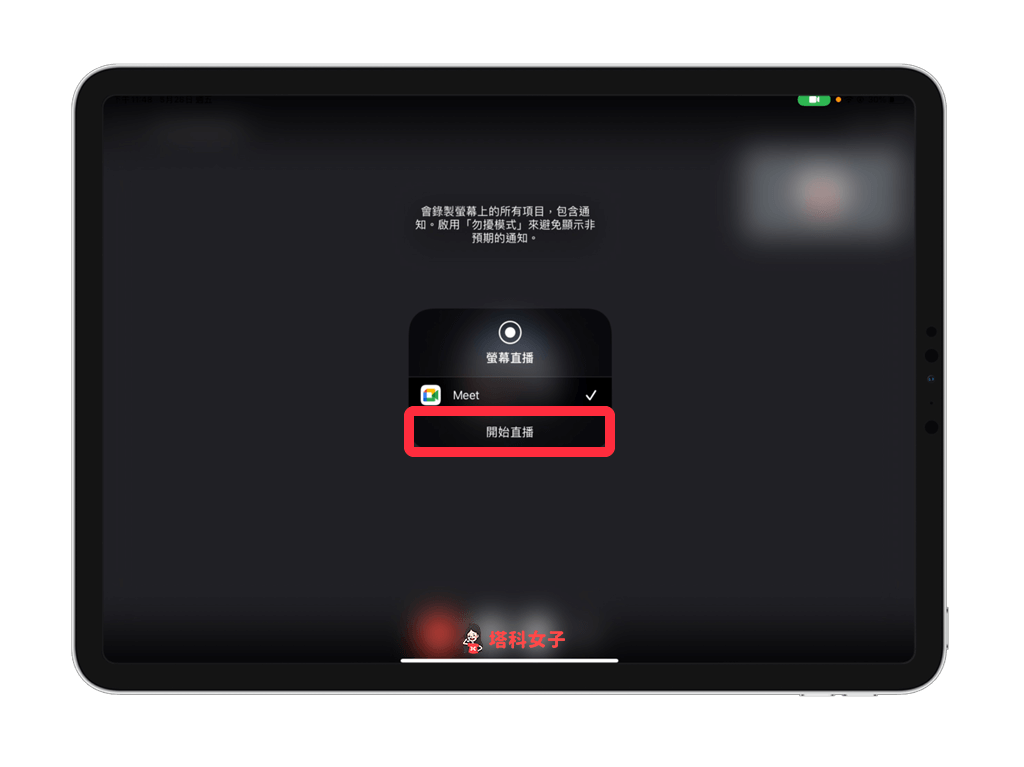
- 當 Google Meet 上方顯示「你正在與所有人分享你的螢幕畫面」時,就代表此時別人可以看到你整個 iPad 畫面。接下來你就可以自由操作你要讓別人看的畫面。
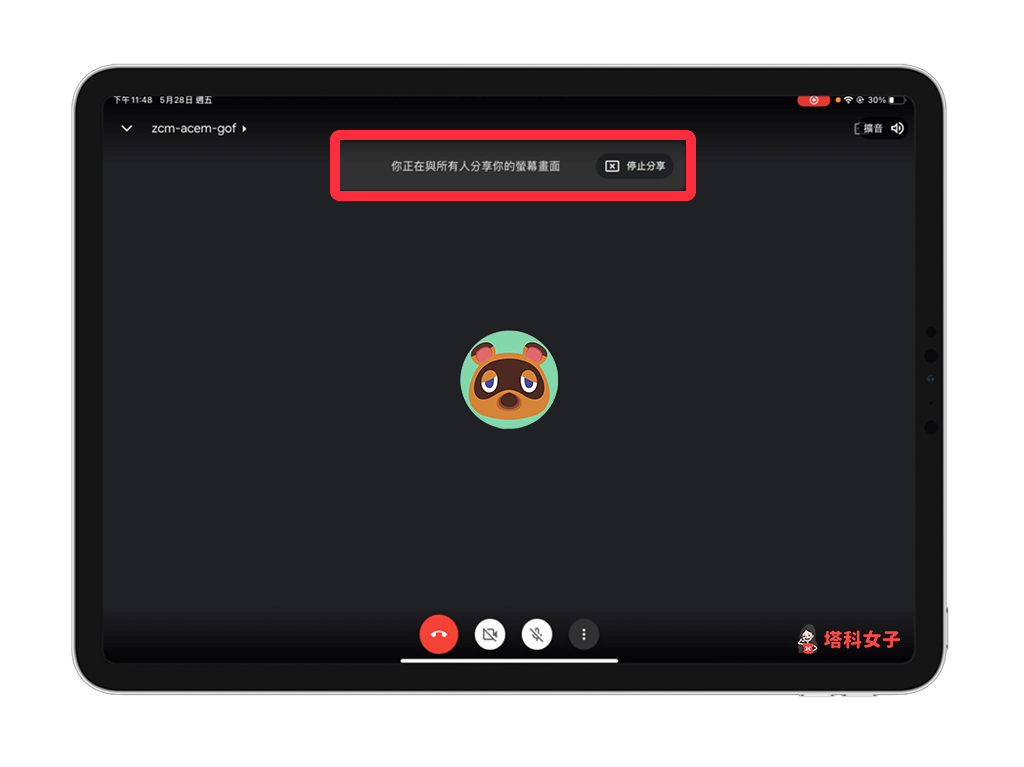
iPad 版 Google Meet 分享螢幕時,音訊沒聲音怎麼辦?
當你透過 iPad 分享螢幕畫面時,雖然其他與會者可以聽到你說話的聲音,但如果你分享的畫面是影片,其他人就聽不到影片聲音。
很可惜的是,目前這個問題依然沒有解法,國內外網友都有反應 iPad 版 Google Meet App 確實存在這種問題,而我們只能等待日後更新或者等有影片觀看需求時改用電腦版 Google Meet 來分享螢幕畫面。
如何使用 iPad 分割畫面在 Google Meet 分享螢幕?
更方便的是,你也可以使用「iPad 分割畫面/多工模式」功能來同時使用 Google Meet 及另一個 App(如 PowerPoint) ,這樣就能同時觀看視訊畫面以及要講解的簡報。
不知道如何使用 iPad 分割畫面的話,可以參考這篇教學:
甚至你也可以將 Google Meet 的畫面拉小一點,以 PPT 畫面為主。要特別提醒的是,大家會看到你整個 iPad 畫面,也就是會看到這兩個分割視窗,無法指定單一畫面喔!
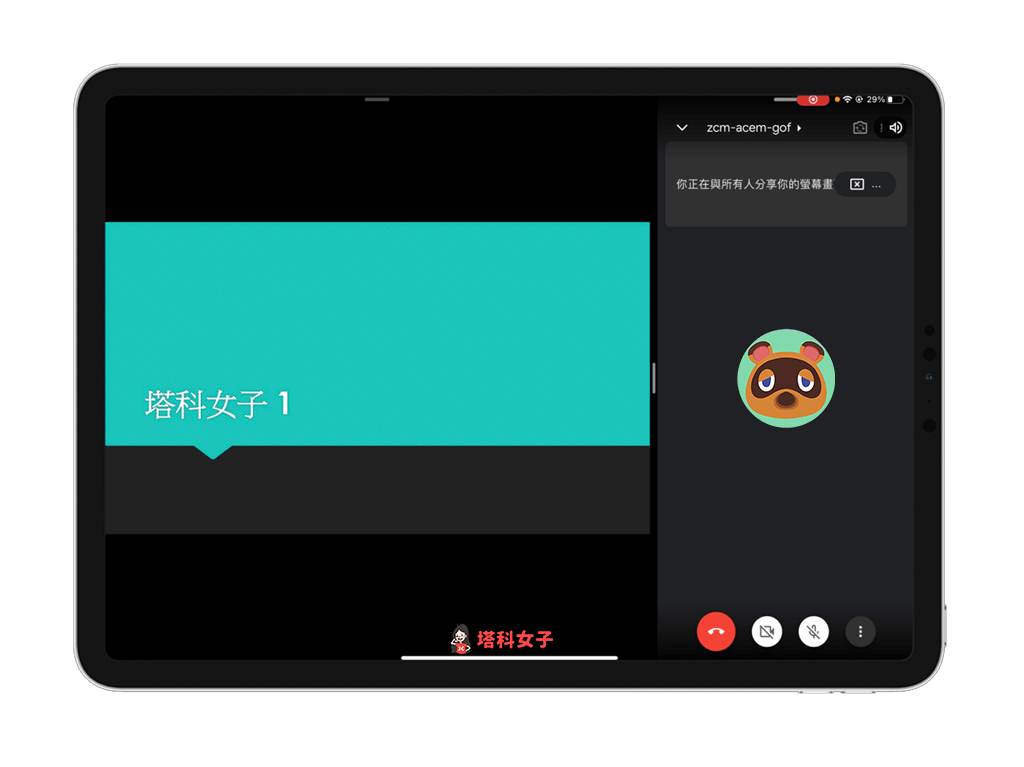
總結
只要透過本文教學的步驟即可在 Google Meet 上一鍵分享 iPad 螢幕畫面,也推薦大家可以善用 iPad 的分割視窗功能來同時呈現兩個 App。
編輯精選文章
如果想持續接收更多科技新聞、3C 教學、蘋果使用技巧,請持續追蹤塔科女子:FB 粉專 / IG / YouTube 頻道