
如果你覺得 Mac 螢幕太小,希望將 Mac 畫面(看影片、玩遊戲、網頁)投影到電視上讓大家一起觀賞的話,我們只要透過 MacOS 內建的 AirPlay 功能就能一鍵將 Mac 畫面投放到智慧電視上。
接下來會以詳細的四個步驟與設定教學教你怎麼使用 AirPlay 將 Mac 投影到電視,享受大螢幕的快感。

Mac 如何 AirPlay 投影到電視?
如果你家裡的電視是智慧電視且有支援 AirPlay 的話,那麼我們可以很快速地將 Mac 的螢幕畫面投放到電視上,無論你想要看劇、玩遊戲或投放網頁都可以,直接將 Mac 鏡射到電視上。
將 Mac 與電視都連上相同 Wi-Fi
請確保你的 Mac 和智慧電視都已連上同一個 Wi-Fi,這樣才能使用 AirPlay 功能來投影。
開啟 Mac 顯示器設定
而在開始投放前,我建議你將「鏡像輸出選項」顯示在 Mac 選單列上,這樣就能快速控制。請依照以下步驟啟用:
- 開啟 Mac 上的「系統偏好設定」。
- 點選「顯示器」。
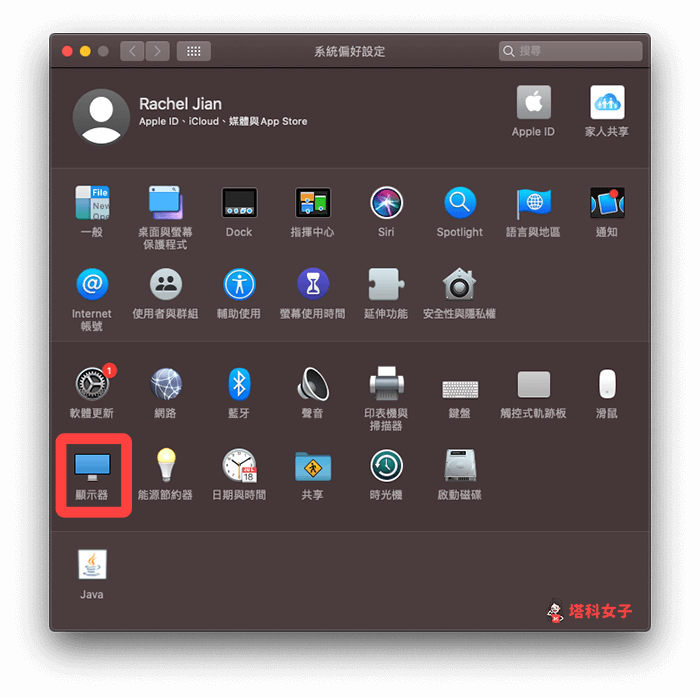
- 將底下的「在選單列中顯示鏡像輸出選項」這功能啟用。
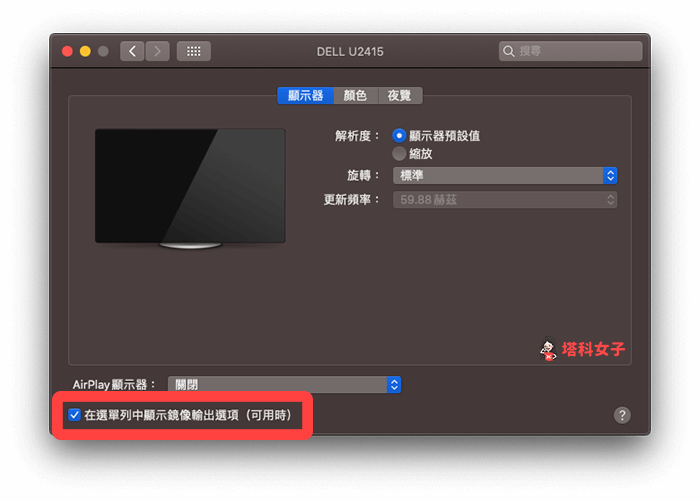
開啟智慧電視的投放功能
以我家的 BENQ E65-720 這台智慧電視為例,如果我想要使用投放功能的話,需要先開啟電視內建的「多屏分享」,因此建議你檢查一下自己的智慧電視是否有類似的要求,否則你的 Mac 可能會找不到可 AirPlay 的裝置或顯示連接不到喔!
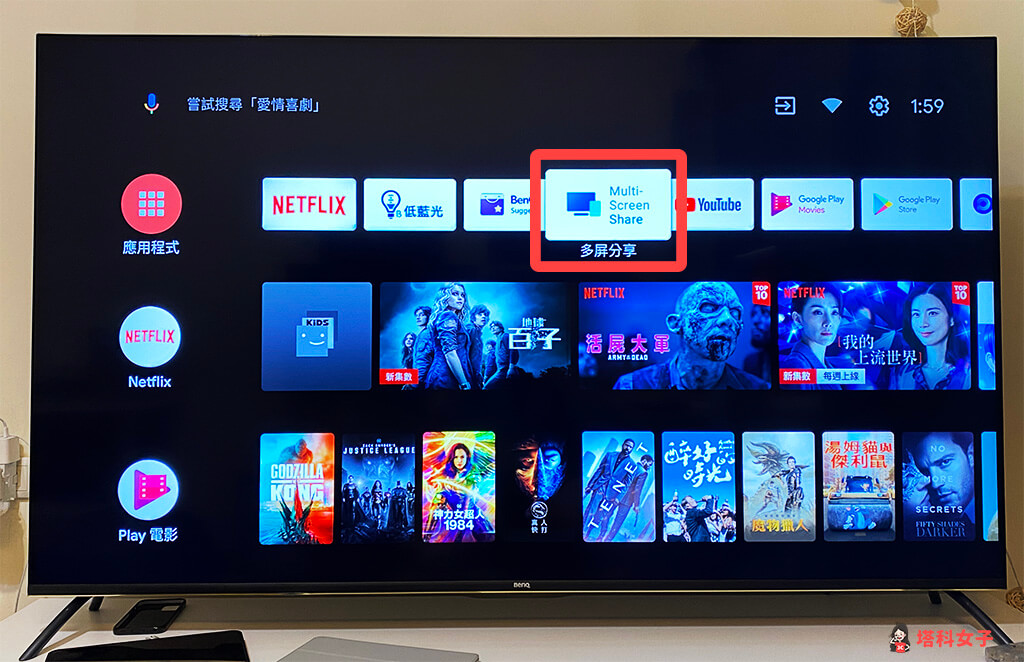
透過 AirPlay 將 Mac 投影到電視
接著,請點選 Mac 頂端選單列上的「投放」圖示,在「AirPlay 到:」的選項內就會出現你家的智慧電視代號,點選它後就會自動連接並透過 AirPlay 功能將 Mac 投影到電視上。
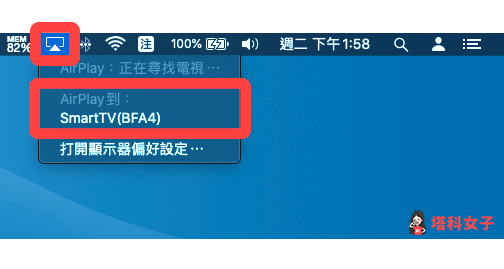
或者,你也可以開啟「系統與偏好設定」>「顯示器」,然後將「AirPlay 顯示器」的選項從「關閉」切換到你的智慧電視。(若只有顯示「關閉」的話,就代表它沒有找到可以 AirPlay 投影的裝置)
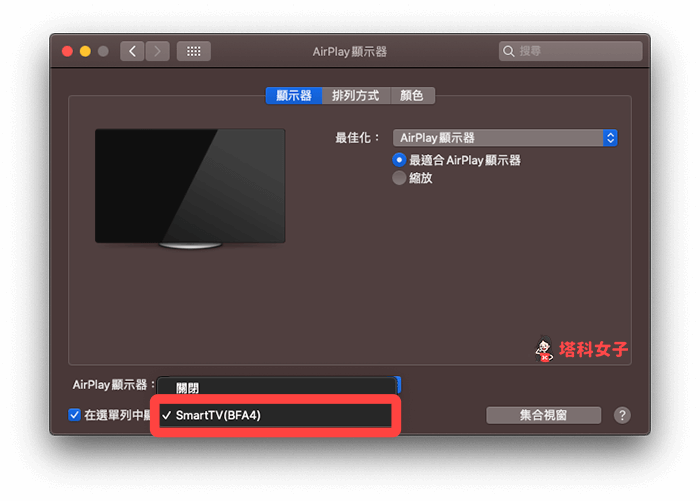
成功投放之後,Mac 螢幕上的畫面就會投影並鏡射到智慧電視上面,現在你就可以自由地在 Mac 上播放影片、玩遊戲或瀏覽網頁,所有畫面都會直接投放到大電視上。

聲音輸出與音量設定
最後,別忘了將 Mac 聲音的輸出裝置改為你家的智慧電視,並調整輸出的音量。方法很簡單,按一下 Mac 選單列的「聲音」圖示來設定。
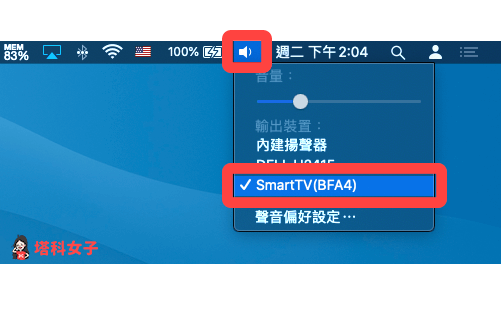
或者,你也可以開啟 Mac 上的「系統與偏好設定」>「聲音」,並切換到「輸出」分頁,將聲音輸出裝置改為智慧電視,並調整音量。
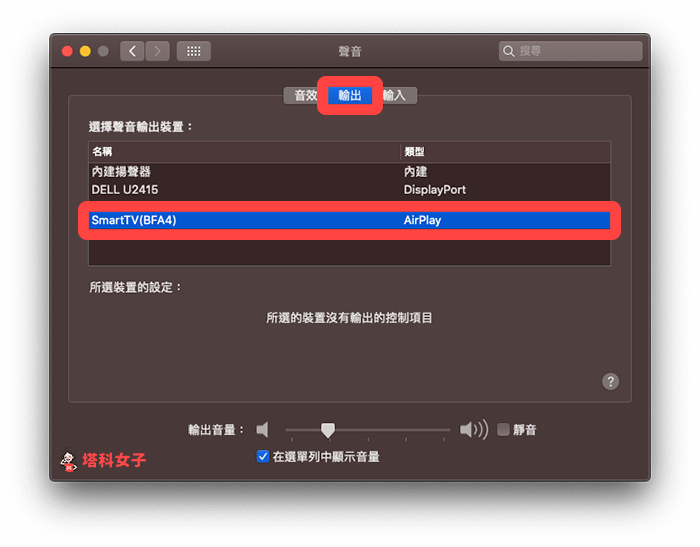
總結
只要參考本文教學的方法就可以快速地將 Mac 透過 AirPlay 投影到智慧電視上,很適合用在分享遊戲畫面、看影片、投放網頁等等,推薦給大家試試看。
編輯精選文章
如果想持續接收更多科技新聞、3C 教學、蘋果使用技巧,請持續追蹤塔科女子:FB 粉專 / IG / YouTube 頻道
