
我們可以透過 iPhone 共享 Wi-Fi 密碼到另一台手機或裝置,這樣就算對方忘記 Wi-Fi 名稱或密碼,也不需要手動輸入,只要讀取你傳給他的 QR Code 圖片即可連上 Wi-Fi。
因此,本篇會詳細教你如何以 QR Code 的方式將 iPhone 的 Wi-Fi 密碼分享到 Android 裝置上,在對方不看到 Wi-Fi 密碼的前提下也能連到 Wi-Fi。

如何透過 QR Code 從 iPhone 分享 Wi-Fi 密碼到 Android?
步驟 1. 下載 Qrafter 二維碼 App
我們需要透過額外的 App 來製作可產生 Wi-Fi 名稱與密碼的 QR Code,推薦大家可以使用 Qrafter 這款免費的 QR Code 掃描及 Qr Code 生成 App。
步驟 2. 建立 Wi-Fi 帳密 QR Code 圖片
開啟 Qrafter App 後,我們直接切換到「建立」分頁,然後在類型的頁面點選「Wi-Fi 網路」。
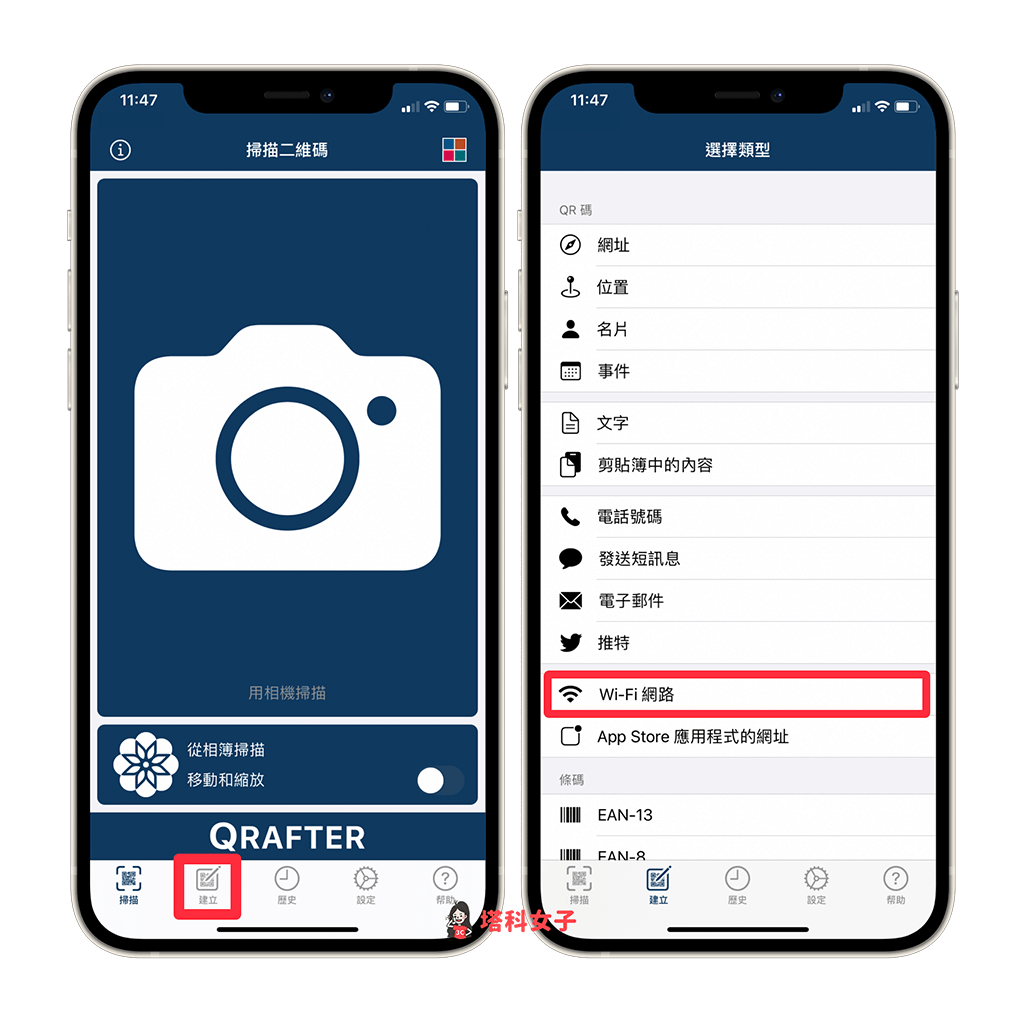
步驟 3. 輸入 Wi-Fi 名稱與密碼
接著,依序輸入 Wi-Fi 名稱(SSID)與密碼,並在下方選擇 Wi-Fi 安全層級,完成後按一下右上角的「預覽內容」。
註:如果不知道自己的 Wi-Fi 安全層級,需要透過連上該 Wi-Fi 的電腦來查看設定。Mac 可參考這篇:
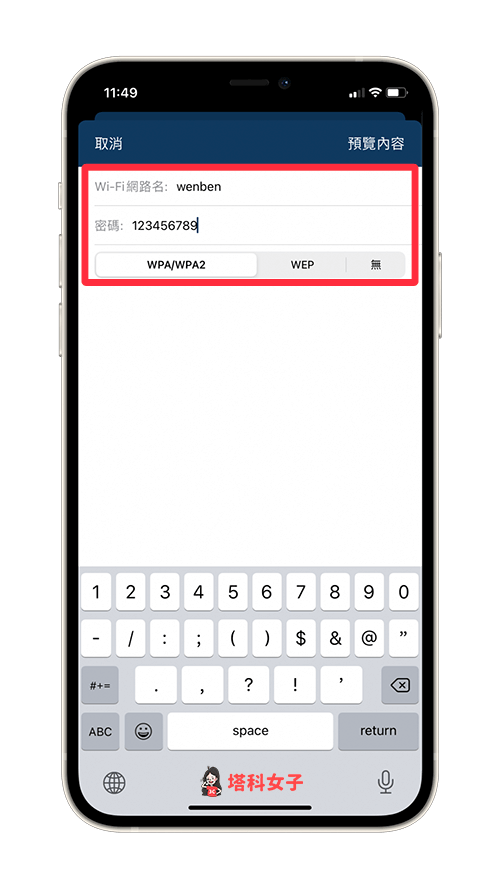
步驟 4. 製作 QR Code
接著,再次確認你輸入的 Wi-Fi 資訊是否正確,確認後按一下右上角的「建立」。
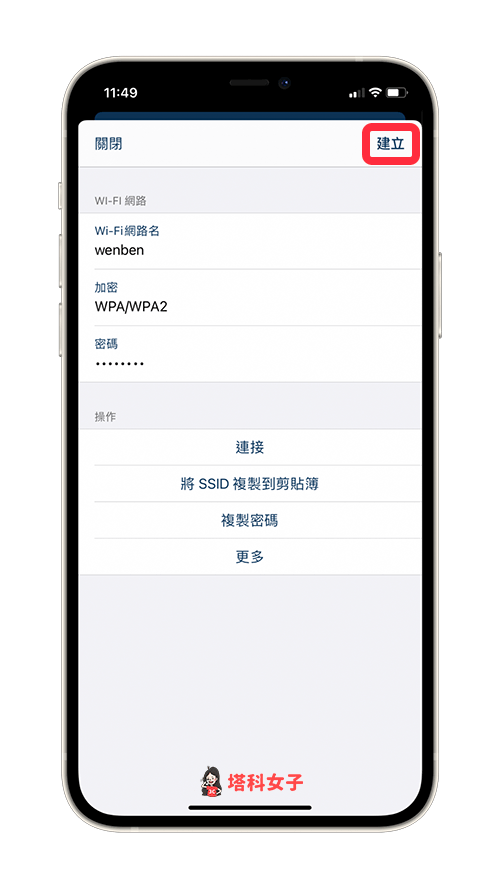
此時 QR Code 就會自動生成,我們需將這張 Qr Code 圖片儲存到 iPhone,這樣才能將它傳給使用 Android 手機的朋友。儲存的方法很簡單,請按一下該 QR Code 或點選左下角的分享圖示 。
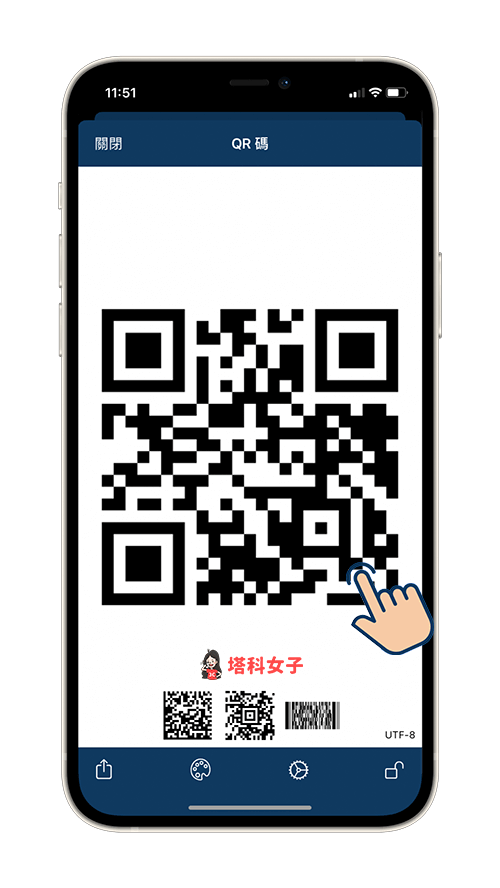
步驟 5. 儲存該 QR Code 圖片
然後選擇「保存到相機膠卷」,這樣就成功將 QR Code 圖片儲存到 iPhone 照片內了。
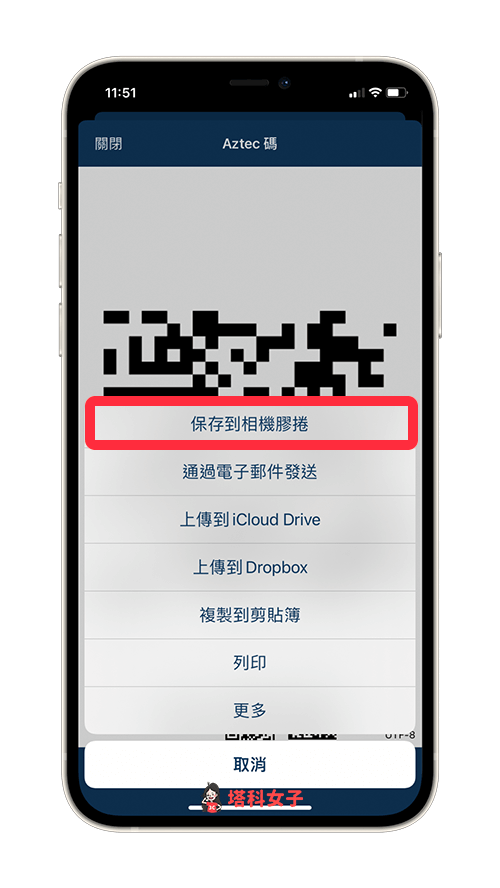
步驟 6. 在 Android 手機上讀取該 QR Code 即可連上 Wifi
接著,將 QR Code 圖片傳給使用 Android 手機的朋友之後,你可以請他使用 Android 內建的相機來辨識或掃描該 QR Code 圖片,這樣他就能直接連上 Wi-Fi。
總結
只要透過本文教學的方法即可在 iPhone 分享 Wi-Fi 密碼到 Android 手機,讓對方讀取 QR Code 後即可連上 WiFi。
