5.9K


我們可以對 App Store 上的 App 及 Apple Podcast 裡的節目留下評分與評論,但你可能會發現,撰寫評論後除了會顯示留言評論的內容外,也會顯示個人名稱(暱稱),而且這個暱稱並不是你設定過的 Apple ID 名字。
如果你想更改 App Store 評分與評論的暱稱要怎麼改呢?目前只能透過電腦(Mac / Windows)更改,無法直接在 iPhone 改,以下會有詳細教學。
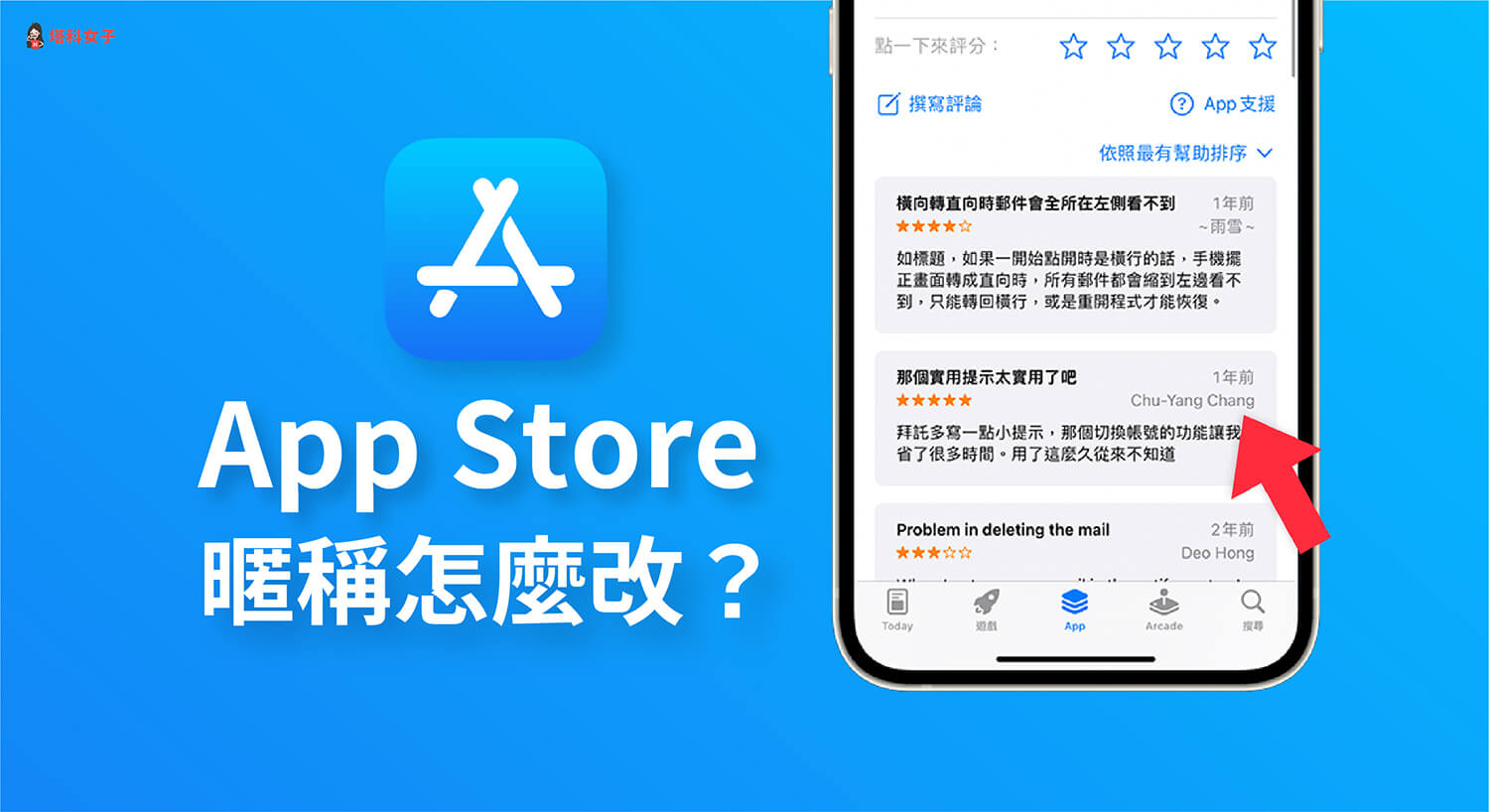
App Store 及 Podcast 評論暱稱會出現在哪裡?
當你使用 iPhone、iPad 為 App 及 Podcast 撰寫評論後,個人暱稱就會出現在該則評論旁,且所有人都可以看到,如下圖紅框處。
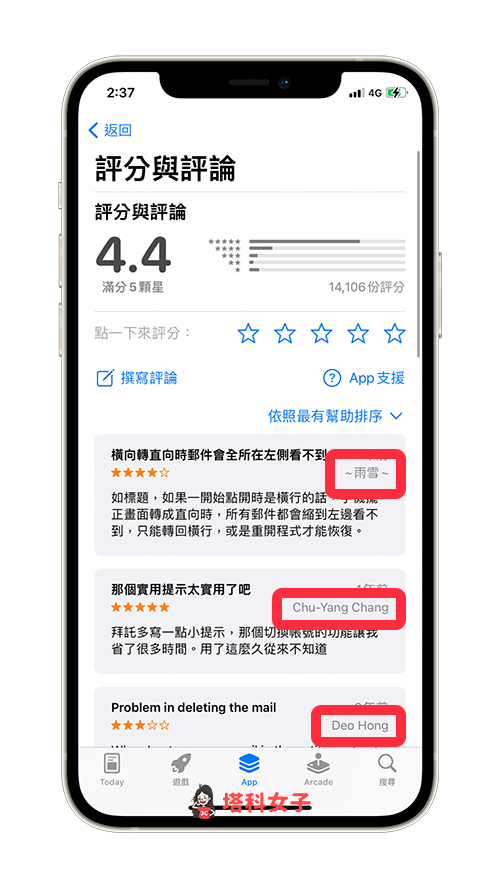
如何更改 App Store 及 Podcast 評論暱稱?
如果你想更改 App Store 和 Podcast 評分與評論旁邊的個人暱稱,我們需要在 Windows 或 Mac 電腦上更改,接下來會分別教學。
透過 Mac 上的 App Store 更改 App Store 暱稱
- 開啟 Mac 內建的「App Store」,點選左下角的「個人名字」,然後你可能會需要密碼來登入你的 Apple ID。
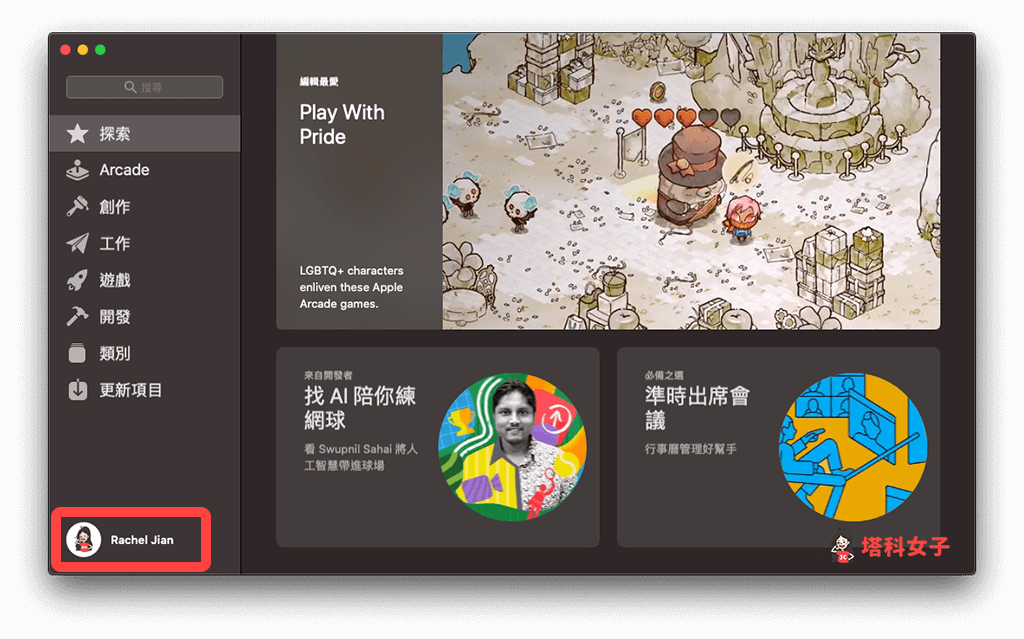
- 在帳號頁面內,點選左上方的「檢視資訊」。
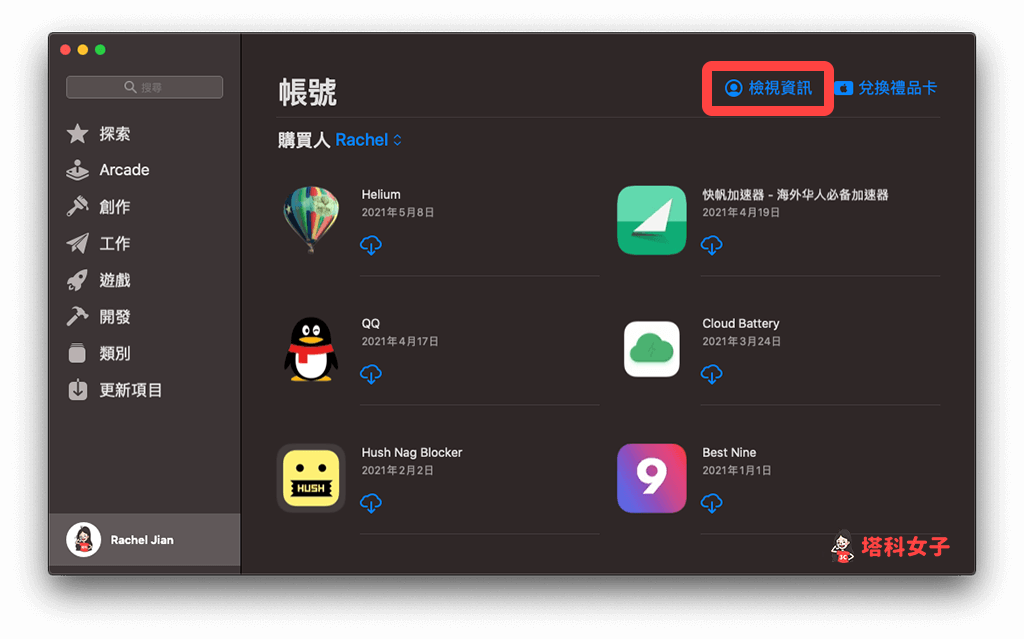
- 這邊會跳出一個視窗,請直接往下滑,然後在「管理」欄位右邊,會顯示你目前的暱稱,請點選「編輯暱稱」。
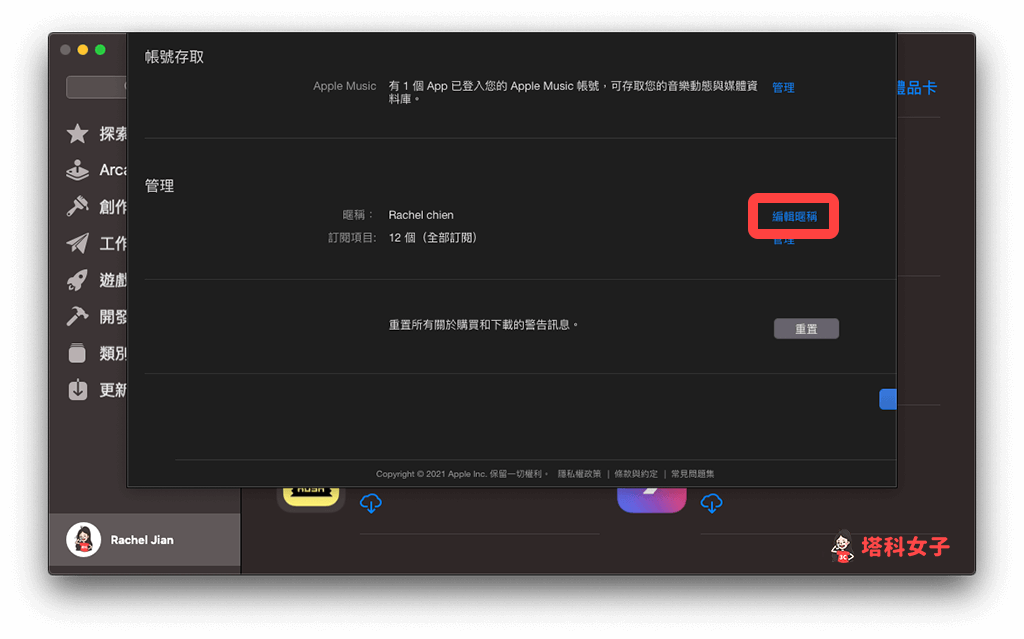
- 更改好你想要的暱稱後,點選「提交」>「完成」即可儲存,這樣就成功更改 App Store 評論的暱稱了。要注意的是,暱稱是每個人獨有的,因此無法重複喔!
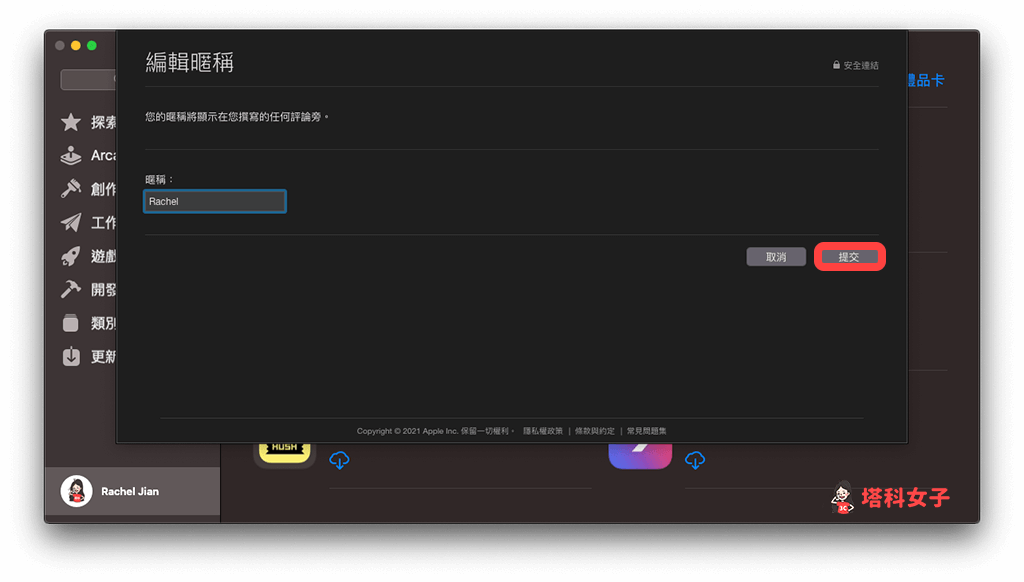
透過 Windows 的 iTunes 更改 App Store 暱稱
如果你是使用 Windows 電腦的話,我們需要透過 iTunes 應用程式來更改 App Store 暱稱,具體步驟如下:
- 開啟 PC 上的 iTunes,選擇「帳戶」>「檢視我的帳戶」,然後輸入密碼來登入 Apple ID。
- 滑到「設定」欄位,點選「暱稱」旁邊的「編輯」。
- 輸入你想變更的暱稱,儲存後即可成功更改 App Store 暱稱。
總結
只要依照本文教學的方法即可更改所顯示在 App Store 及 Podcast 評論的個人暱稱,但比較麻煩的是目前需要使用電腦來更改。
編輯精選文章
如果想持續接收更多科技新聞、3C 教學、蘋果使用技巧,請持續追蹤塔科女子:FB 粉專 / IG / YouTube 頻道
