13.9K


如果你家也有用 Wi-Fi 路由器的話,其實我們可以輕鬆地更改家用 Wi-Fi 的名稱及 Wi-Fi 密碼喔!只要進到路由器(Router)的網頁內並登入即可更改,但首先需要找出路由器的 IP 位址,這樣我們才能進到該網頁。
接下來本篇教學會以詳細的圖文步驟教大家怎麼改 Wi-Fi 密碼及 Wi-Fi 名稱。

如何更改家用 Wi-Fi 密碼及名稱?
步驟 1. 複製 Wi-Fi 路由器 IP 位址
首先我們要來查看 Wi-Fi 路由器(WiFi 分享器)的 IP 位址,Windows 和 Mac 的查看方法不太一樣,大家請依照自己的電腦來操作:
Mac
如果你的電腦是 Mac,那麼請依照以下步驟來查看 WiFi 路由器的 IP 位址:
- 開啟「系統偏好設定」。
- 點選「網路」。
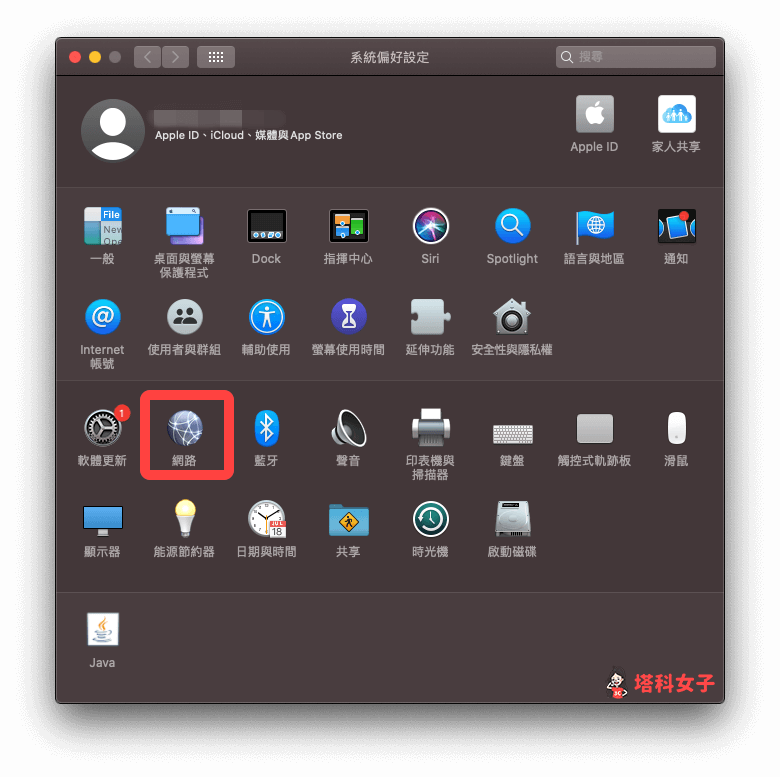
- 點選右下角的「進階」。
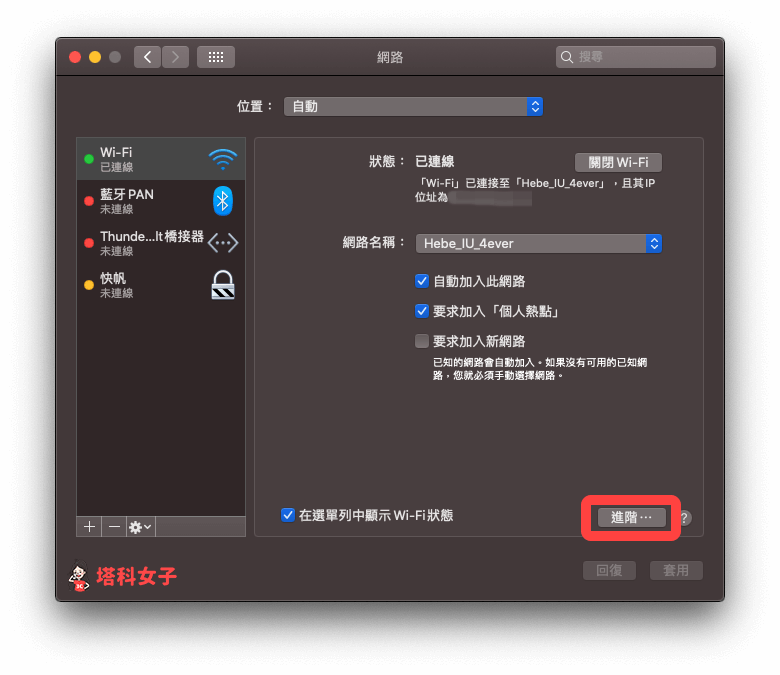
- 切換到「TCP/IP」分頁。
- 將「路由器」後方的 IP 位址複製起來。
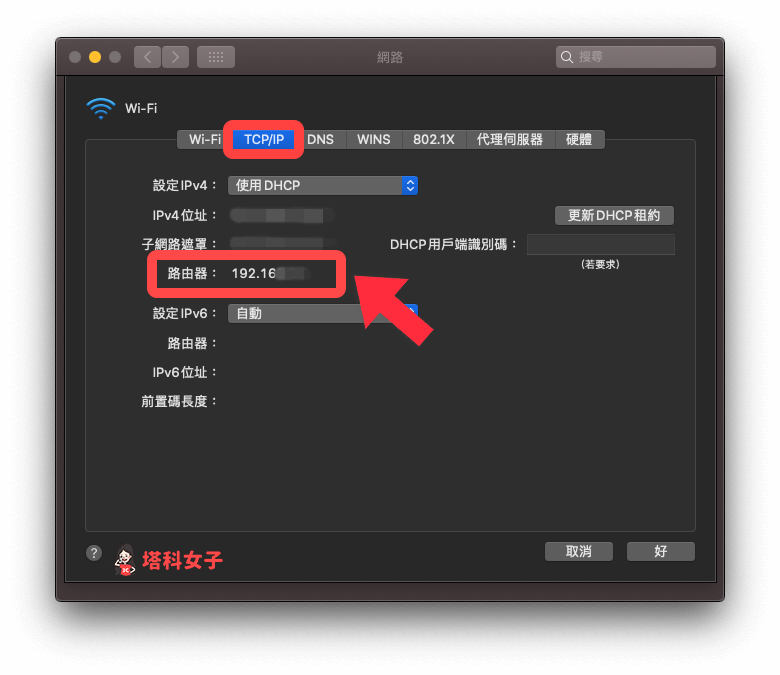
步驟 2. 將 Wi-Fi 路由器 IP 位址貼到網址列上
接著,將剛剛複製好的路由器 IP 貼到瀏覽器的網址列上,然後按 Enter 前往該位址。接著你會看到類似下圖這種登入的畫面(每家路由器品牌的介面不太一樣),請輸入當時你在設定 Wifi 路由器時的管理員密碼來登入。
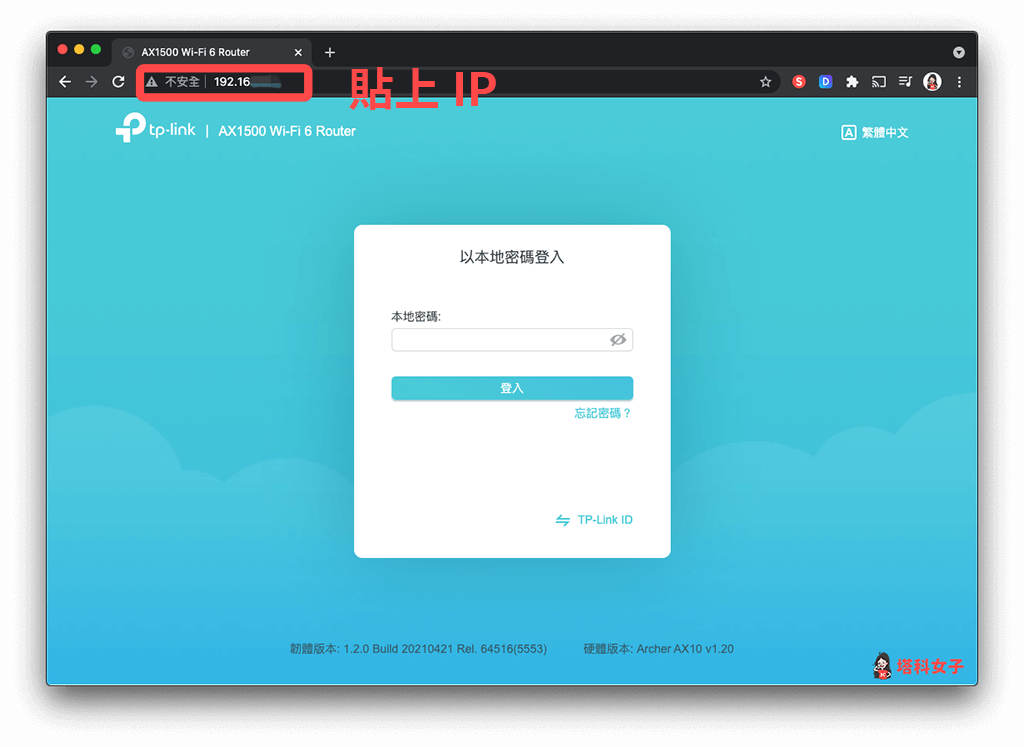
步驟 3. 更改 Wi-Fi 名稱或密碼
登入成功後,在無線網路設定內,你就會看到「無線網路名稱(SSID)」及「密碼」這兩個欄位,它們就是你目前家用 Wi-Fi 的名稱及密碼,現在你就可以自由變更 Wi-Fi 名稱或 Wi-Fi 密碼,也別忘了要按儲存才算更改成功喔!
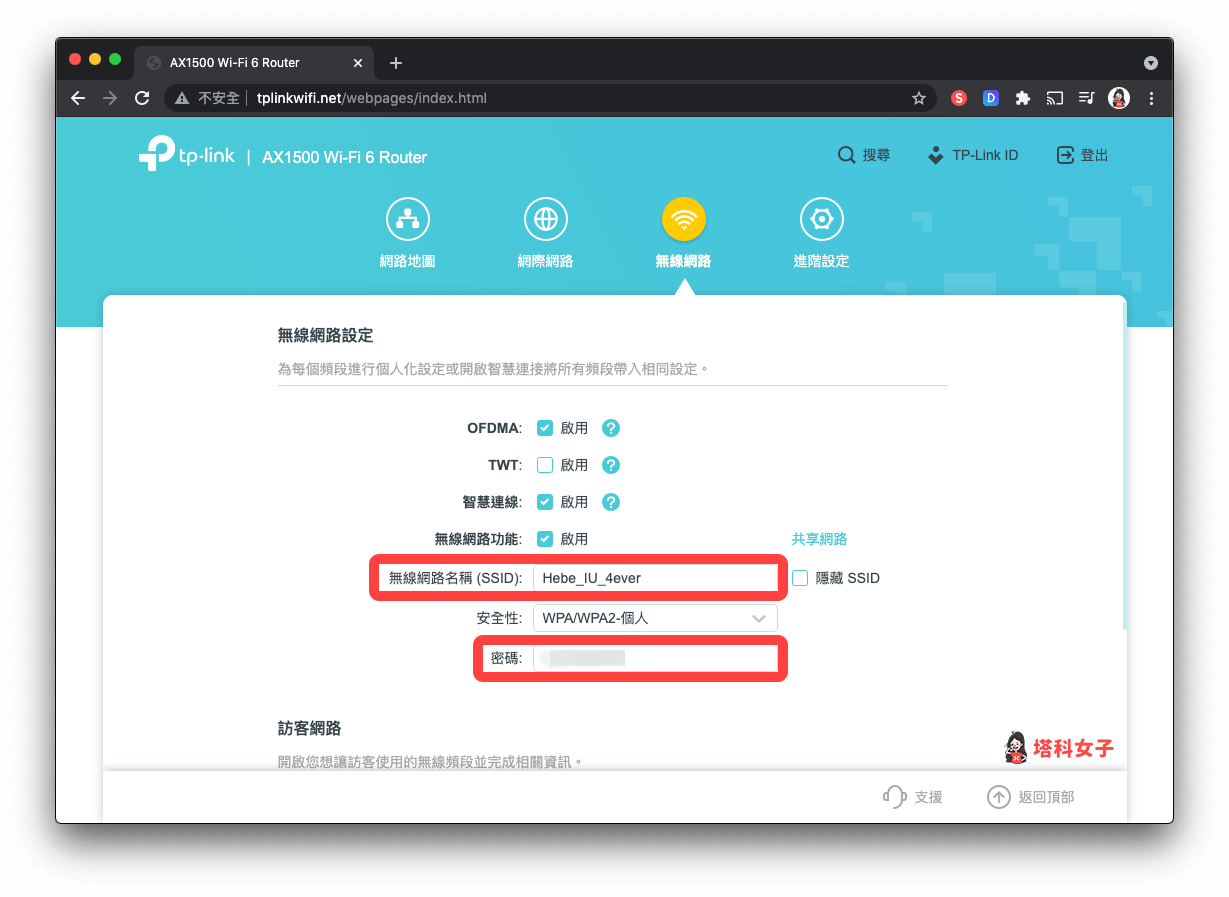
總結
如果你也想更改目前家用的 Wi-Fi 名稱或密碼,那麼只要進到路由器 IP 位址並登入即可更改,推薦給想改 Wifi 密碼或名稱的大家!
