
雖然我們可以用 Google Chrome 內建的功能來放大或縮小網頁縮放比例,藉此讓字體變大或變小,但缺點是網頁上的其他圖片和排版都會跑掉。
如果你希望僅單獨更改網頁上的字體大小,而不更改網頁的縮放比例,其實我們透過免費的 Chrome 套件「Zoom Text Only」來達成,且 Zoom Text Only 只會更改某一個 Chome 網頁上的字體大小,不會影響到其他網頁,接下來一起看看詳細教學。

如何單獨更改 Chrome 網頁的字體大小?
請依照以下步驟來使用 Chrome 套件 — Zoom Text Only 單獨更改網頁的字體大小,且不影響網頁縮放比例。
步驟 1. 安裝 Chrome 套件
首先請開啟 Chrome 應用程式商店,然後安裝「Zoom Text Only」這款免費的網頁字體大小更改套件,直接點選「加到 Chrome」>「新增擴充功能」。
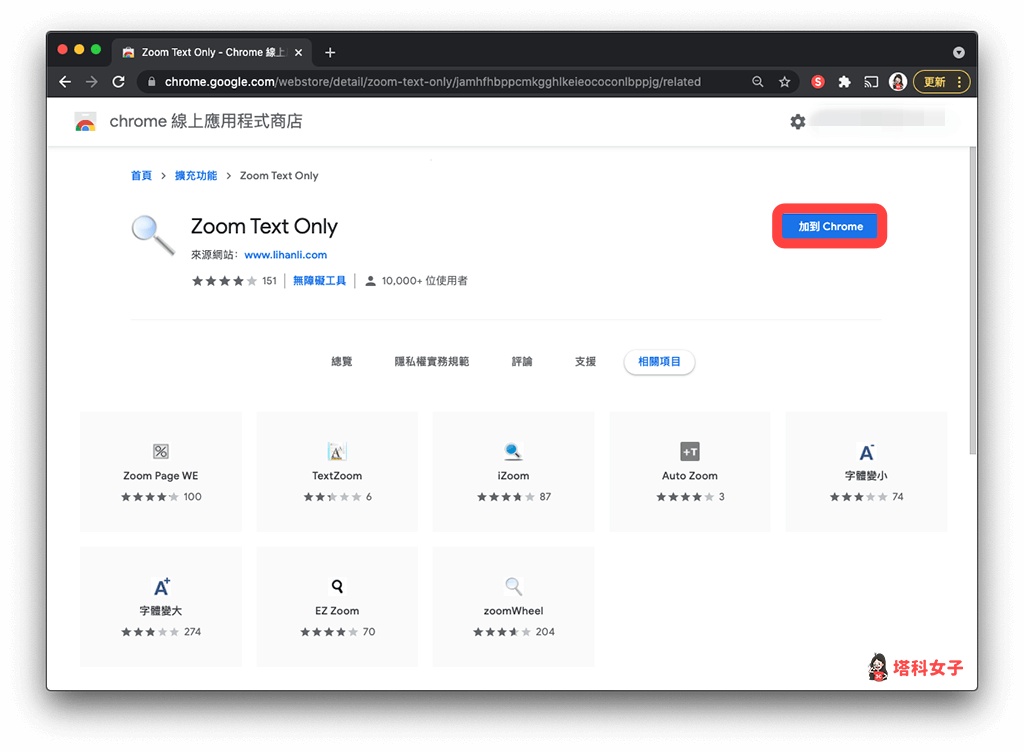
步驟 2. 釘選 Zoom Text Only (可省略)
如果你會常常用到 Zoom Text Only 來放大或縮小網頁字體的話,建議你可以將該 Chrome 套件釘選起來,這樣就可以在網址列右邊快速取用。
釘選的方法很簡單,按一下網址列右邊的「拼圖」圖示,然後點選 Zoom Text Only 套件右邊的「圖釘」圖示。
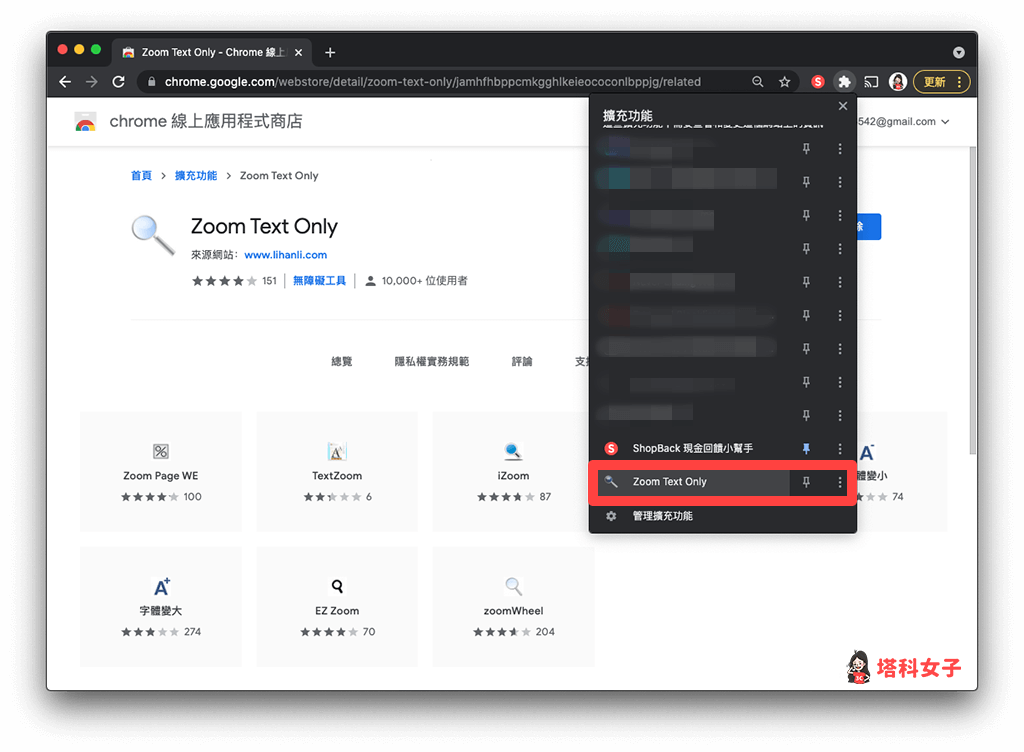
步驟 3. 使用快捷鍵或點選套件來放大/縮小網頁字體
接著,開啟你更改字體大小的 Chrome 網頁,現在你可以選擇要用鍵盤快捷鍵或者用滑鼠點選該套件來放大或縮小該網頁的字體。
用滑鼠點選套件的話請按一下網址列右邊的「放大鏡」圖示(需釘選才會出現在網址列右邊),然後點選畫面上的「+」或「–」來更改字體大小;想用快捷鍵的話,使用方法如下:
- Windows 快捷鍵
- 放大字體:Alt 鍵 +「+」鍵
- 縮小字體:Alt 鍵 +「-」鍵
- Mac 快捷鍵
- 放大字體:Option 鍵 +「+」鍵
- 縮小字體:Option 鍵 +「-」鍵
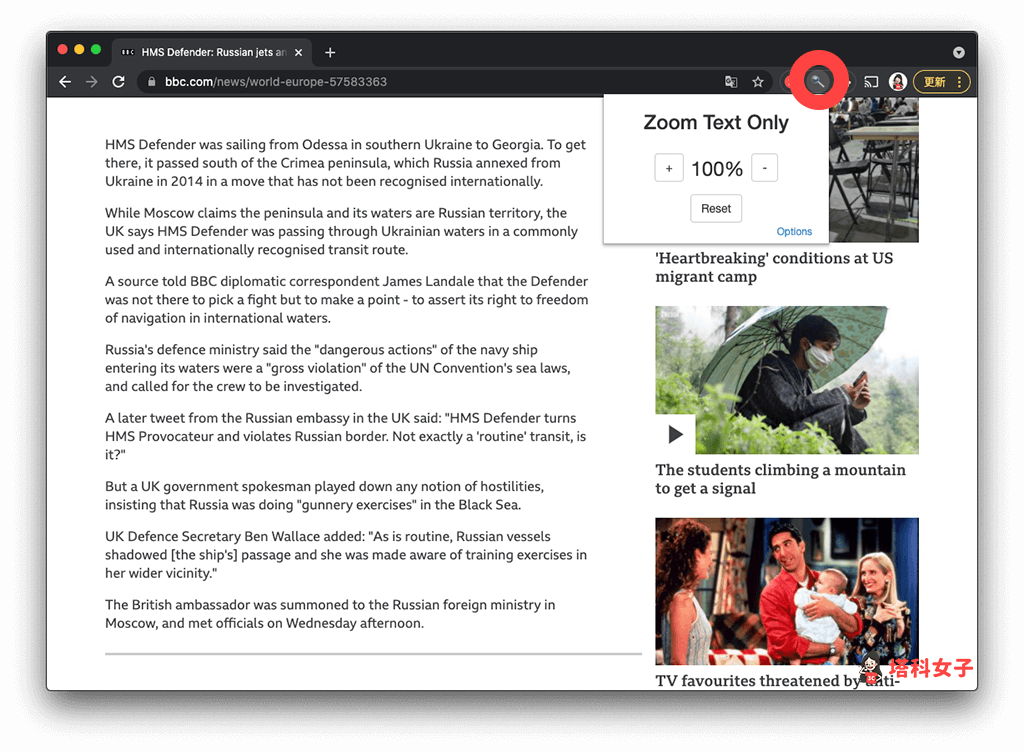
如下圖,我將該 Chrome 網頁的字體大小放大為 190 %,但網頁上的其他圖片或元素並沒有依照比例來放大,這樣就不會造成網頁看起來怪怪的或嚴重跑版,較不會影響閱讀。
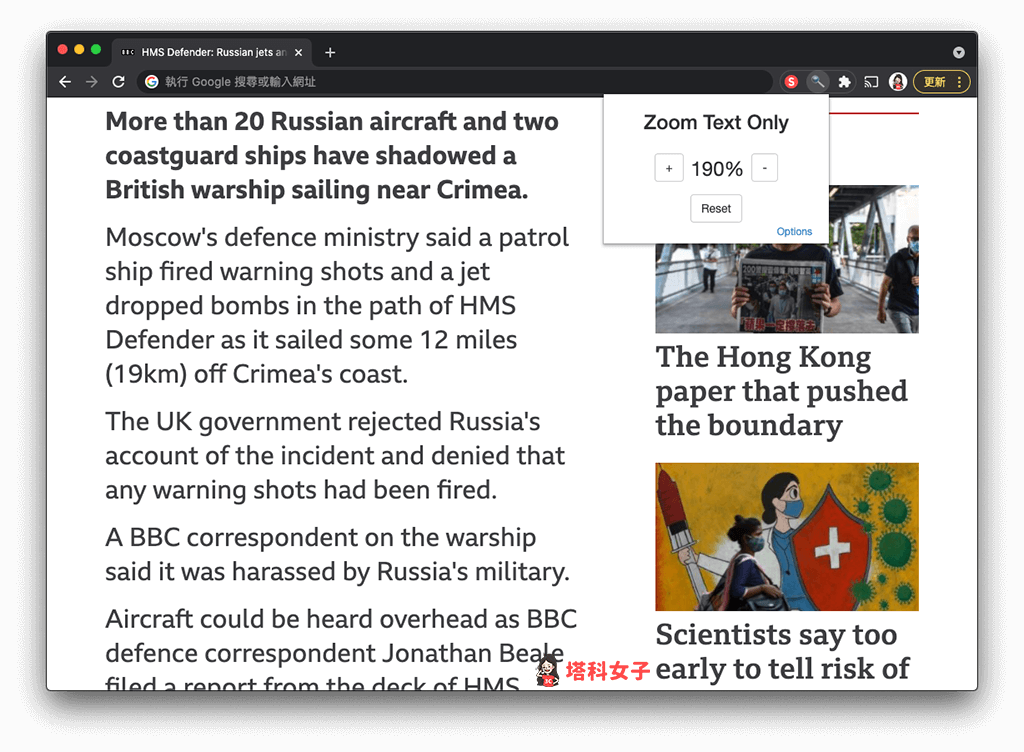
總結
Zoom Text Only 這款 Chrome 套件比較適合用在某個網頁字體太小或太大時使用,因為只會更改字體大小的緣故,所以不會使網頁上的縮放比例一起放大或縮小。
編輯精選文章
如果想持續接收更多科技新聞、3C 教學、蘋果使用技巧,請持續追蹤塔科女子:FB 粉專 / IG / YouTube 頻道
