
有時候我們會想從 iPhone 影片或原況照片(Live Photos)上抓取某一片段的照片來儲存,但如果使用截圖的方式就只會得到較低解析度的圖片,而且也很難截圖到我們想要的那瞬間。
雖然 iPhone 內建並無支援可以從影片中抓取照片的功能,但我們還是可以透過本文將介紹的兩款 iOS App 的輔助,快速從 iPhone 影片截圖。

如何從 iPhone 影片截圖?
如前所述,iPhone 並沒有內建可以從影片中抓取靜態照片的功能,所以如果你希望能從 iPhone 影片截圖,抓取高解析度的照片,我建議你下載其他 iOS App 的輔助。
接下來會依序介紹與教學「Grab Picture」、「Frame Grabber」這兩款專門用來從影片抓取照片的 iPhone App,也會教你怎麼透過 Tenorshare iCareFone 從電腦實現 iPhone 影片截圖的需求。
方法一:使用 Grab Picture App 從 iPhone 影片截圖
Grab Picture 是一款簡單又容易操作的 iPhone 影片截圖 App,只要選好影片並控制你想抓取的照片,就能一鍵儲存到 iPhone 照片內。
步驟 1. 選擇影片
下載好後直接開啟它,點選下方的「Import」並允許照片存取權限後,選擇任一部影片。
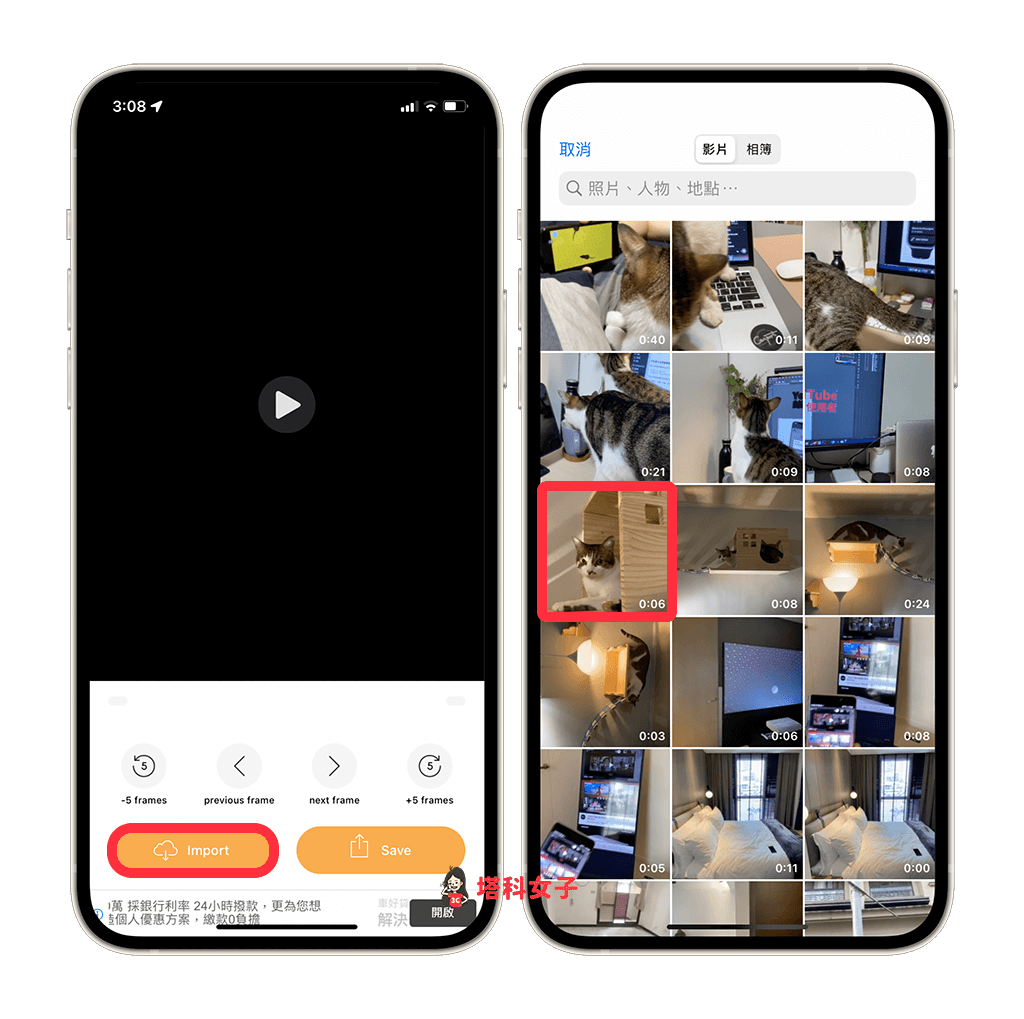
載入影片完成後,點選右下角的「選擇」。
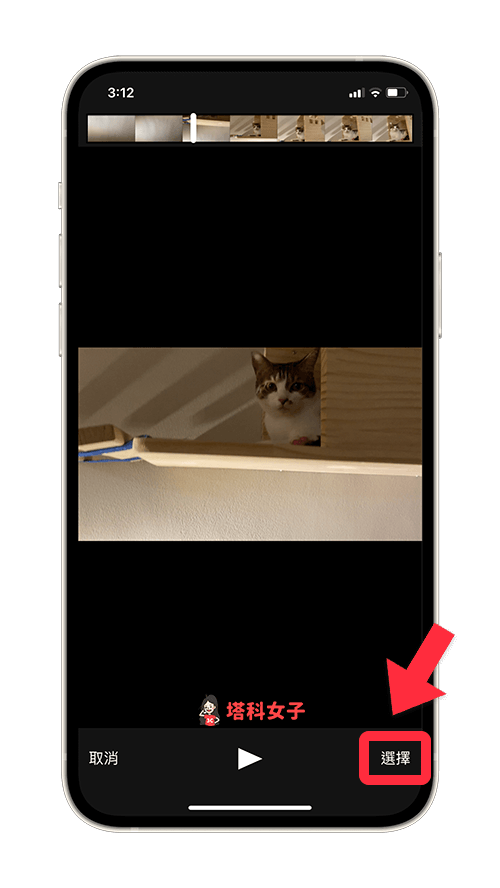
步驟 2. 將影片停留在想擷取照片的地方
接著,將影片停留在你想抓取照片的地方,你可以善用下方的 previous frame、next frame 來控制上一幀、下一幀,或者也可以直接拖拉影片下方的播放進度條來控制。
完成後,點選「Save」,我們要匯出照片。
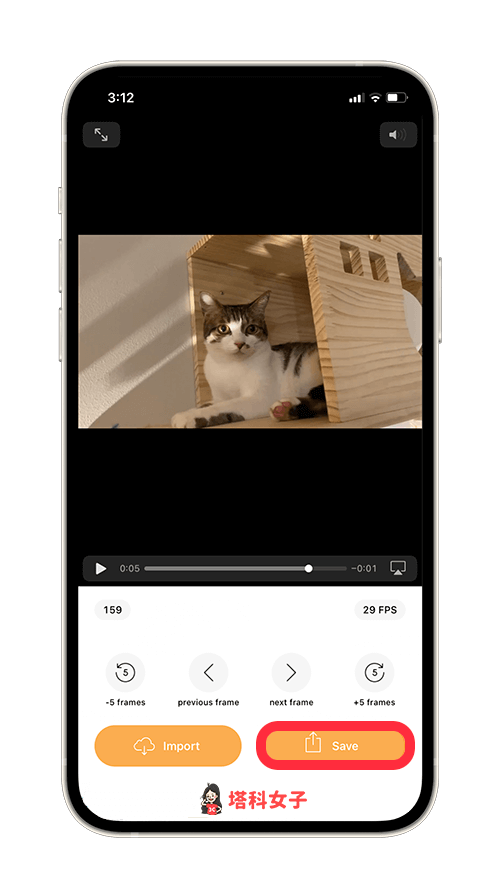
步驟 3. 匯出照片
在分享視窗中選擇「儲存影像 / Save Image」,這照片就會被儲存到 iPhone 相簿內。
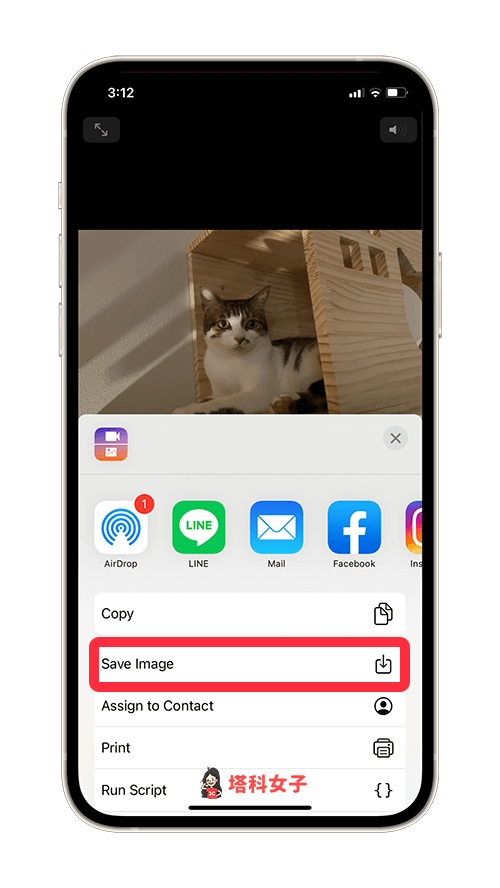
現在請開啟 iOS 內建的「照片」App ,從 iPhone 影片抓取的照片就會儲存到這裡,而且是高解析度版本。
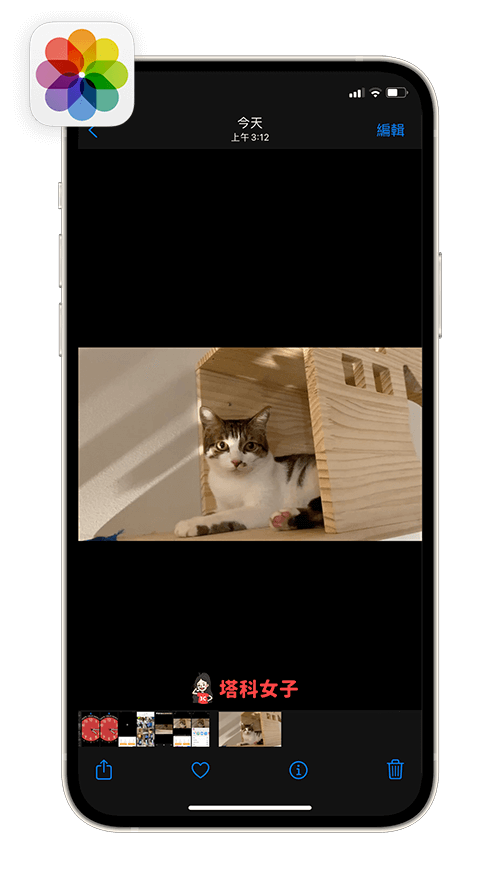
方法二:使用 Frame Grabber App 從 iPhone 影片截圖
無論你想要從 iPhone 影片或原況照片(Live Photos)中抓取照片,Frame Grabber 都可以滿足你的需求。相較於上一個介紹的 Grab Picture,Frame Grabber App 稍微進階一點,它提供了許多可自訂的選項。
步驟 1. 選擇 iPhone 影片或原況照片
開啟 Frame Grabber App 後,點選「Get Started」,然後允許照片取用權限,並選擇任一部影片或原況照片。
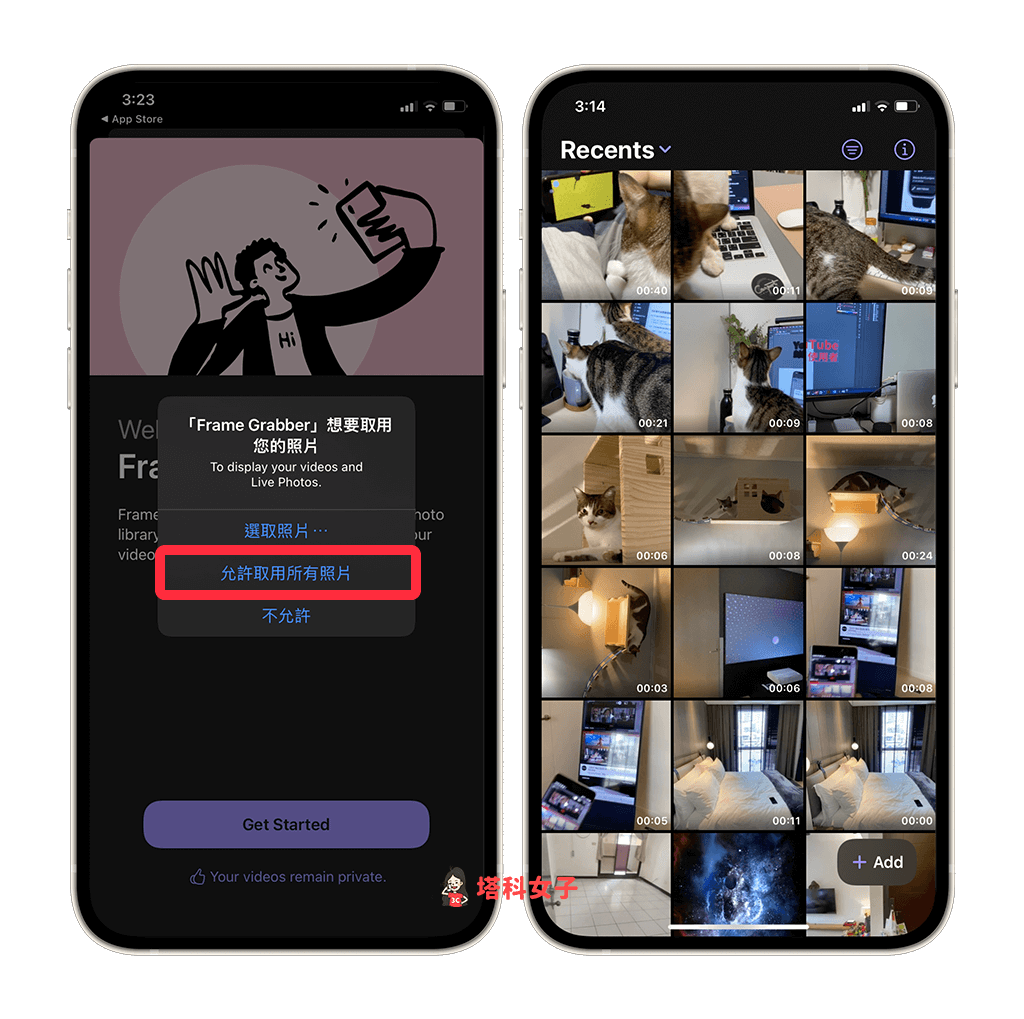
步驟 2. 設定匯出選項
選好影片後,按一下右上角的「⋯」,這裡面有一些供用戶自訂的選項,包含:照片格式(Image Format)、照片品質(Quality)、匯出位置(Export to)、時間格式(Time Format)等。
你可以將 Quality 改為 100% 來獲得高解析度版本的照片。
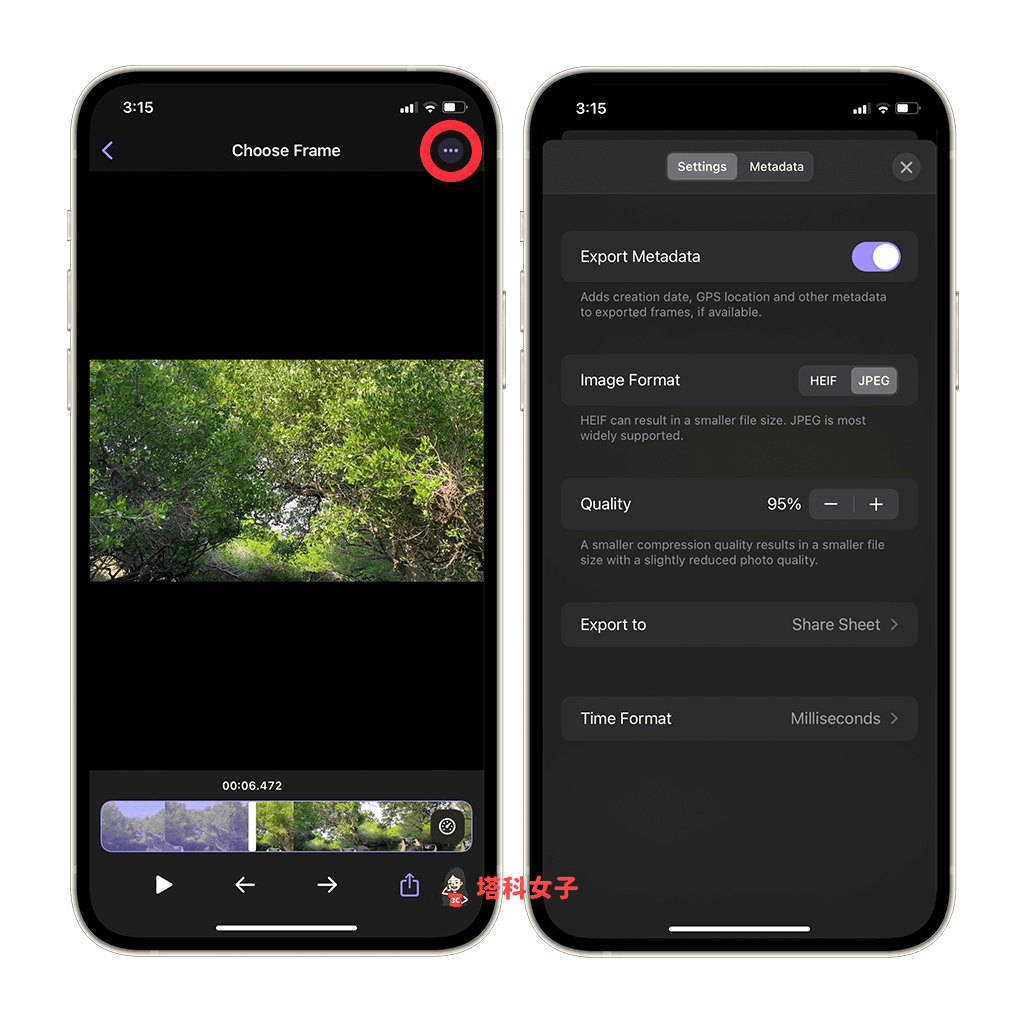
步驟 3. 將影片停留在想抓取照片的地方並匯出
將影片停留在你想抓取照片的地方後,按一下右下角的「分享」圖示,然後選擇「儲存影像 / Save Image」即可將這張照片匯出到 iPhone 相簿內。
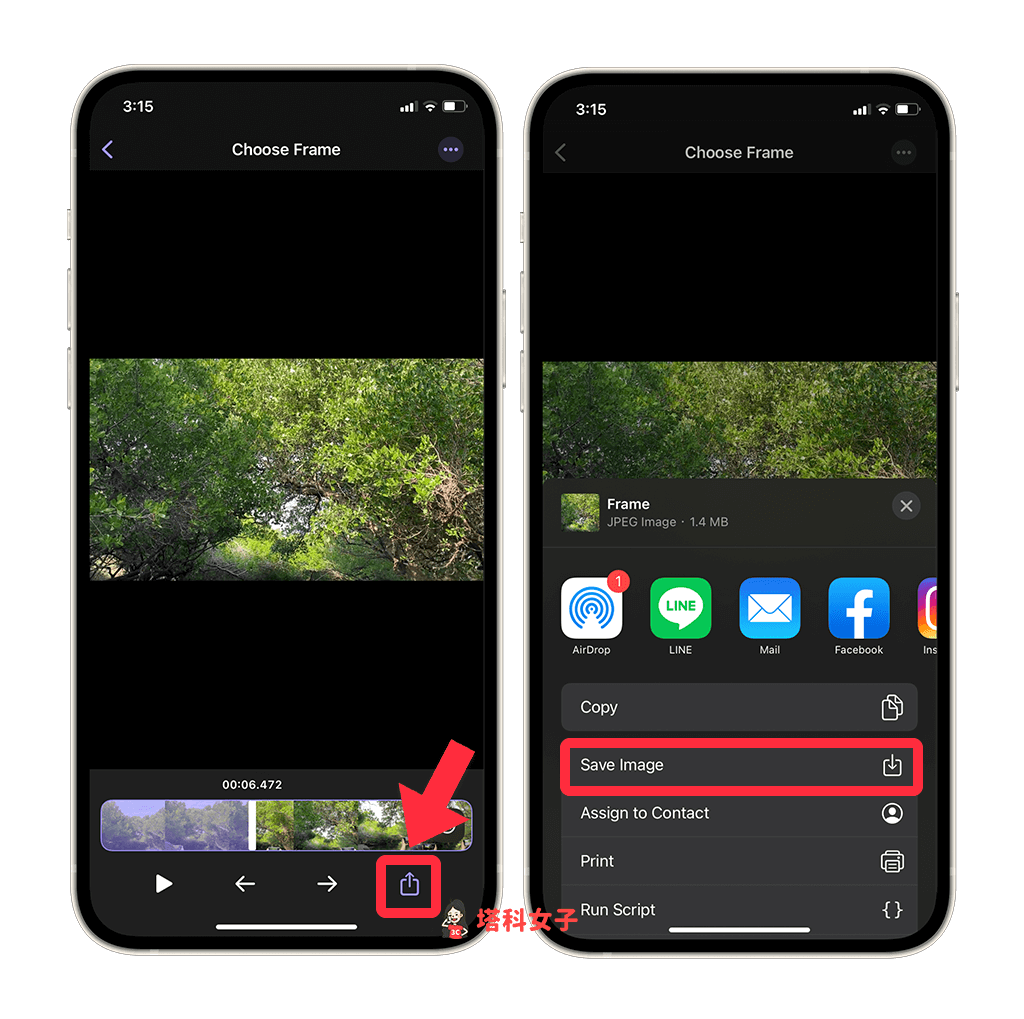
匯出後,開啟 iPhone「照片」 App,我們剛剛從 iPhone 影片中抓取的照片就會儲存到這裡,並且會是高解析度版本。
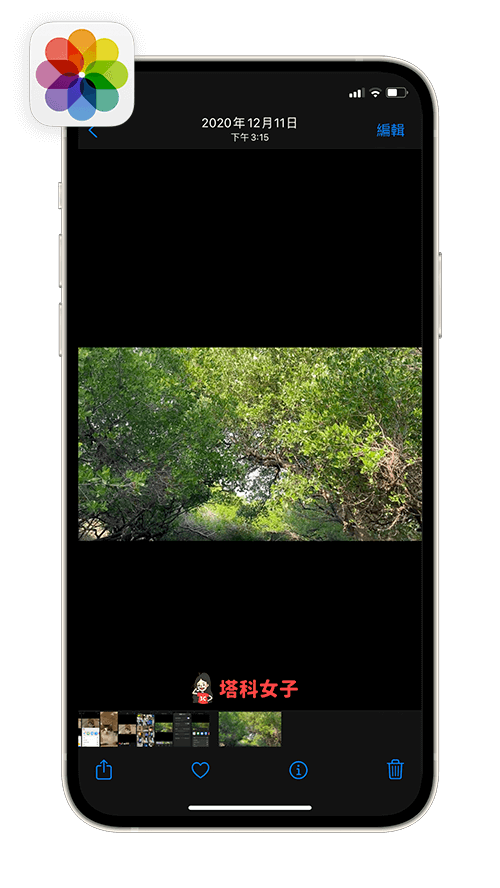
方法三:透過 Tenorshare iCareFone 將 iPhone 影片傳到電腦並截圖
Tenorshare iCareFone 是一款專業且多功能的 iOS 裝置管理工具,能幫助用戶優化和管理他們的 iPhone、iPad 和 iPod。無論你是一般用戶還是進階用戶,iCareFone都能滿足你的需求,提供一系列令人驚艷的功能和優勢。產品亮點:
- 簡單易用:iCareFone 擁有直觀的使用介面,讓你輕鬆實現各種操作
- 多功能性:從照片管理、文件傳輸,iCareFone 提供全面的工具來解決 iOS 裝置上的各種問題
- 照片管理和備份:輕鬆管理你的照片,備份和還原,讓你的回憶安全無憂
- 文件傳輸:不再依賴iTunes進行文件傳輸,iCareFone讓你輕鬆將文件在iOS裝置和電腦之間移動
- 應用程式管理:管理和備份你的 App,可以輕鬆批量卸載和安裝應用
當你準備使用 Tenorshare iCareFone 來管理你的 iOS 裝置時,以下是一些基本的操作步驟,讓你可以更好地利用這個強大的工具。
步驟 1:下載和安裝
在 Tenorshare 官網找到並下載適用於你的電腦操作系統(Windows 或 Mac)的 iCareFone 軟體。
Windows 版本主介面:
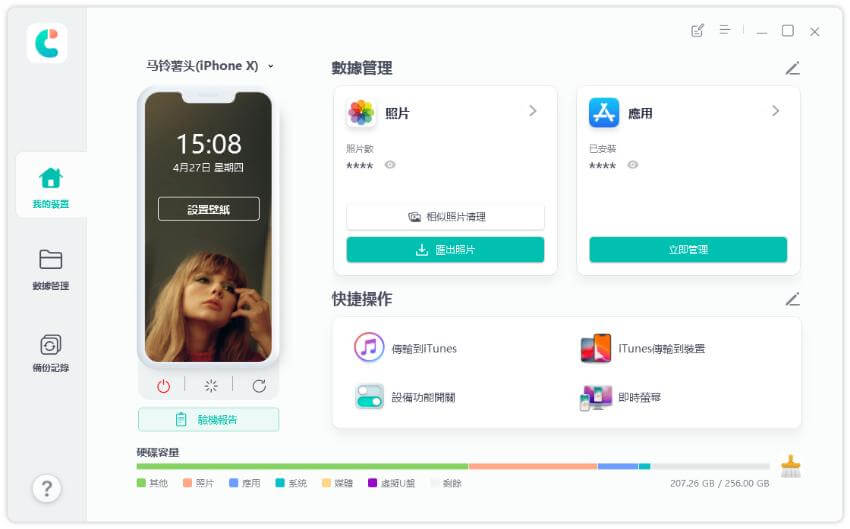
Mac 版本主介面:
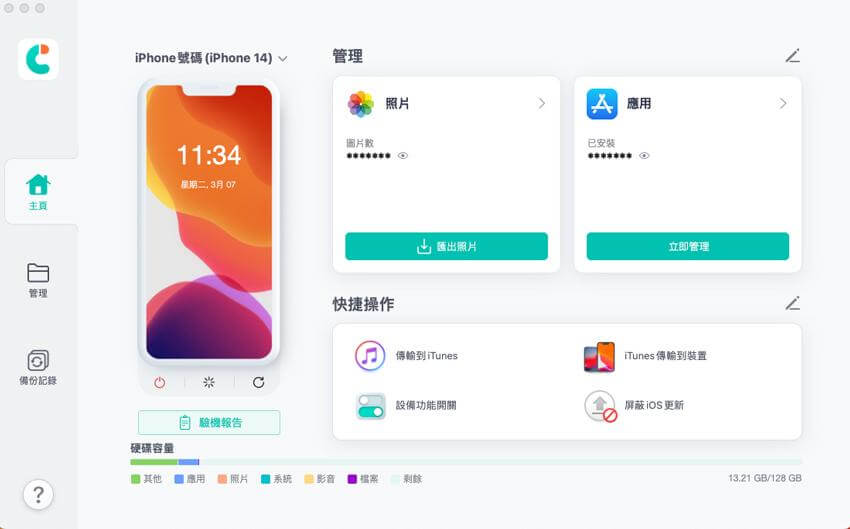
步驟 2:連接 iOS 裝置
使用傳輸線線將你的 iPhone、iPad 或 iPod 連接到電腦上。
步驟 3:照片管理和備份
點擊軟體主界面上的「照片」選項,進入照片管理介面,你可以選擇將照片從 iOS 裝置備份到電腦,或將電腦上的照片傳輸到 iOS 裝置。按照軟體的提示操作,選擇所需的功能,比如「備份」、「還原」、「導入」等,這邊我們就將你要在電腦截圖的 iPhone 影片傳輸到電腦上。
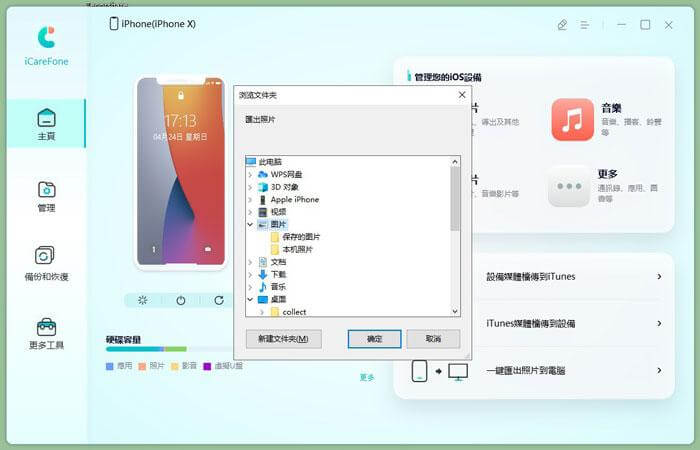
步驟 4:傳輸完成
傳輸完成之後,現在你就可以打開該 iPhone 影片,並且開始為 iPhone 影片截圖。
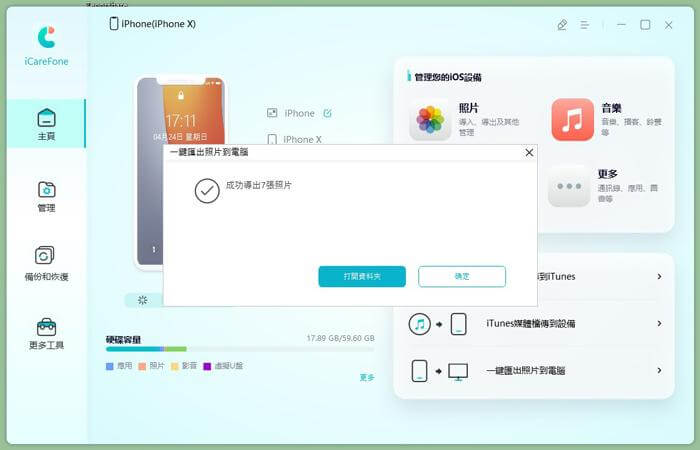
如果想持續接收更多科技新聞、3C 教學、蘋果使用技巧,請持續追蹤塔科女子:FB 粉專 / IG / YouTube 頻道
總結
本文介紹與教學的 Grab Picture App 及 Frame Grabber App 都是免費的 iPhone 影片截圖 App,如果你想在 iPhone 上擷取影片中的某一個瞬間並儲存成照片的話,可以參考上方的教學。
