
如果你不想全機轉移資料,只想將 iPhone 的 SIM 卡裝到 Android 上並匯入通訊錄中的聯絡人,那麼我們可以輕易地透過「Google 雲端硬碟備份」這功能實現。
只要在 iPhone 上先將聯絡人資料備份至 Google 雲端硬碟,然後在 Android 新機上登入同一個 Google 帳號,Android 就會自動抓取到所有的聯絡人資料。

iPhone 不支援用戶將聯絡人資料匯入 SIM 卡
由於 iPhone 並不支援用戶將聯絡人資料匯入並儲存到 SIM 卡內(因為這行為不符合 Apple 的規定),因此如果你直接將 SIM 卡插到 Android 新機上,你會發現它完全沒有讀取到任何聯絡人資料。
但是我們還是可以透過一些小技巧將 iPhone 聯絡人資料都備份並轉移到 Android 新機上,而經過我實測,我個人覺得使用「Google 雲端硬碟備份」這功能最快也最簡單。
如何單純地將 iPhone 聯絡人轉移到 Android 上?
我們通常都會全機轉移所有備份資料到新機上,但如果你不想這麼做的話,以下教的方法可以透過「Google 雲端硬碟備份」單純地將通訊錄中的聯絡人資料從 iPhone 轉移到 Android 上。
步驟 1. 在 iPhone 下載 Google 雲端硬碟 App
如果你還沒下載過 Google 雲端硬碟 App 的話請先下載並登入你的 Google 帳號。
步驟 2. 透過 Google 雲端硬碟備份「聯絡人」
開啟 Google 雲端硬碟 App,點選左上角的「導覽列」圖示,然後按一下「設定」。
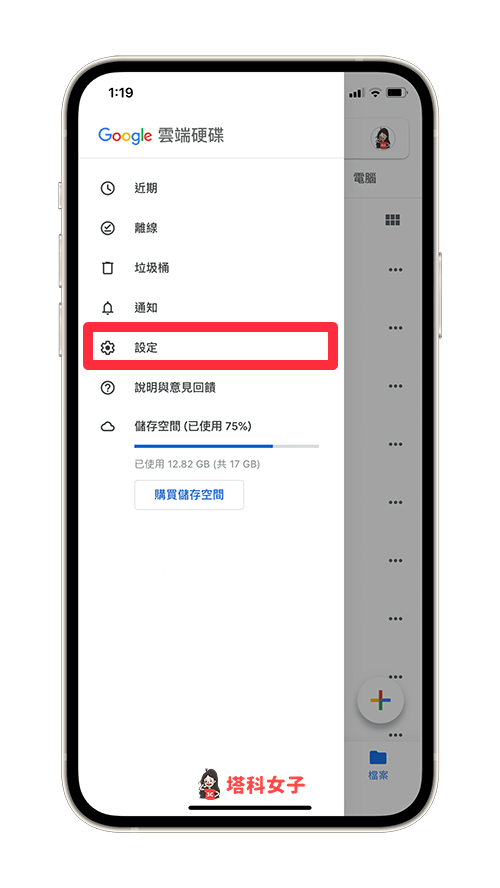
在設定頁面上,點選「備份」。
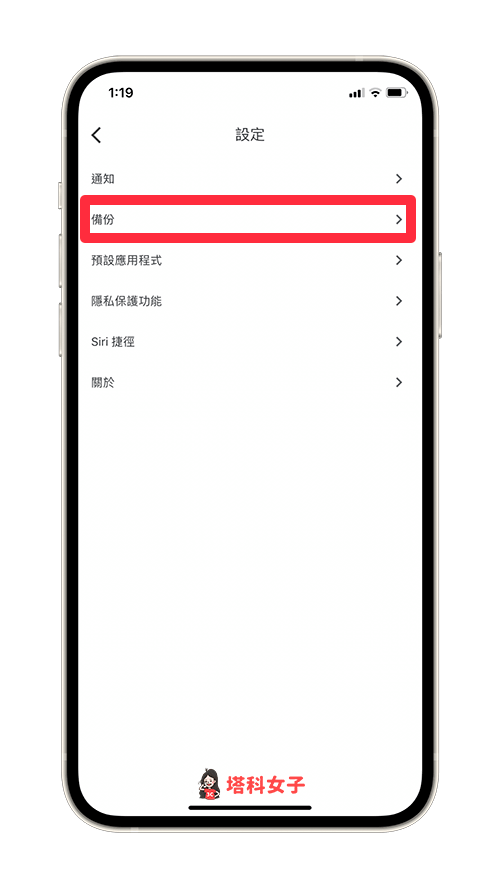
我們可以透過 Google 雲端硬碟備份「聯絡人」、「日曆活動」及「相片和影片」,如果你只想備份並轉移聯絡人資料,可以將後兩者的選項關閉,只備份聯絡人。
完成後點選「開始備份」。
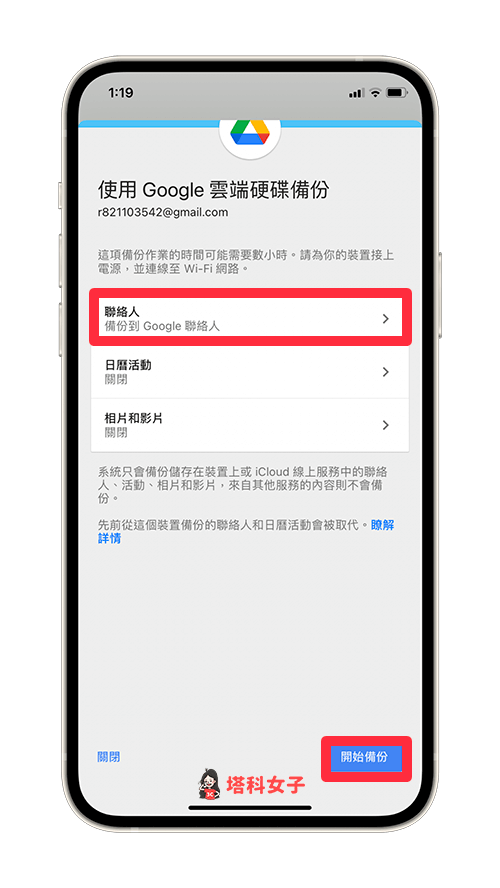
此時 iPhone 會跳出小視窗問你是否允許 Google 雲端硬碟取用聯絡人資料,請點選「好」來授權。

出現「備份完成」的畫面就代表已成功將 iPhone 上的聯絡人資料都備份到 Google 聯絡人中。
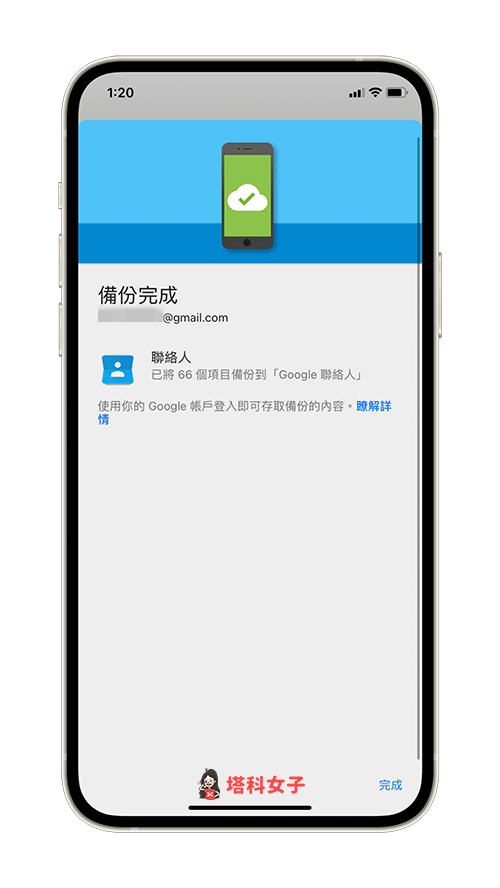
步驟 3. 在 Android 上登入 Google 帳號
現在請打開你的 Android 手機,然後開啟「設定」>「Google」,檢查你登入的 Google 帳號跟你剛剛在 iPhone 中使用 Google 雲端硬碟的 Google 帳號是同一個。
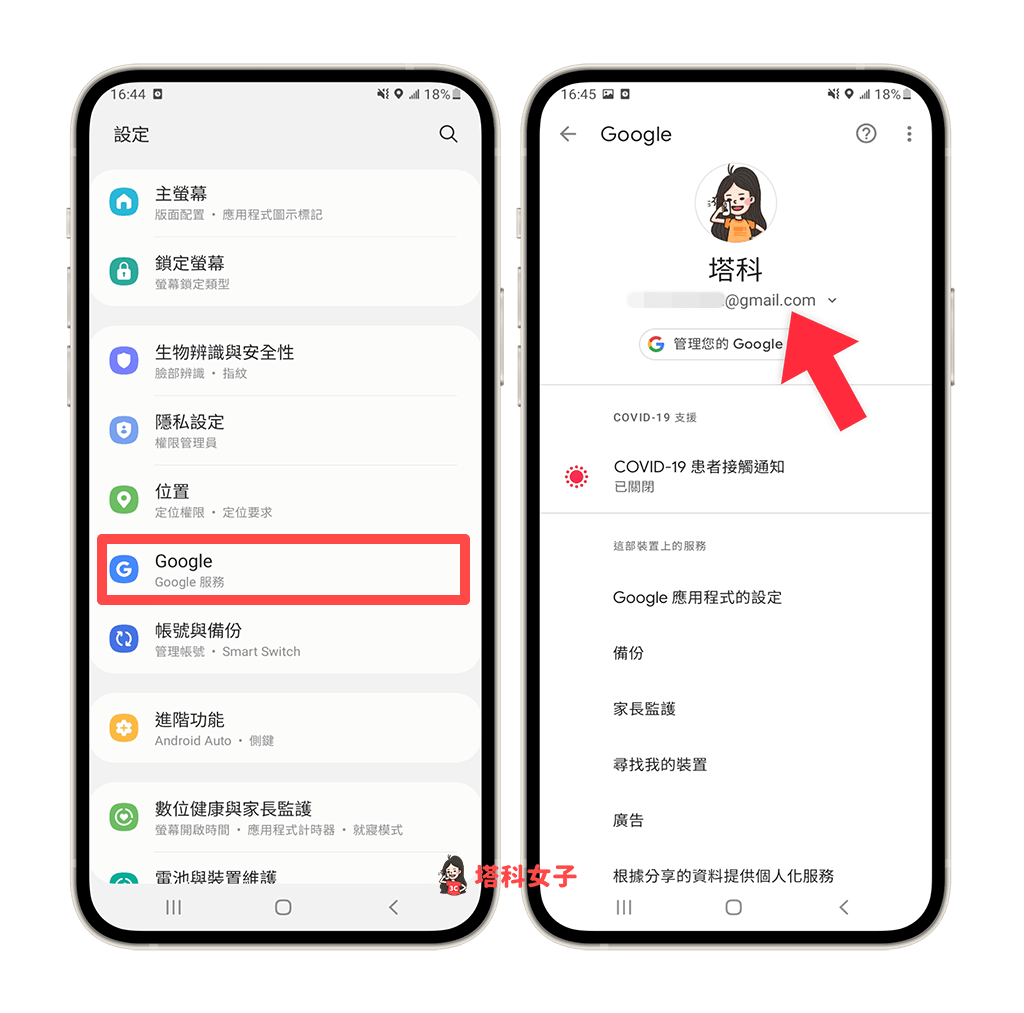
步驟 4. 聯絡人資料將自動匯入 Android
最後,確保 Android 已開啟 Wi-Fi 或行動網路,然後開啟預設的「電話 App」並切換到「聯絡人」頁面,你就會看到所有的聯絡人資料都會自動匯入並同步到 Android 手機上。
如果要打電話的話,別忘了從 iPhone 拔掉 SIM 卡並插到 Android 新機上。
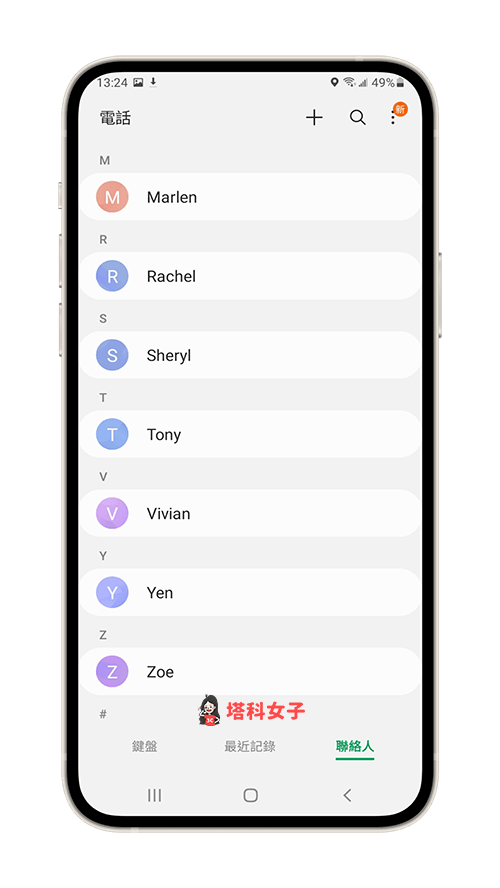
總結
如果你只是想單純地從 iPhone 轉移聯絡人資料到 Android 上,而不想全機備份轉移的話,可以參考上方教學的方法透過「Google 雲端硬碟備份」功能來一鍵將 iPhone 聯絡人轉移到 Android 上,簡單又快速。
如果想持續接收更多科技新聞、3C 教學、蘋果使用技巧,請持續追蹤塔科女子:FB 粉專 / IG / YouTube 頻道
