
隨著 iOS 15 的推出,Apple 將原本現有的 iCloud 儲存空間方案升級成全新的「iCloud+」,使用者能享有更多隱私保護,而 iCloud+ 新功能包含「隱藏我的電子郵件」、「iCloud 私密轉送」和支援「HomeKit 安全錄影」等。
其中, 使用 iPhone「隱藏我的電子郵件」功能可以為我們建立獨一無二的隨機電子郵件地址,並將信件轉寄到個人信箱裡,適合用於註冊帳號或填寫表單上,避免私人的電子郵件地址外洩。
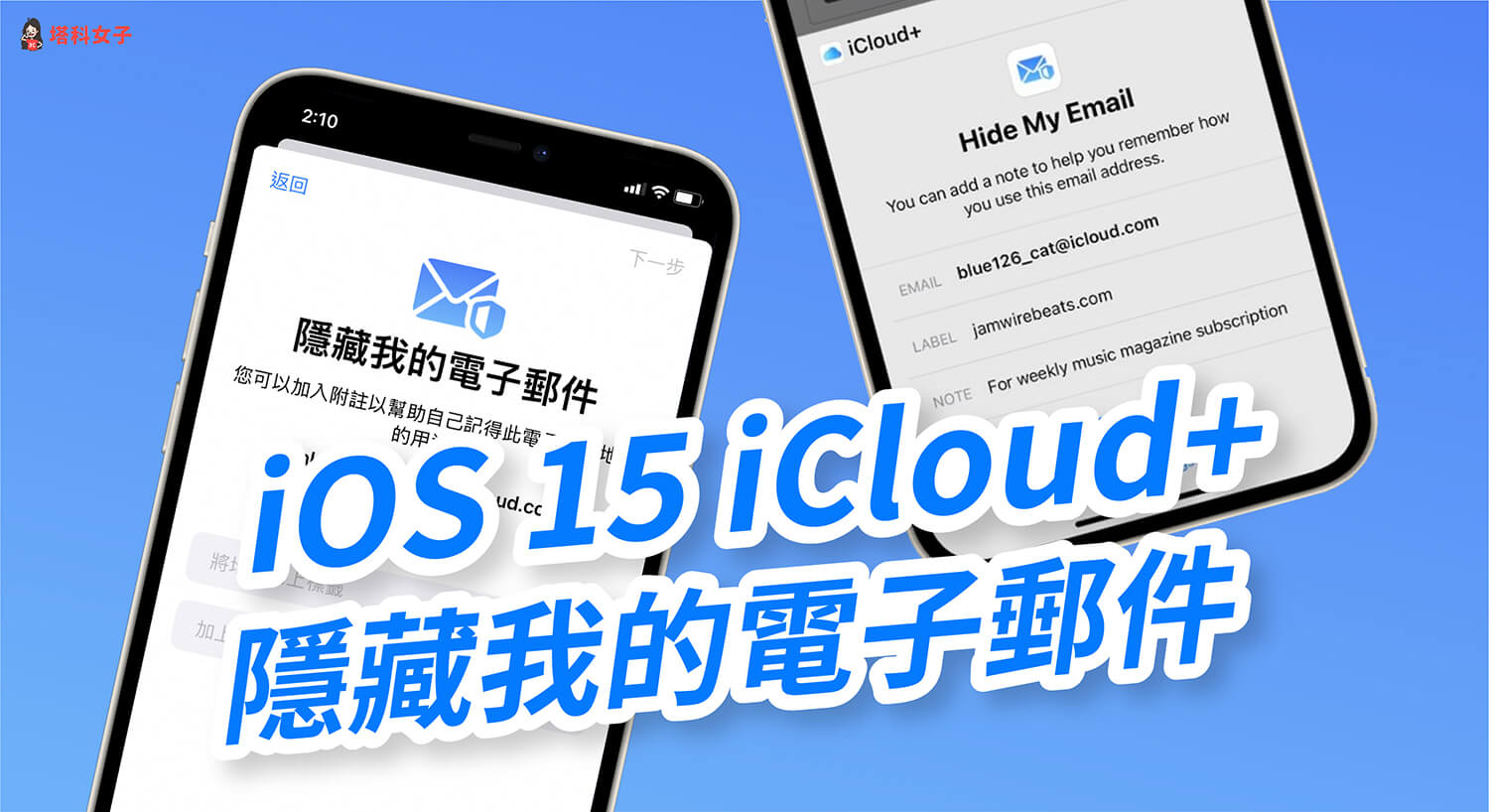
iOS 15 隱藏我的電子郵件 是什麼?
「隱藏我的電子郵件」(Hide My Email)功能是 iOS 15 iCloud+ 新功能之一,奠基於「使用 Apple ID 登入」的基礎上,我們可以在 iPhone/iPad 上快速產生一組專屬且隨機的電子郵件地址,而傳送至該隨機地址的電子郵件會轉寄到你的電子信箱裡。
隨機電子郵件地址可用於 App 或網站上,當我們註冊帳號或填表單時就不用輸入自己真正的電子郵件地址,這樣不僅能保護隱私,也能避免自己的電子信箱落入廣告群組而一直收到垃圾信件及廣告信件。
此外,這功能的方便之處是它內建於 Safari、郵件和 iCloud 中,所以無論是使用和管理都很簡單直覺。
如何使用「隱藏我的電子郵件」建立隨機電子郵件地址?
將 iPhone 更新到 iOS 15 後,我們就能使用 iCloud+「隱藏我的電子郵件」功能來建立新的隨機電子郵件地址。具體步驟如下:
- 在 iPhone 或 iPad 上開啟「設定」。
- 在設定頁面內,點選最上方的個人 Apple ID 名稱。
- 點選「iCloud」。
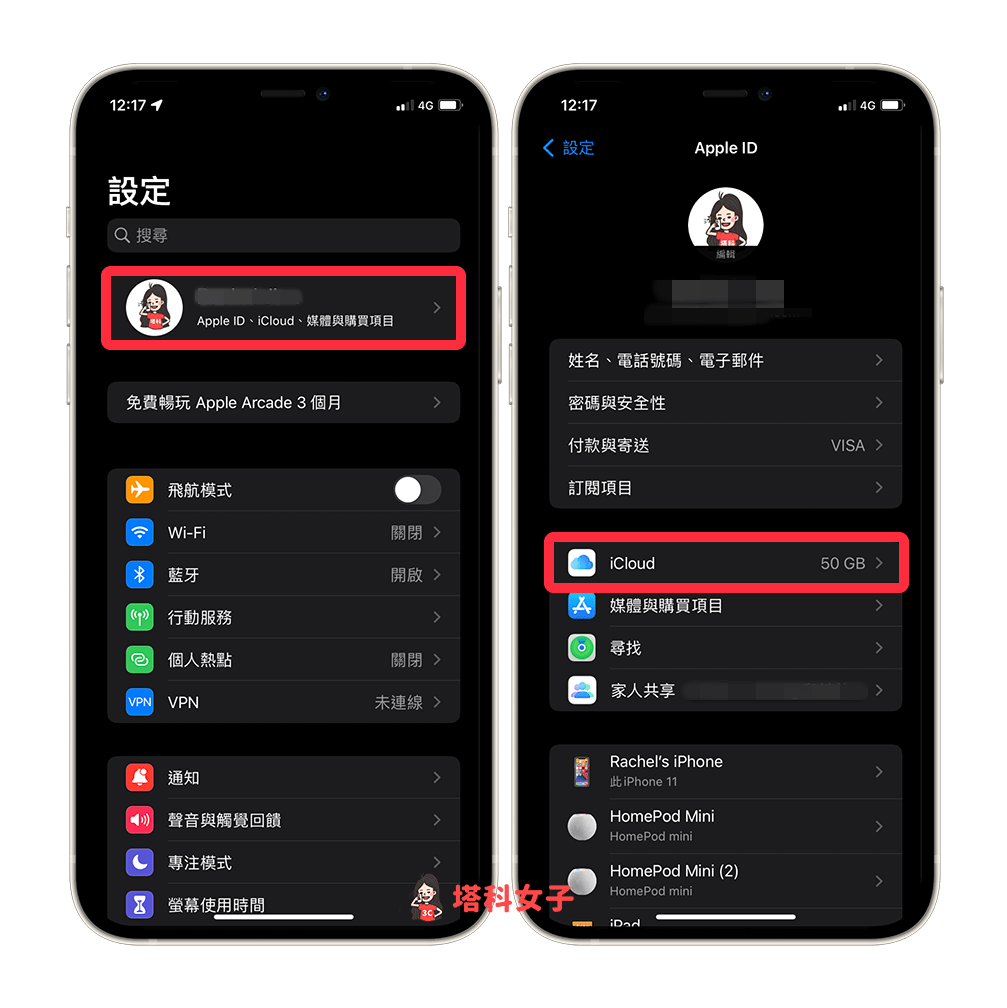
- 點選「隱藏我的電子郵件」。
- 點選「+建立新地址」。
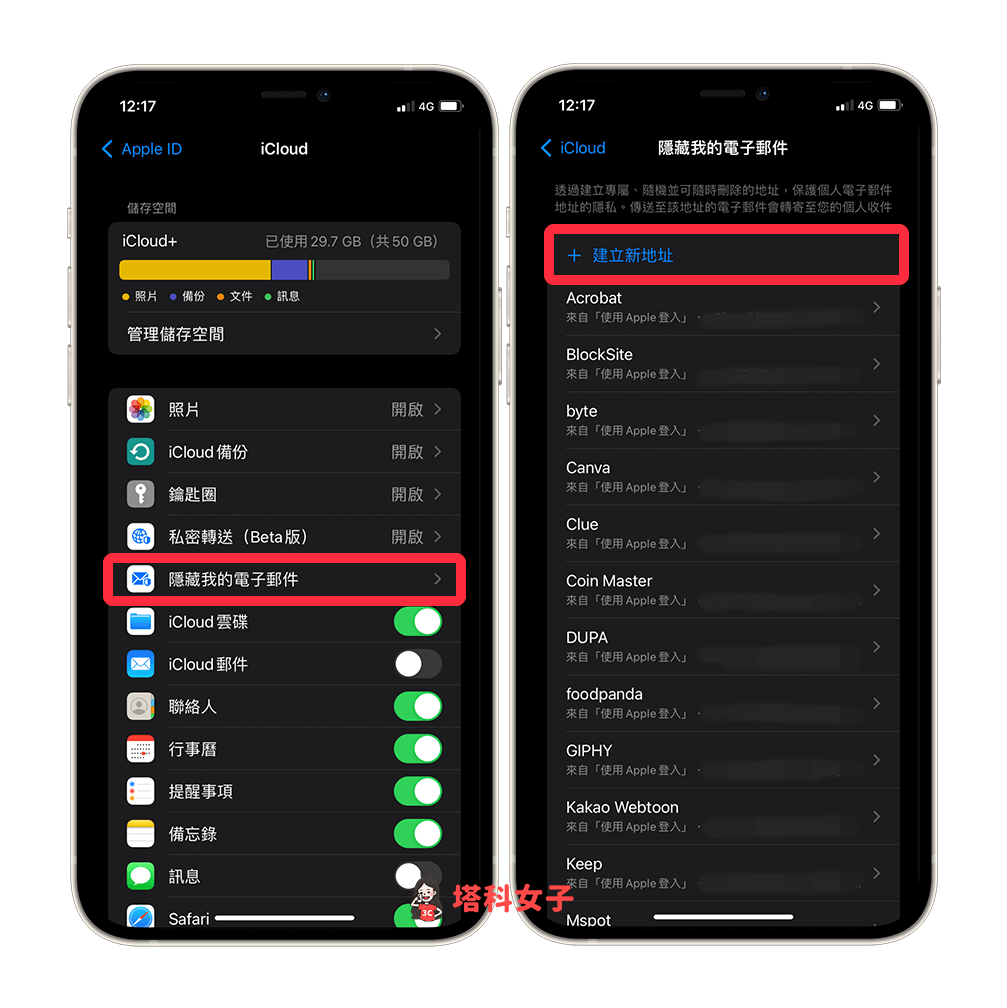
- 畫面上會顯示一組隨機的電子郵件地址,你可以加上標籤讓自己識別,例如你這組電子郵件是要用於註冊 UberEats,那你就可以寫上 UberEats。
- 設定完成後,點選「下一步」,然後選擇「完成」即可。
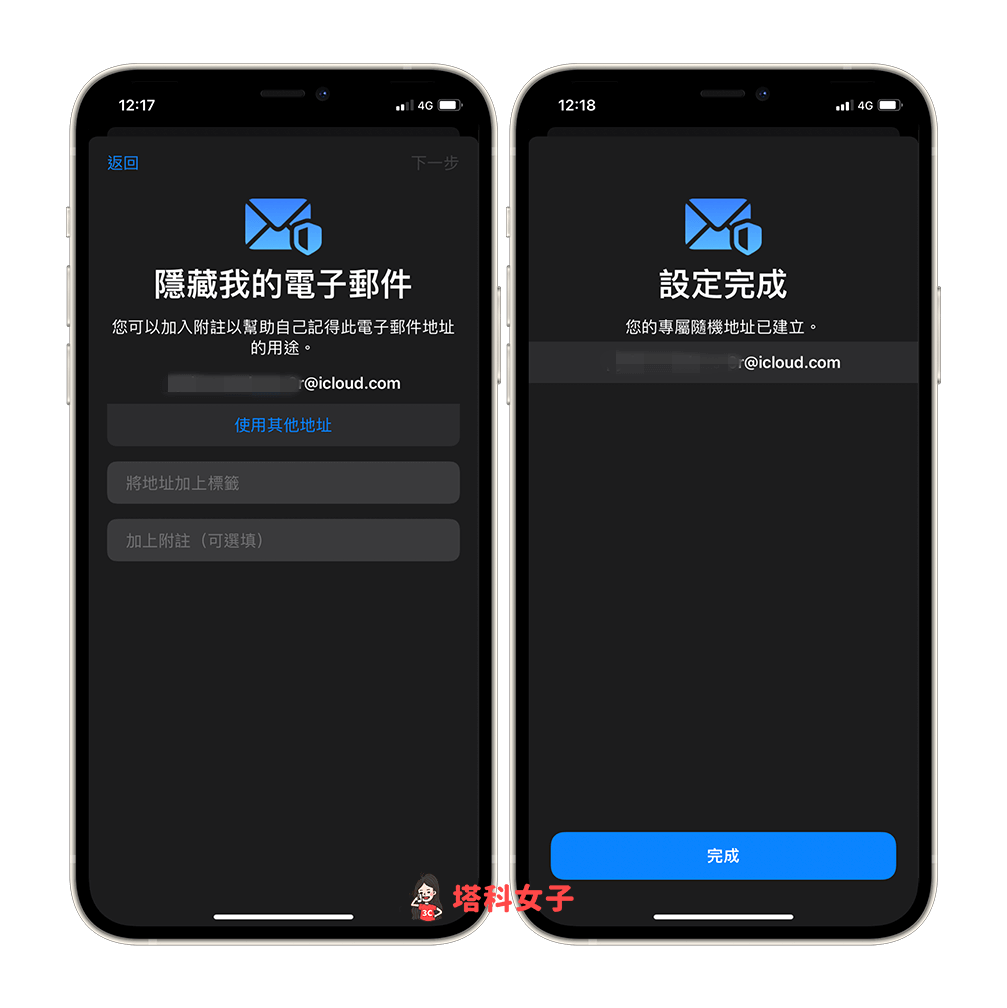
如何查看所有「隱藏我的電子郵件」?
所有「使用 Apple ID 登入」及手動建立的「隨機電子郵件地址」都會儲存在「隱藏我的電子郵件」,如果你想查看的話,路徑如下:
- 在 iPhone 或 iPad 上開啟「設定」。
- 在設定頁面內,點選最上方的個人 Apple ID 名稱。
- 點選「iCloud」。
- 點選「隱藏我的電子郵件」。
每一組電子郵件地址下方都會標示「來自 Apple 登入」或「來自設定」,前者是在第三方 App 或網站上使用 Apple 登入時所建立的隨機電子郵件地址,後者則是手動建立。
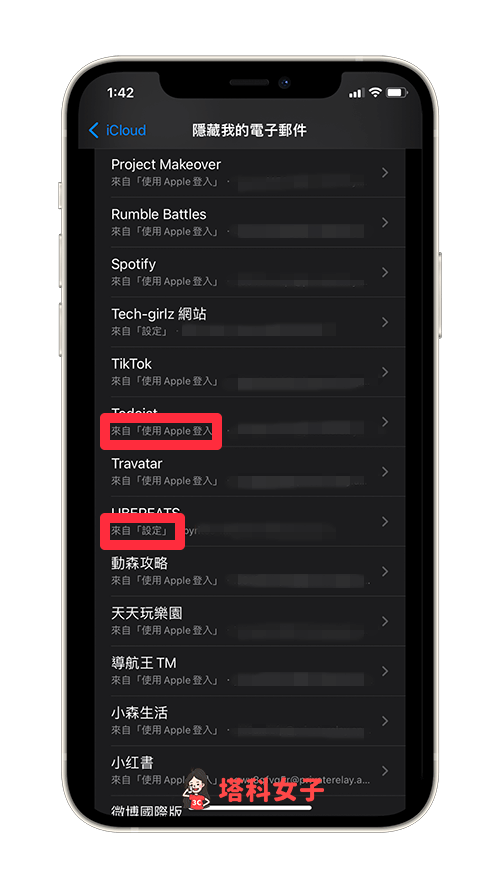
如何刪除或停用「隱藏我的電子郵件」所建立的電子郵件地址?
想刪除或停用之前建立過的 iOS 15 隨機電子郵件地址的話也很簡單:
- 在 iPhone 或 iPad 上開啟「設定」。
- 在設定頁面內,點選最上方的個人 Apple ID 名稱。
- 點選「iCloud」。
- 點選「隱藏我的電子郵件」。
- 在「隱藏我的電子郵件」列表中選擇想停用的電子郵件地址。
- 點選下方的「停用電子郵件地址」。
- 點選「停用」來確認。
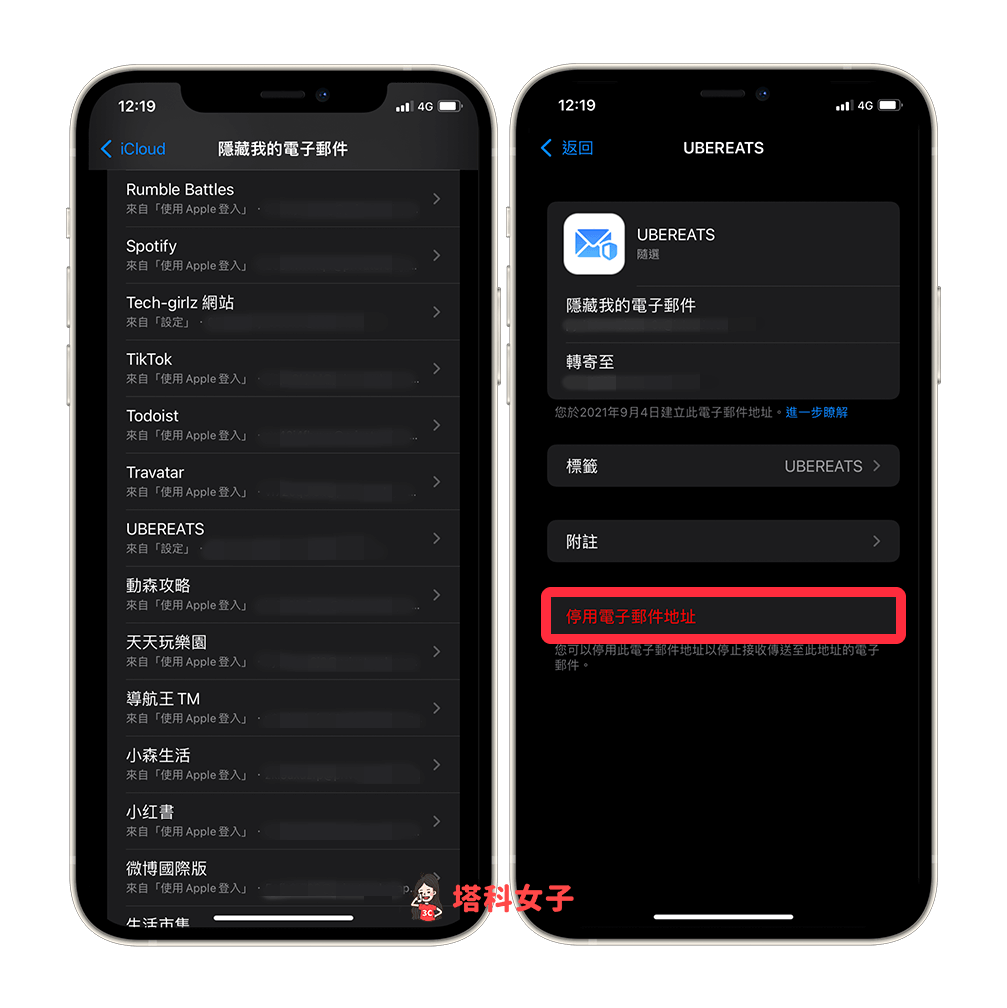
如何更改「隱藏我的電子郵件」所轉寄的電子郵件地址?
傳送到這些隨機電子郵件地址的信件都會轉寄到你真正的個人信箱裡,預設是 Apple ID 的電子郵件地址,如果你想更改轉寄的信箱,請依照以下步驟:
- 在 iPhone 或 iPad 上開啟「設定」。
- 在設定頁面內,點選最上方的個人 Apple ID 名稱。
- 點選「iCloud」。
- 點選「隱藏我的電子郵件」。
- 點選「轉寄至」。
- 選擇你的電子郵件地址,然後點選「完成」。
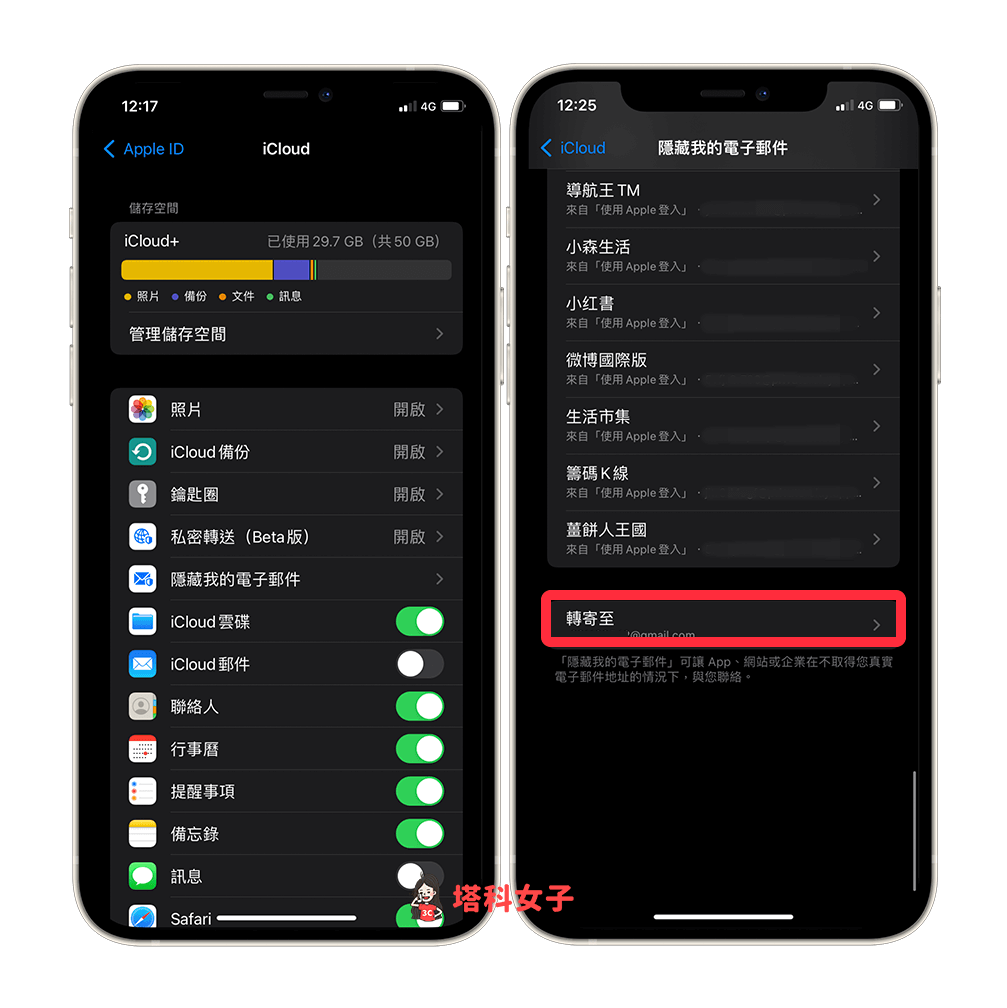
iOS 15 iCloud+ 新功能「私密轉送」
iOS 15 的 iCloud+ 除了有「隱藏我的電子郵件」功能之外,還有一項很實用的新功能叫做「私密轉送」,它會隱藏你的 IP 位址和 Safari 瀏覽活動,確保所有流量都經過完全加密,可防止網站和你的 iPhone / iPad 裝置之間的任何第三方得知你的網路使用活動。
總結
以上是為大家介紹與教學的 iOS 15「隱藏我的電子郵件」新功能,下次當你要註冊帳號或會員電子報之前,別忘了可以使用這功能來建立一組隨機的電子郵件地址。
如果想持續接收更多科技新聞、3C 教學、蘋果使用技巧,請持續追蹤塔科女子:FB 粉專 / IG / YouTube 頻道
