
iPhone 13 搭載了最新的 A15 仿生芯片,相機方面也採用先進的機器學習技術並應用於新功能上,其中 iPhone 13 最令人驚豔的新功能就是「電影模式」。
iPhone 13 電影模式讓新手也能拍出大師級的影片,在內建的相機裡開啟這功能後,iPhone 會自動將畫面上的背景模糊,凸顯出主體,製造出絕佳的淺景深效果,本篇除了會教你怎麼用 iPhone 電影模式之外,也會教你如何後製編輯。

iPhone 電影模式是什麼?
iPhone 電影模式是 iPhone 13 的相機新功能,你可以理解為「影片版的人像模式」,支援杜比視界 HDR 拍攝。只要開啟「相機」並切換到「電影級」模式來拍攝,它會自動將焦點放在主體(人、動物或物體都可以)上,並將背景模糊化,製造出淺景深效果,這需要強大的 CPU 運算能力。
甚至當有其他主體進入畫面時,也會自動將焦點切換到新主體上,這功能不僅支援後鏡頭,也支援前鏡頭自拍喔!這對新手來說可以輕鬆拍出電影級的大片,也很適合用來拍 Vlog 或生活小短片。
此外,拍完影片後我們還可以編輯景深效果和變換焦點。
哪些 iPhone 機型支援電影模式?
目前只有 iPhone 13 系列支援「電影級模式」,也就是 iPhone 13、iPhone 13 mini、iPhone 13 Pro 和 iPhone 13 Pro Max。
如何使用 iPhone 電影模式?
- 在 iPhone 上開啟「相機」app,將拍攝模式切換到「電影級」。
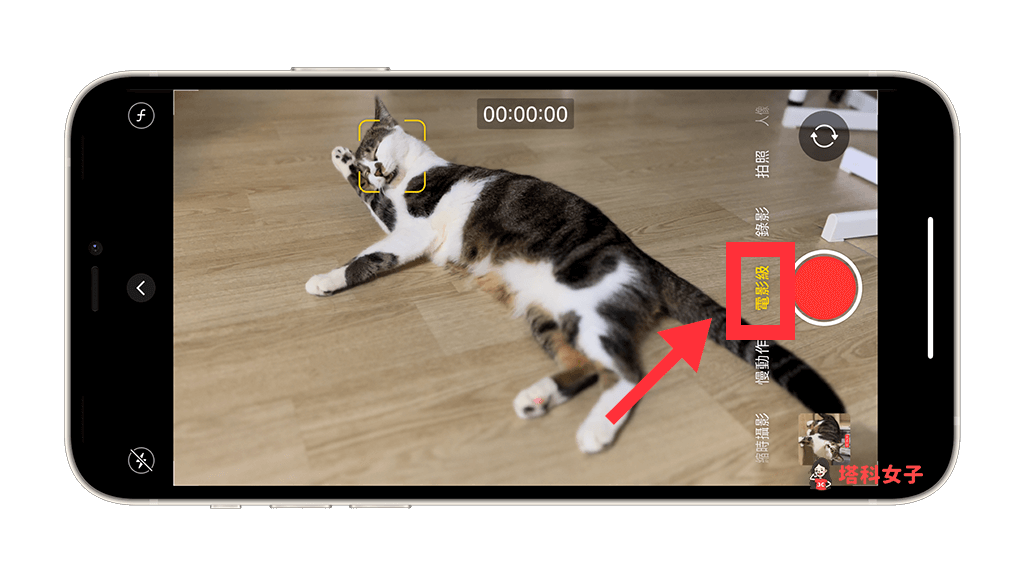
- 將鏡頭對準拍攝主體,按下「紅色快門鍵」即可開始錄製電影級模式。
- iPhone 會自動將影片背景模糊,產生淺景深感,如果有其他主體進入畫面(需有一前一後),iPhone 偵測到時會自動重新對焦。
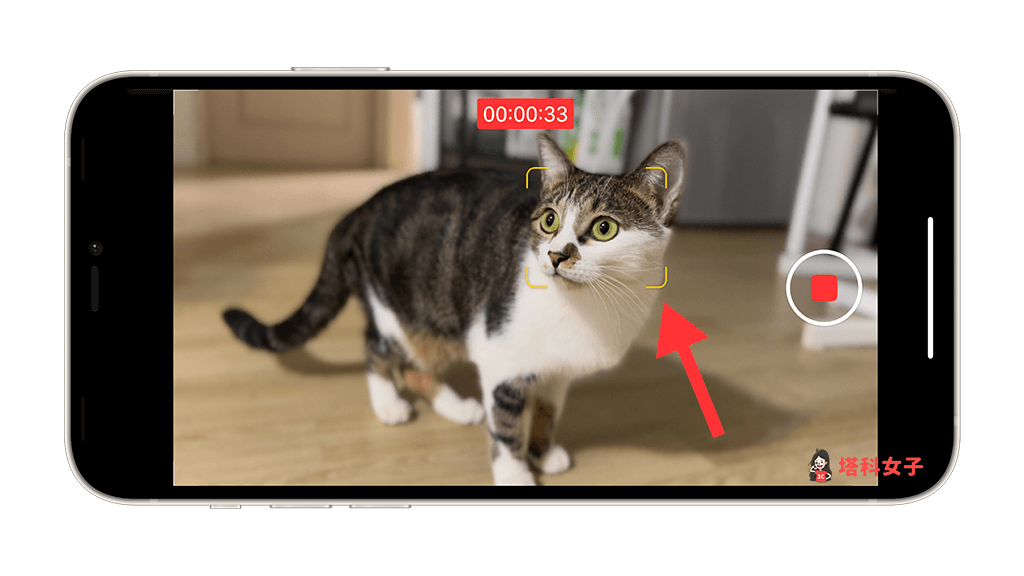
- 拍攝完成後再按一次「紅色結束鍵」即可完成影片錄製。
如何在拍攝後編輯 iPhone 電影模式的焦點?
使用 iPhone 13 電影模式拍完影片後,我們也可以自己手動更改影片中的焦點,使它對焦在不同區域,但編輯電影模式的功能一樣只支援 iPhone 13 機型,步驟如下:
- 在 iPhone 上開啟使用電影模式拍攝的影片。
- 點選右上角到「編輯」。
- 在下方的橫桿上左右移動到你想變更焦點的片段。(如下圖,原本對焦在比較前面的那隻貓咪)
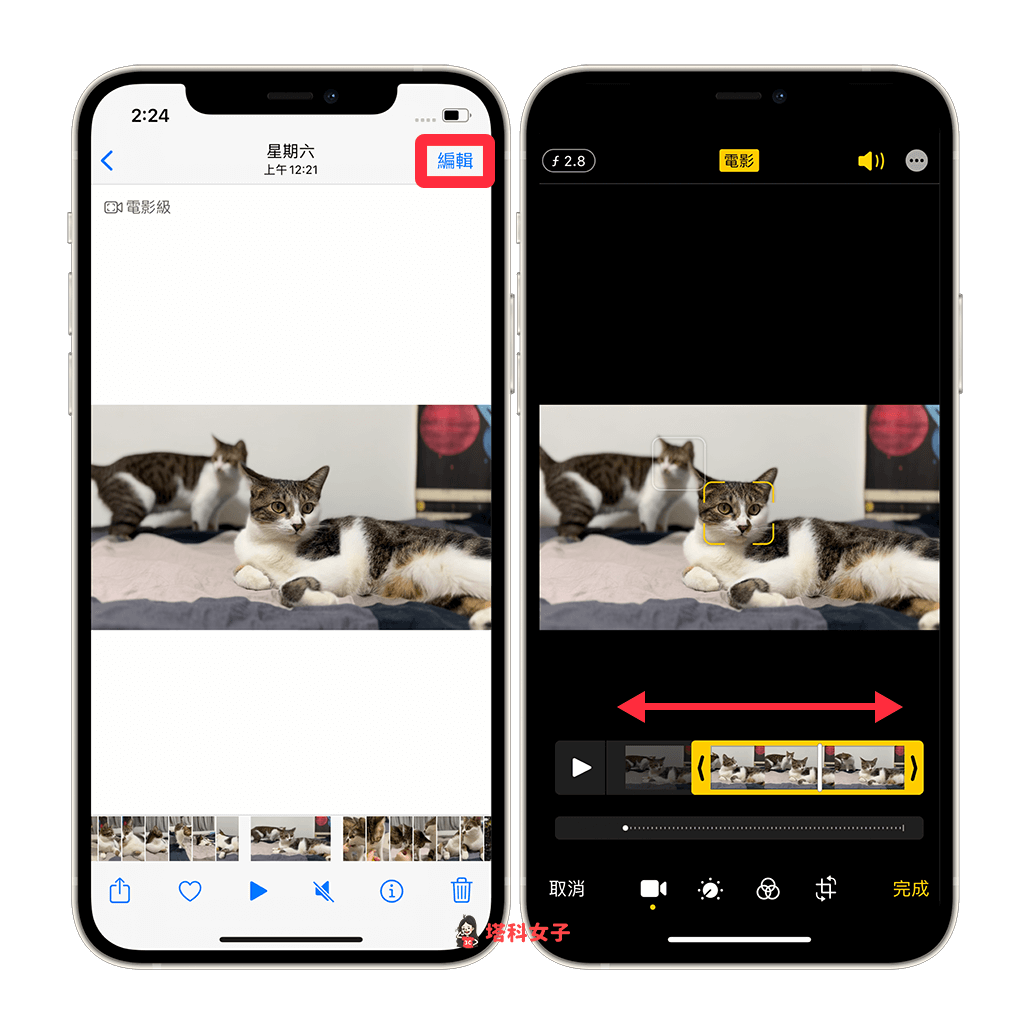
- 在畫面上點擊你想對焦的區域來切換焦點,它會出現黃色框框。(我將焦點改成後面那隻貓咪)
- 然後在下方的時間軸上,黃色虛線區域則代表主體變更焦點的持續時間。
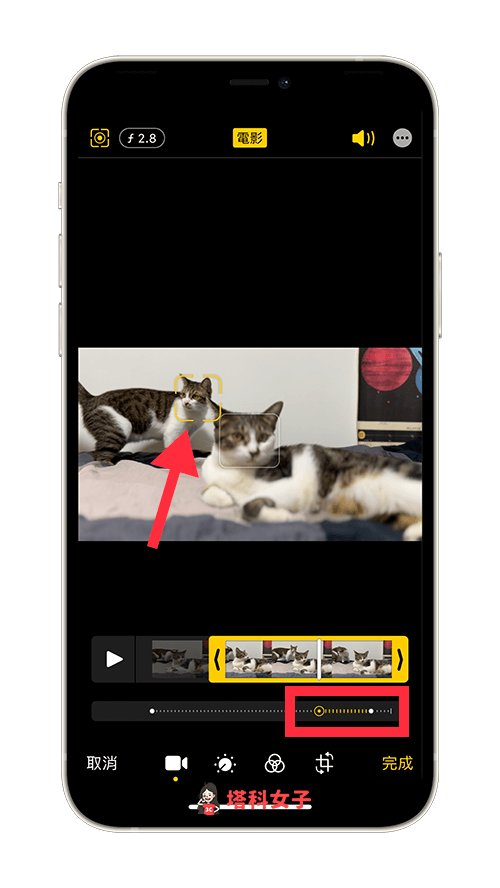
- 編輯成功後點選右下角的「完成」即可覆蓋原本的影片或儲存為新的片段。
如何編輯 iPhone 電影模式的景深效果?
除了變更 iPhone 電影模式的焦點之外,我們也可以後製編輯影片的景深效果:
- 在 iPhone 上開啟使用電影模式拍攝的影片,點選右上角的「編輯」。
- 進入影片編輯模式後,按一下左上角的「f」。
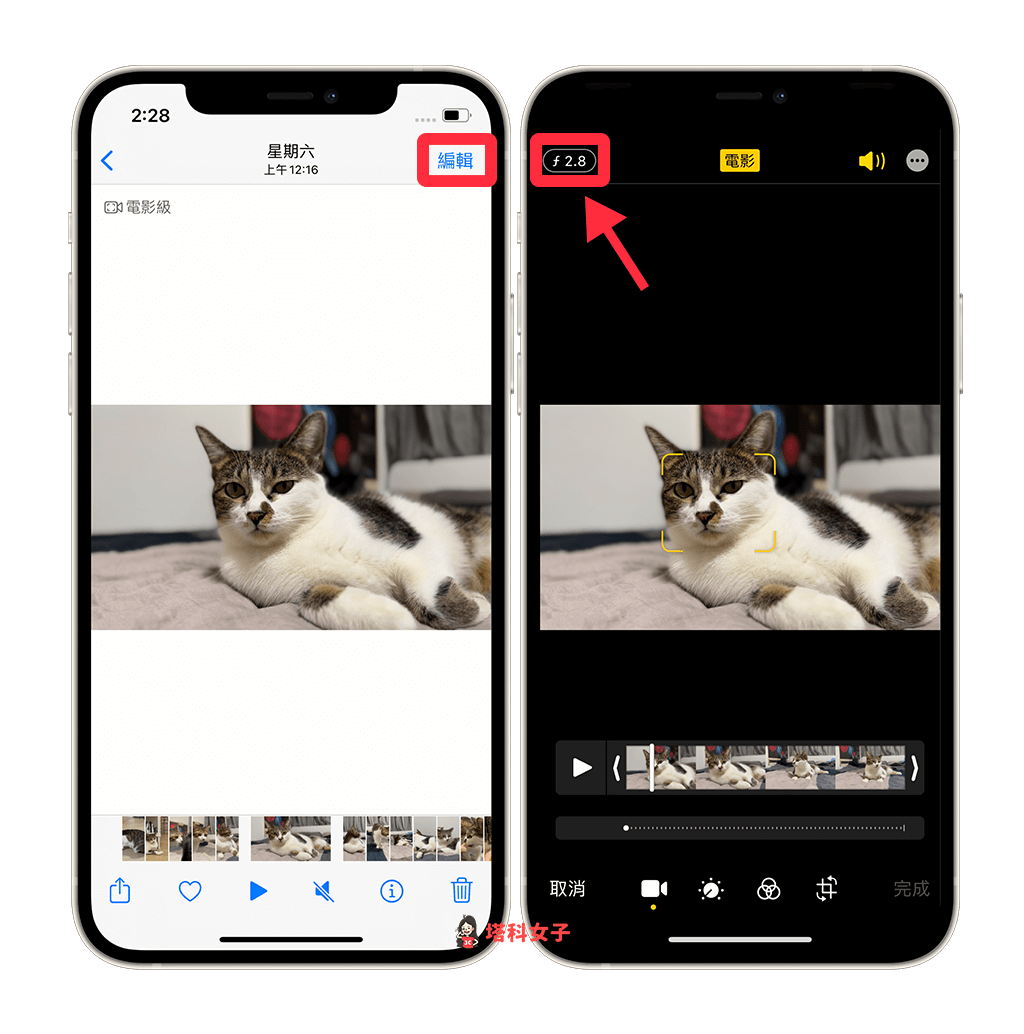
- 左右拖移下方的橫桿來調整景深效果。
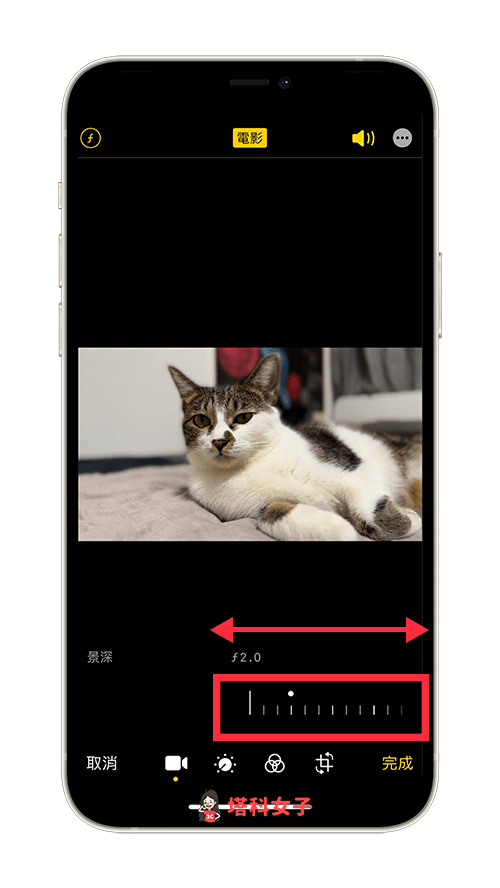
- 確認後點選「完成」即可儲存影片。
- 想回復為原本的景深效果,只要在再按一次「編輯」>「回復」即可。
總結
以上是為大家教學的 iPhone 13 新功能——電影模式,如果你有入手 iPhone 13 系列的話,別忘了開啟這功能來玩玩看喔!
如果想持續接收更多科技新聞、3C 教學、蘋果使用技巧,請持續追蹤塔科女子:FB 粉專 / IG / YouTube 頻道
