
Movavi Screen Recorder 是一款免費的螢幕錄影軟體,支援 Windows 及 Mac,可用來螢幕截圖、螢幕錄影,也能選擇是否要錄製系統音訊或麥克風聲音,甚至也可以單獨錄製音訊。
這款螢幕錄製工具很適合用在錄製視訊會議(Google Meet、Zoom、Microsoft Teams)、線上通話、教學影片,或者錄製串流影片來儲存。

Movavi Screen Recorder 功能與特色
- 支援螢幕錄影及螢幕截圖
- 可錄製全螢幕或單一視窗
- 可獨立錄製音訊
- 支援排程錄製
- 支援影片繪圖功能
- 支援置入網路攝影機(前鏡頭)畫面
Movavi Screen Recorder 螢幕錄影軟體 基本介紹
接下來先為大家詳細介紹 Movavi Screen Recorder 免費螢幕錄製軟體的基本操作介面與設定方法。
基本控制介面
開啟 Movavi Screen Recorder 軟體後,螢幕右側會出現「控制面板」,面板上預設有「螢幕截圖」及「螢幕錄影」這兩個快捷功能。
此外,你也能自由移動控制面板或將它隱藏起來。
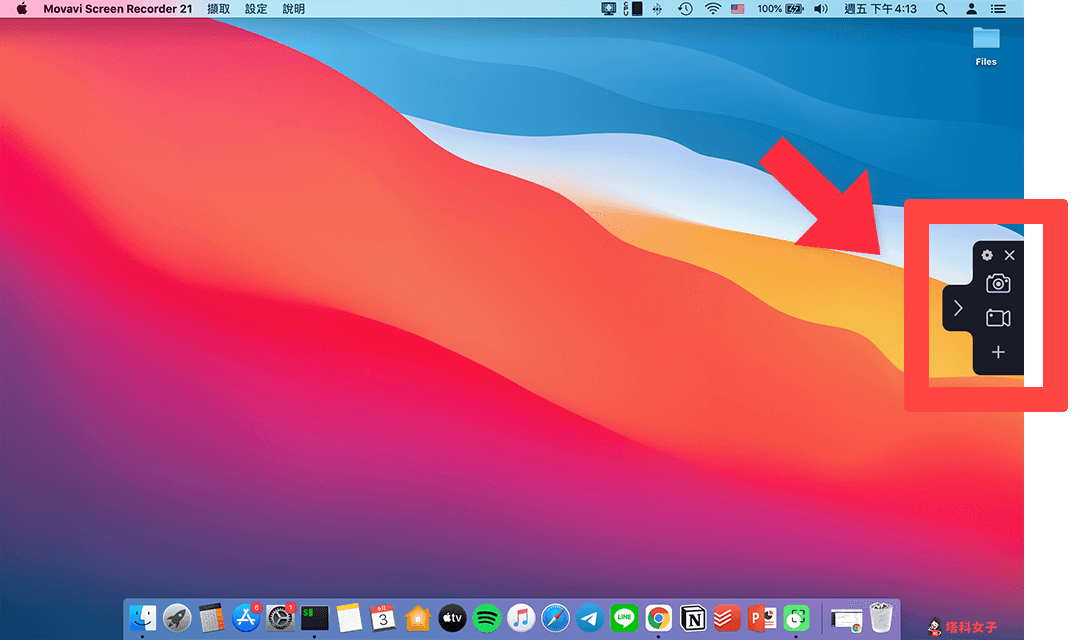
如果你想新增其他快捷功能,按一下「+」。
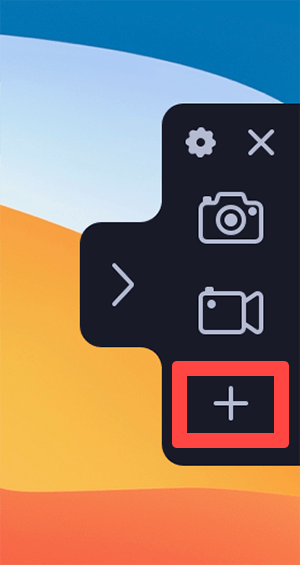
然後選擇「網路攝影機」、「音訊錄製」或「排程器」,這樣就能在控制面板上快速取用該功能。
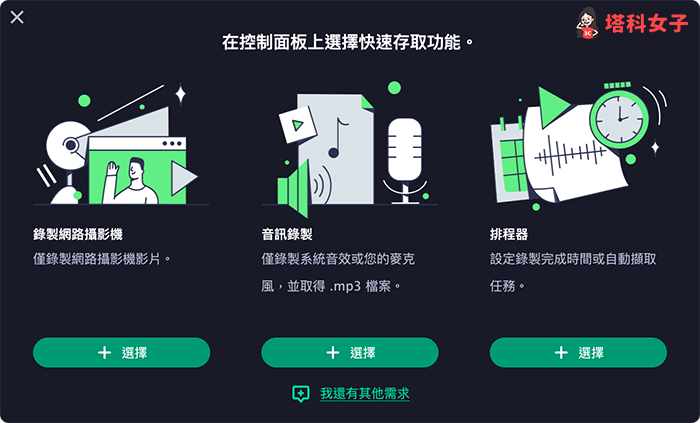
錄製設定
在開始錄製螢幕之前,也建議大家先設置一些偏好設定。請在控制面板上按一下左上角的「齒輪」圖示。
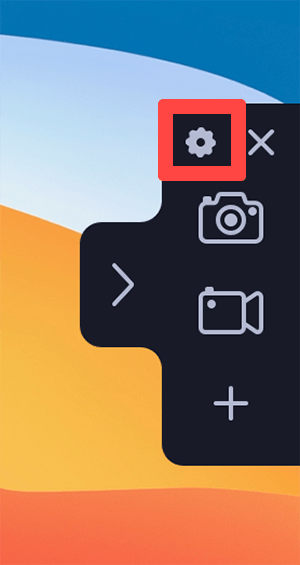
這邊有八大基本設定可供用戶自訂,例如在「一般」設定裡,你可以選擇是否要隱藏錄製面板、允許選取視窗窗格、擷取個別串流等。
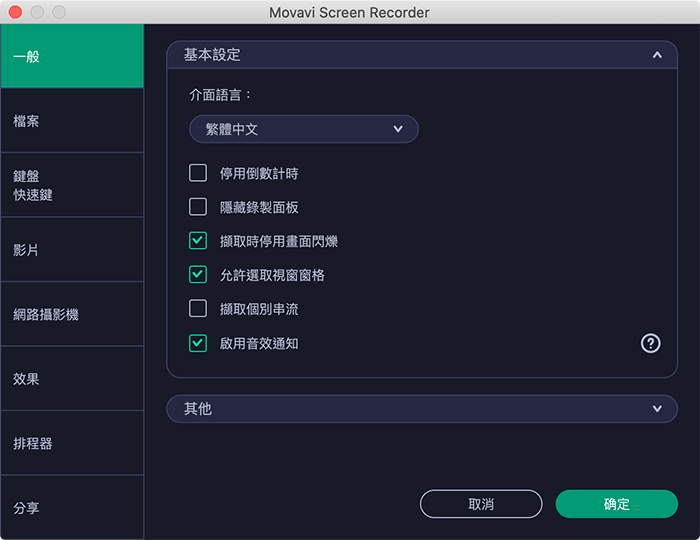
在「影片」設定裡,可自訂幀率、音訊品質。
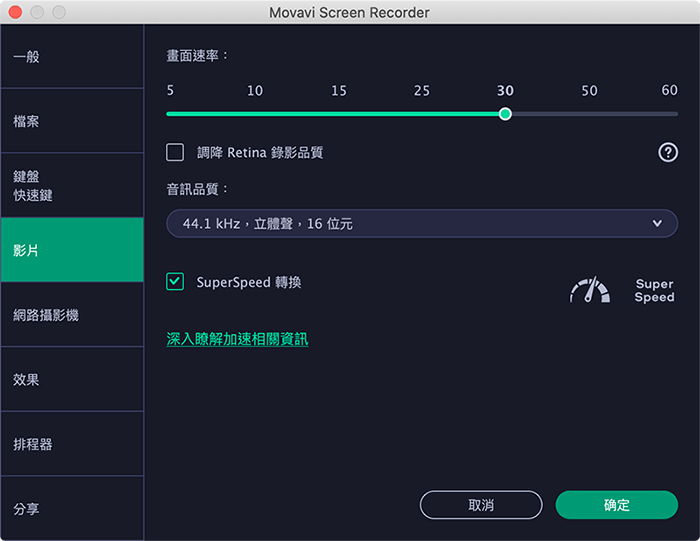
在「效果」設定中,可選擇錄製時顯示游標、突出顯示游標、突出顯示點擊、滑鼠點擊聲音等,如果你會用來錄製教學操作影片的話,這些功能就相當實用。
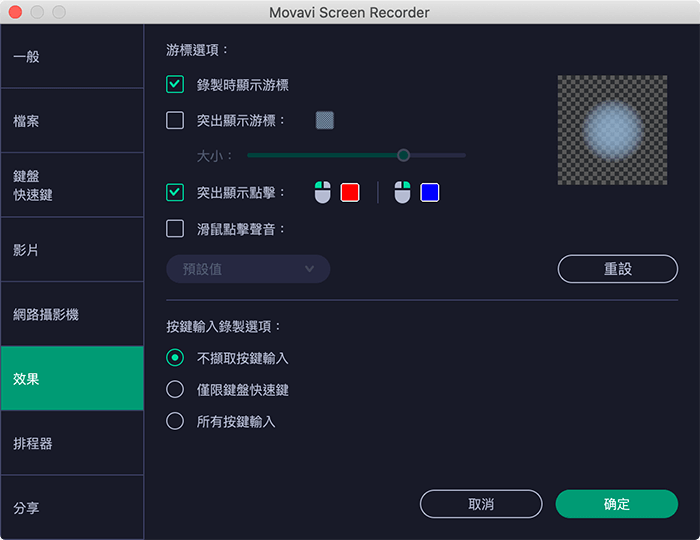
Movavi Screen Recorder 螢幕錄影軟體 使用教學
現在為大家教學如何使用 Movavi Screen Recorder 的各項功能,包含:螢幕截圖、螢幕錄影、音訊錄製等等。
螢幕截圖
要使用螢幕截圖功能的話,請按一下控制面板上的「照相機」按鈕,然後在畫面上拉出你想截圖的區域,也可以直接選取視窗,想截圖全螢幕的話,按一下空白鍵即可。
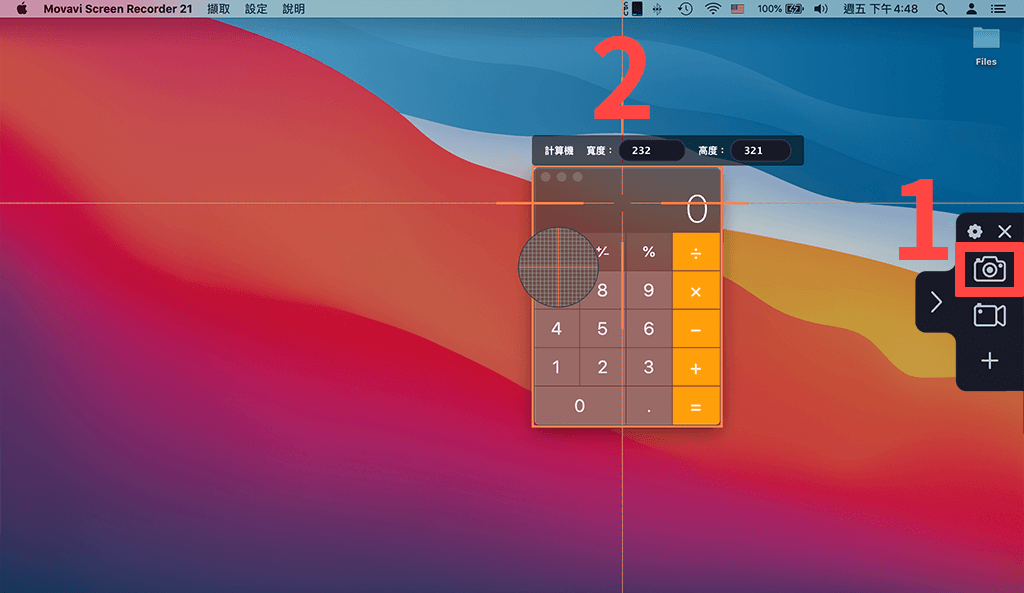
截圖完成後,你可以使用右邊的工具列為這張截圖加上箭頭、直線、形狀等圖案,也可以變更畫筆顏色。編輯完成後,點選下方工具列的「儲存」圖示即可將這張螢幕截圖儲存到電腦資料夾裡。
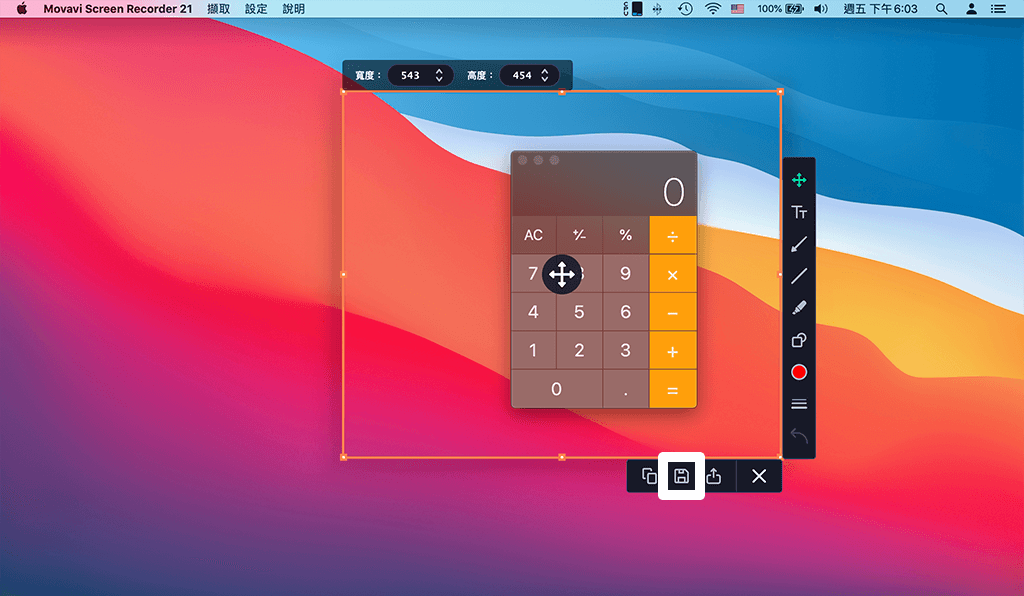
螢幕錄影
如果你想使用螢幕錄製影片功能,那麼請在控制面板上按一下「錄影」按鈕,然後選取你想錄製的範圍,也可直接選取單一視窗或窗格,想錄全螢幕的話,一樣按一下空白鍵即可。
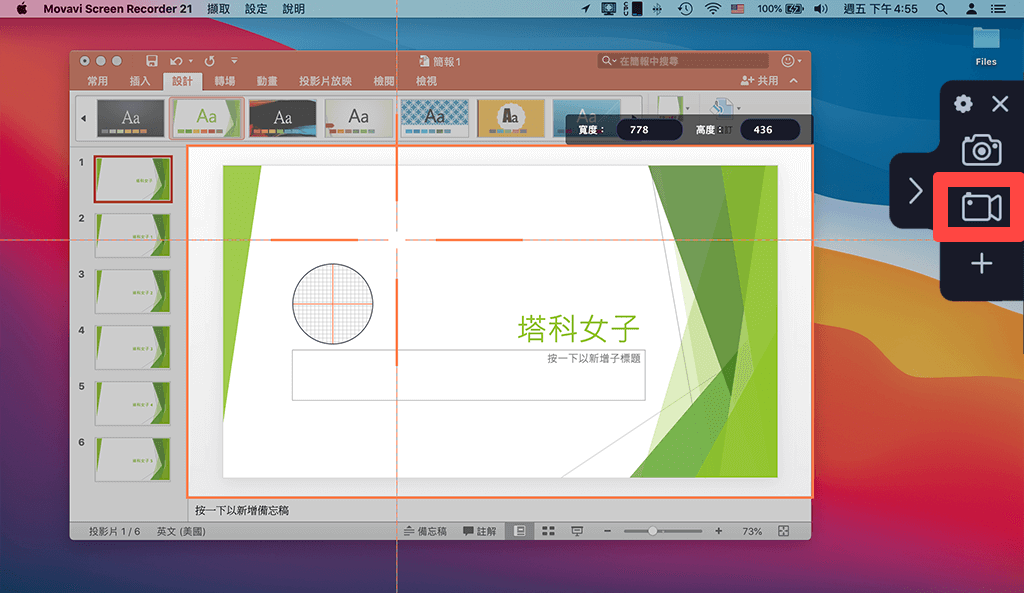
選出錄影畫面的範圍後,你可以在右下側的工具列上控制聲音錄製及滑鼠鼠標等相關設定。啟用工具列上的「鏡頭」後就會開啟電腦的網路攝影機,然後你的人像畫面就會呈現在右下角。
而開啟「麥克風」即可錄製你個人的說話聲,開啟「聲音」則會錄製系統音訊。設定完成後,點選「紅色圓點」即可開始螢幕錄影。
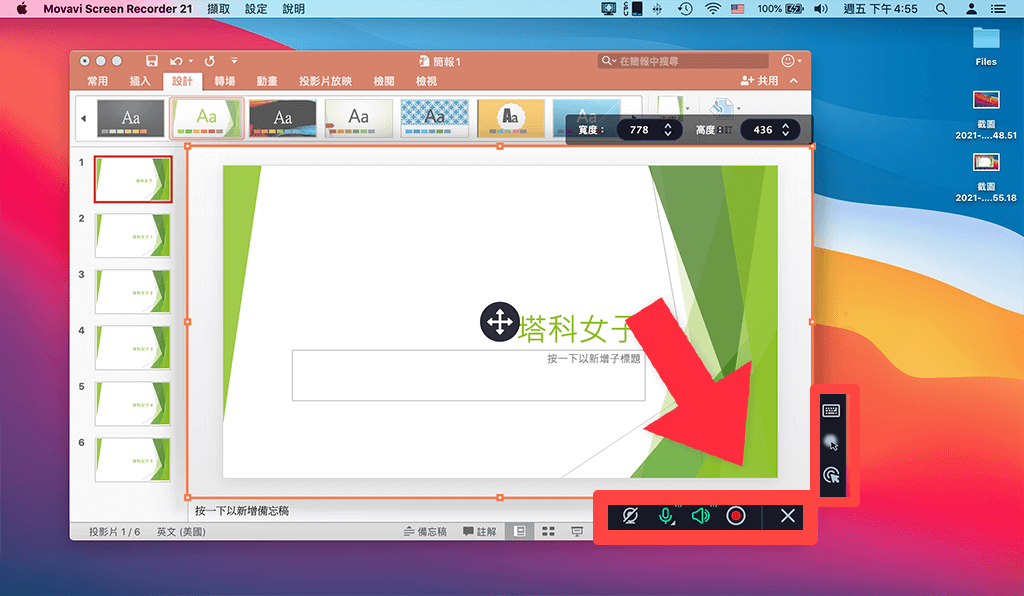
你也可以參考下方這個 GIF 動圖的螢幕錄影示範:

Movavi Screen Recorder 還內建一個很棒的功能,點選功能列上的「螢光筆」圖示,然後選擇畫筆顏色,即可直接在畫面上塗鴉,錄製教學影片時這功能就很實用,能讓觀看者更清楚你的表達。
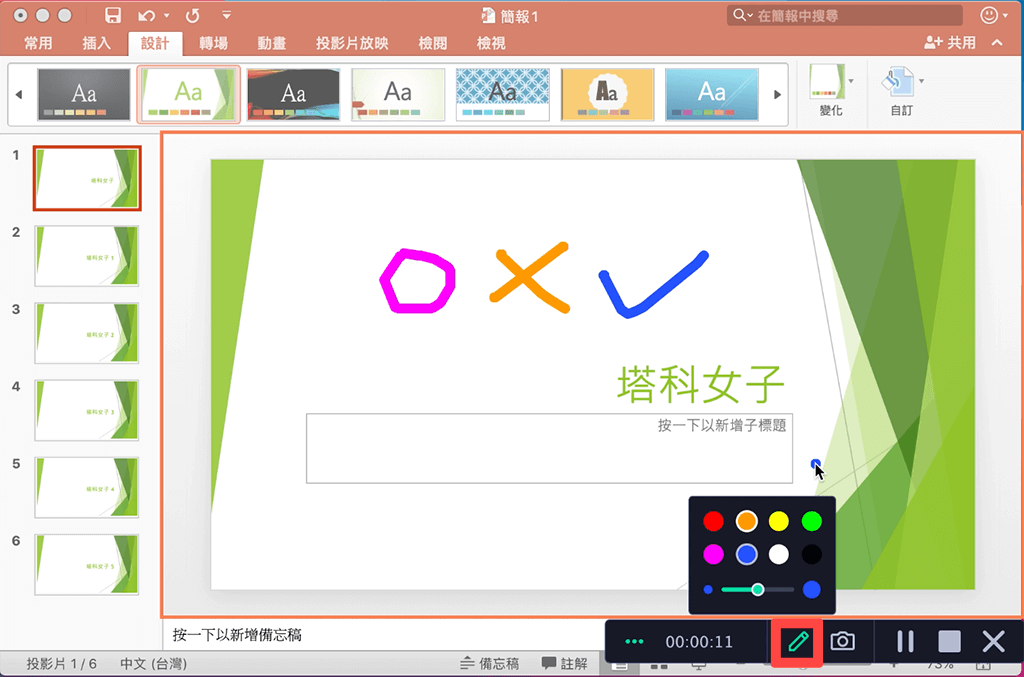
功能列右下角依序是「暫停」、「結束」及「取消」按鈕,依照你想操作的情境來點選。
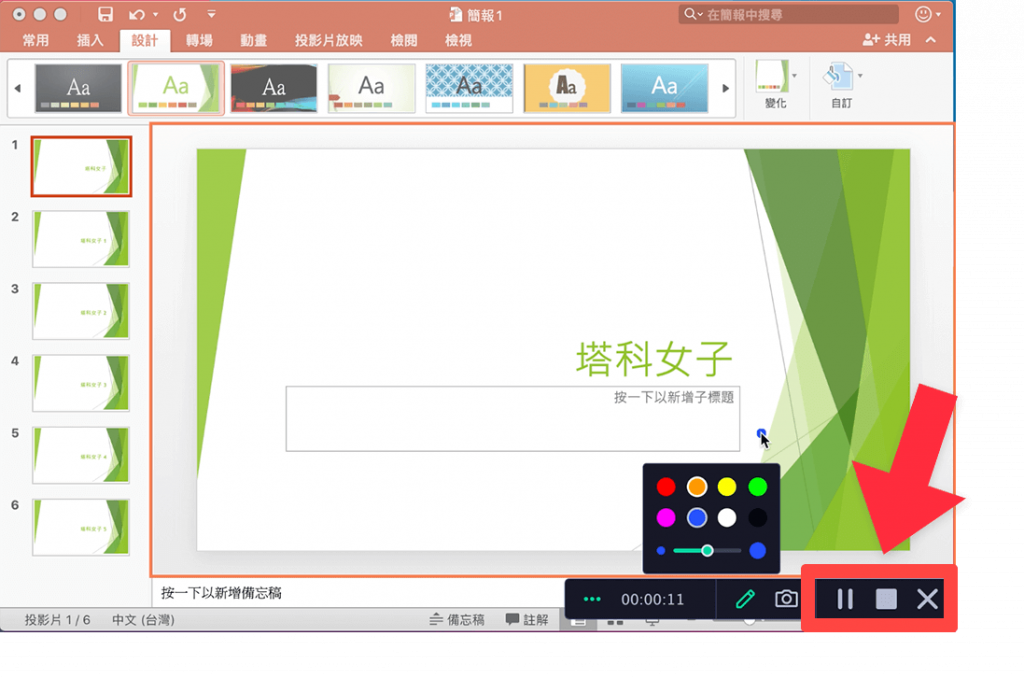
如果你這次的螢幕錄影已完成,那麼請按一下「結束」按鈕,然後在下一頁你可以觀看影片錄製結果,點選「裁剪」後也能直接剪輯影片,想匯出到電腦的話,點選右下角的「匯出」。
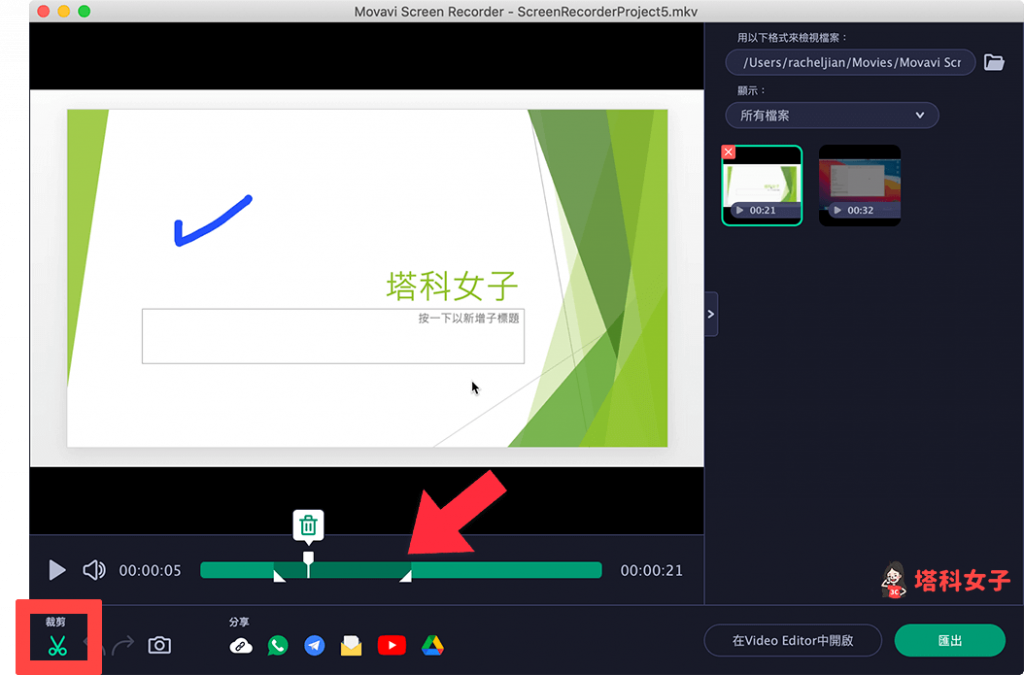
在匯出頁面上,選擇想儲存的影片格式(MP4、AVI、GIF、MOV、MKV、WEBM、MP3)、影片品質及儲存位置,設定好後點選「儲存」。
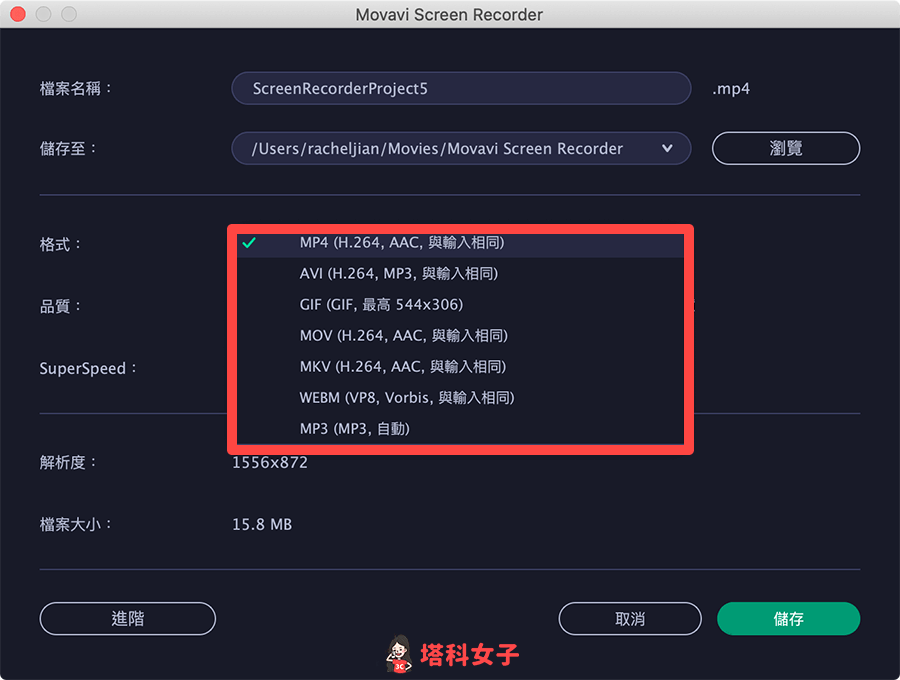
匯出的螢幕錄製影片就會儲存到資料夾裡。
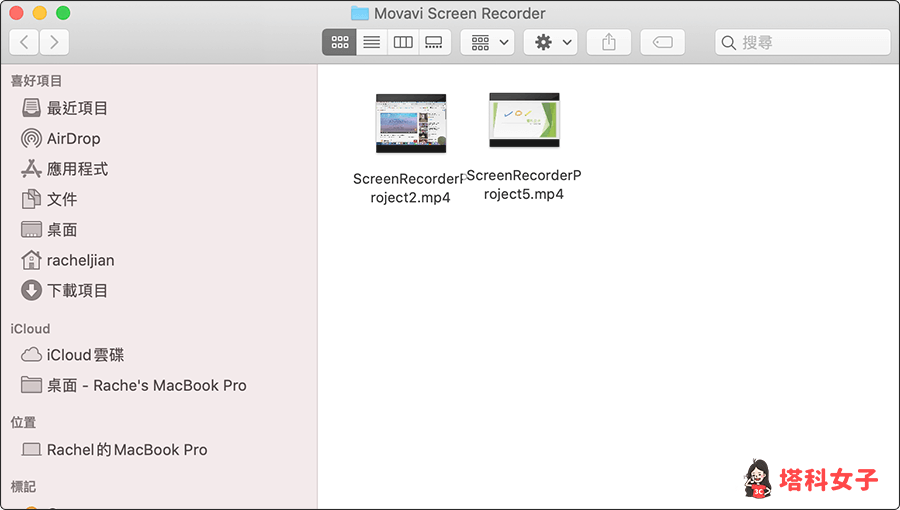
螢幕錄影功能也很適合用在錄製串流影片上,因為有些影片網站不支援下載,所以如果你想將某個影片儲存到電腦裡,就能使用 Movavi Screen Recorder 的錄影功能,可以自由選出想錄影的範圍。
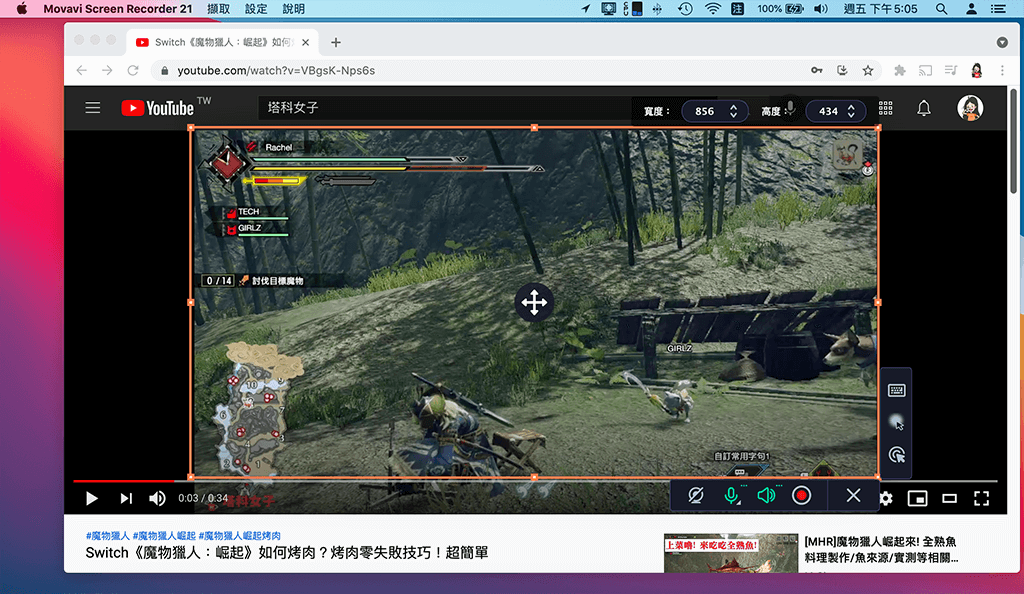
錄音
除了螢幕錄影之外,Movavi Screen Recorder 也支援單純錄製音訊,無論是自己的聲音或系統音訊都可以,使用方法很簡單,請按一下控制面板上的「麥克風」按鈕。
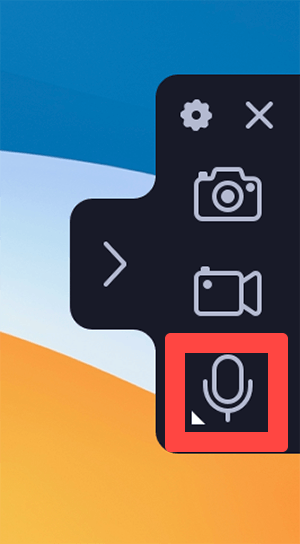
然後在右下角可以選擇開啟或關閉麥克風及系統音訊,設定完成後點選「紅色圓點」按鈕即可開始錄音。
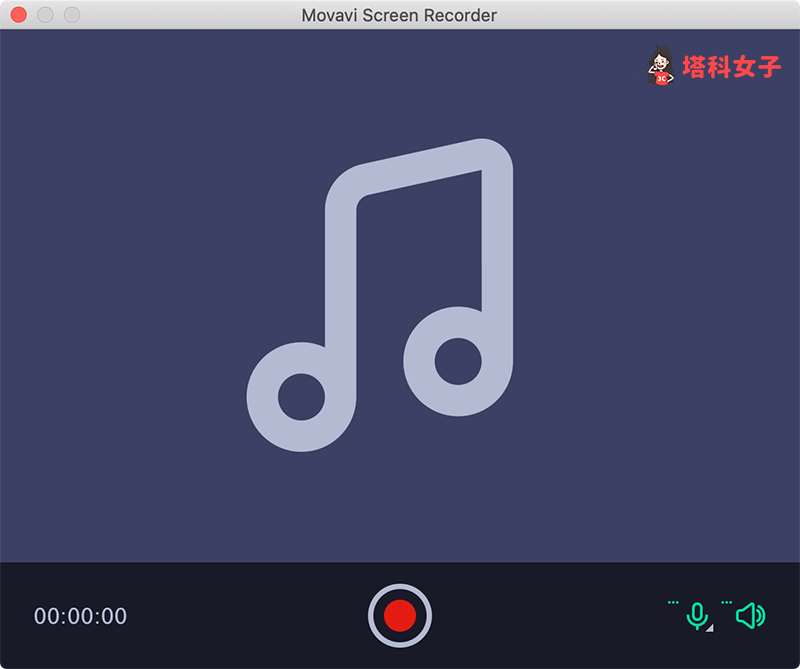
音訊錄製完成後,在下一頁一樣可以選擇是否要裁剪音訊,確認後點選「匯出」。
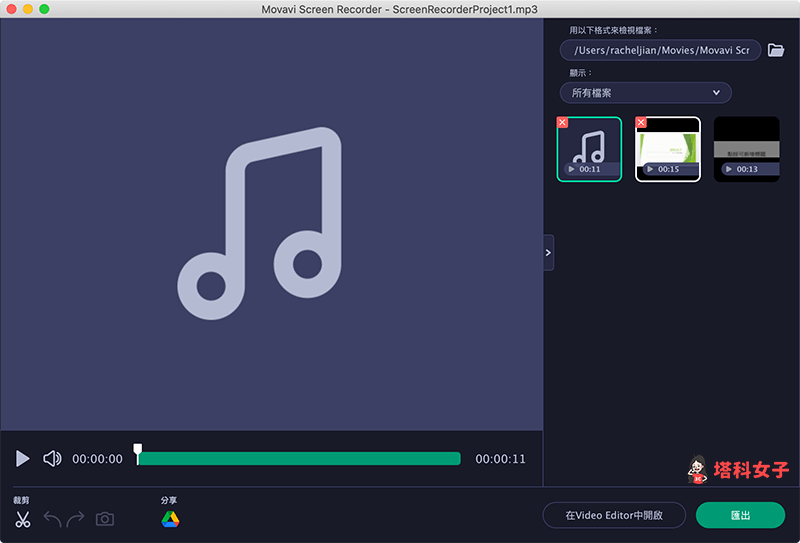
在匯出頁面上,用戶可自訂儲存位置、音訊格式(預設為 MP3)、品質等,點選「儲存」即可將錄音檔存到你指定的位置。
如果想持續接收更多科技新聞、3C 教學、蘋果使用技巧,請持續追蹤塔科女子:FB 粉專 / IG / YouTube 頻道
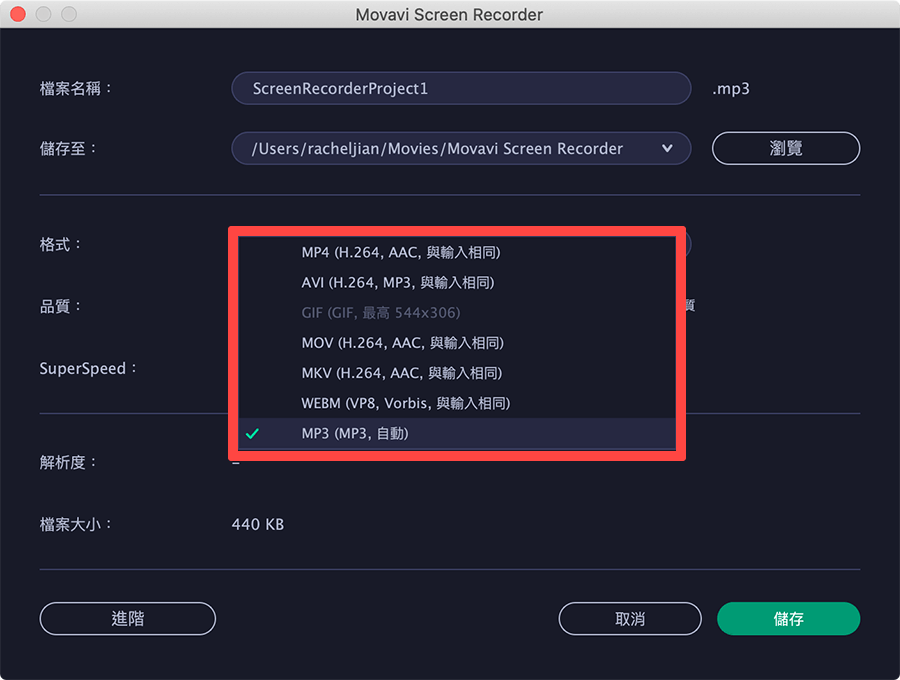
總結與評價
我個人覺得 Movavi Screen Recorder 這款螢幕錄影軟體相當好用,所有錄影會用到的功能一個都沒有少,而且除了能錄製螢幕畫面外,也可以用來截圖和錄音。
Movavi Screen Recorder 在介面操作和使用體驗上也都很直覺,相信大家從我的介紹就能感受到它的易用性。如果你常錄製教學影片、視訊會議或網站的串流影片的話,很推薦大家下載來用。
Movavi Screen Recorder(Windows)下載
