
更新到 iOS 15 之後,Apple 為內建的「提醒事項 APP」新增了實用的「標籤」功能,我們可以在 iPhone、iPad 及 Mac 上為某一個待辦事項加上標籤(Tag),這樣就更易於篩選、歸類這些待辦事項,例如我可以快速過濾出含有「#購物」標籤的所有待辦事項。
那要怎麼為 iPhone 提醒事項新增標籤 Tag 呢?以下會有詳細教學。
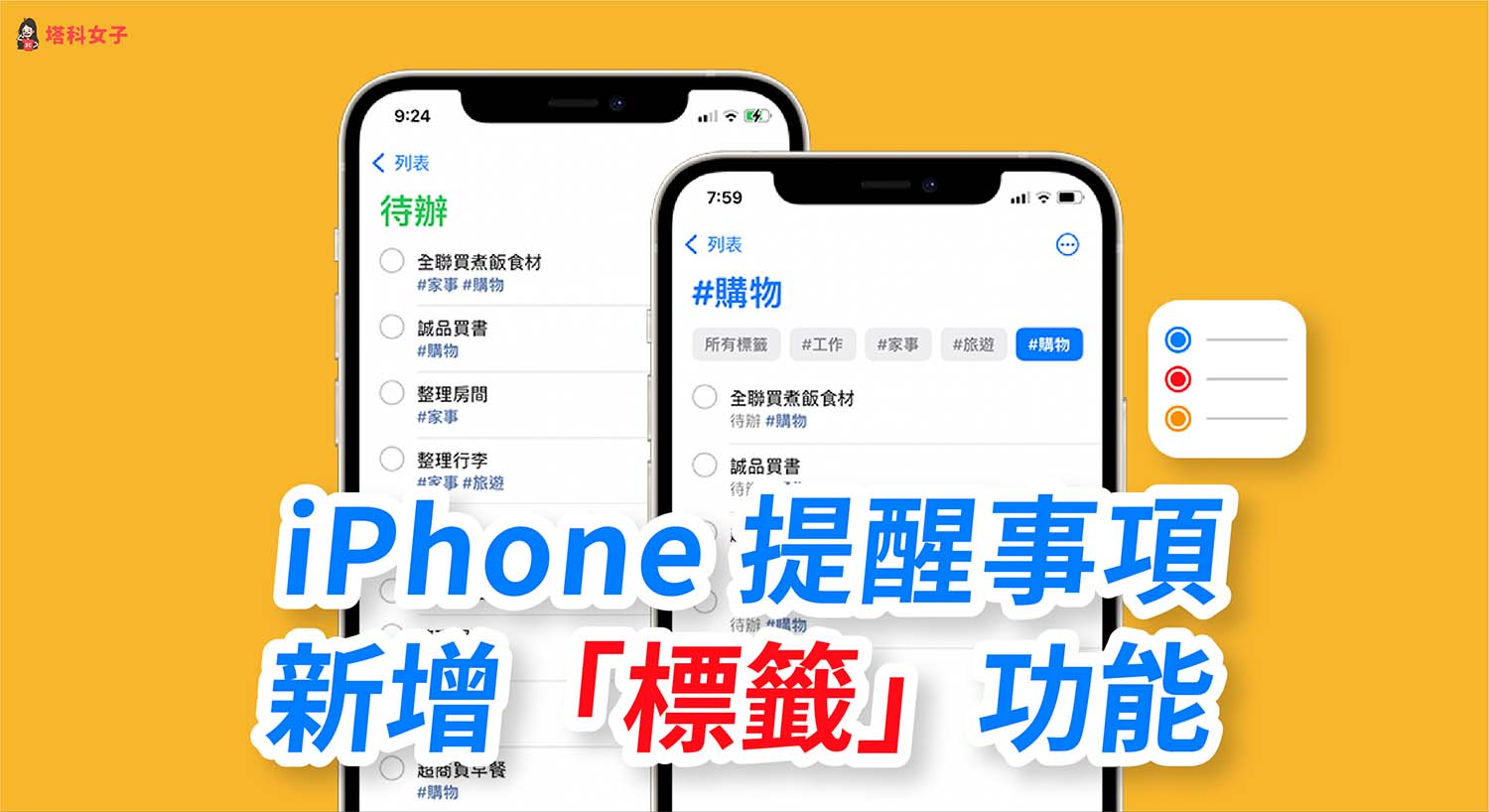
如何為 iPhone 提醒事項新增標籤 Tag?
想在 iPhone 提醒事項 APP 內為某個待辦事項新增標籤(Tag)的話,那我們首先需要建立一個可同步到 iCloud 的提醒事項列表。(目前不清楚為什麼一般的提醒事項不支援標籤功能)
- 開啟 iOS 提醒事項 APP 後,點選右下角的「新增列表」,選擇「iCloud」,並為該列表命名,然後選擇顏色及圖示。
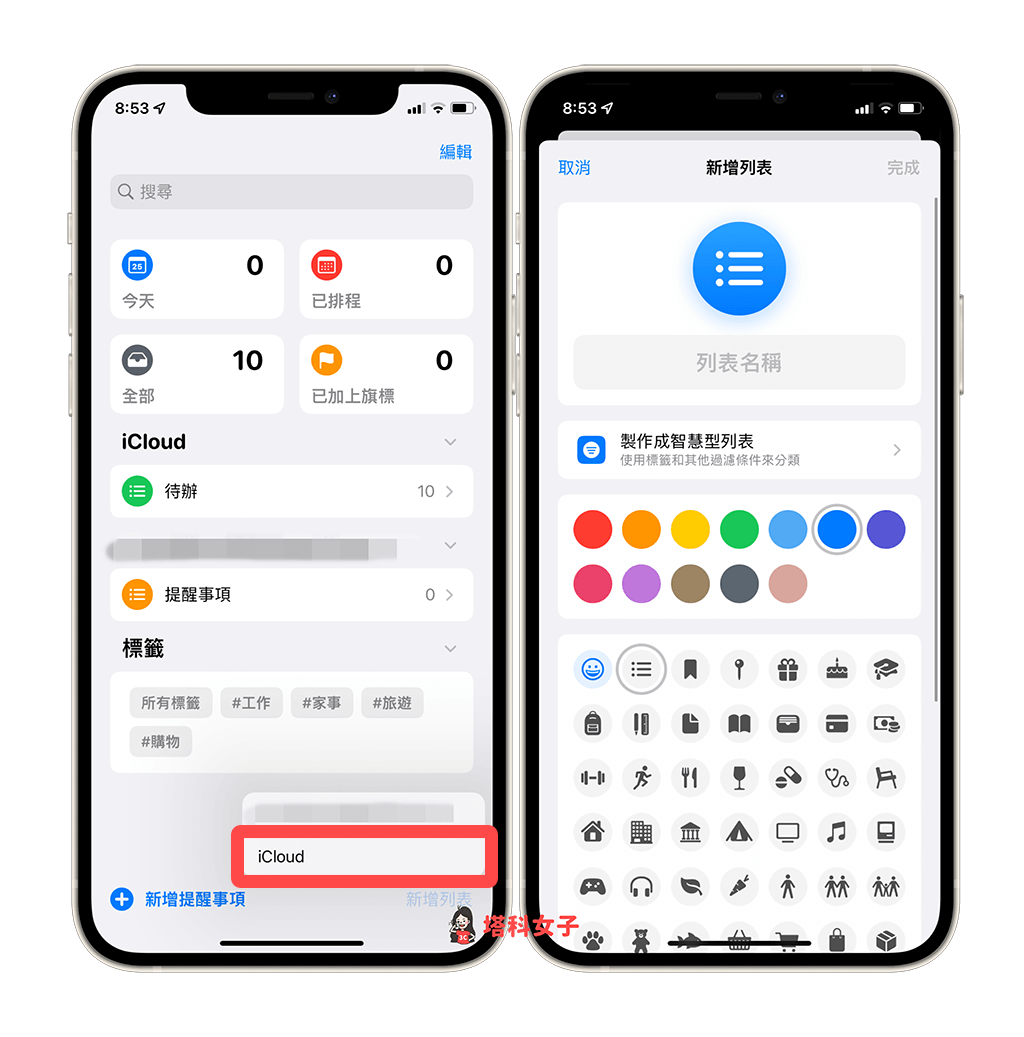
- 進到 iCloud 提醒事項列表後,直接輸入你的待辦事項名稱,然後按一下鍵盤上方功能列的「#」按鈕。
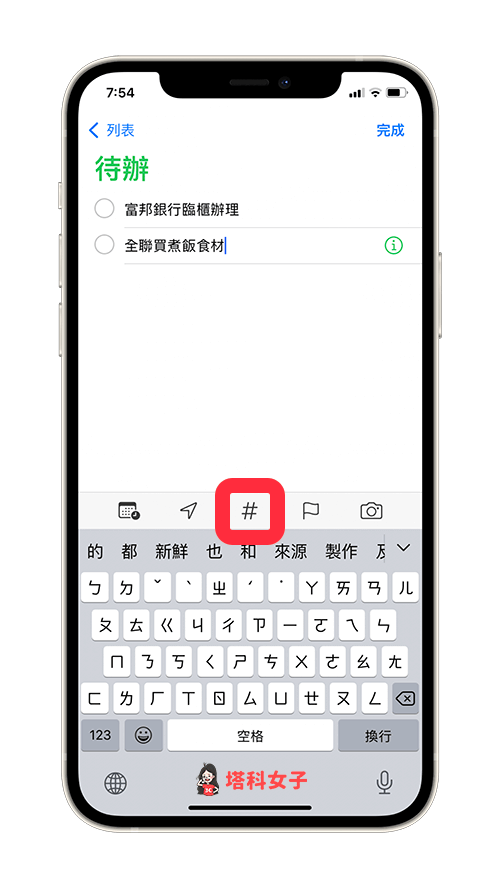
- 輸入標籤名稱,它會自動顯示在該待辦事項下方,灰色代表你還正在輸入中。
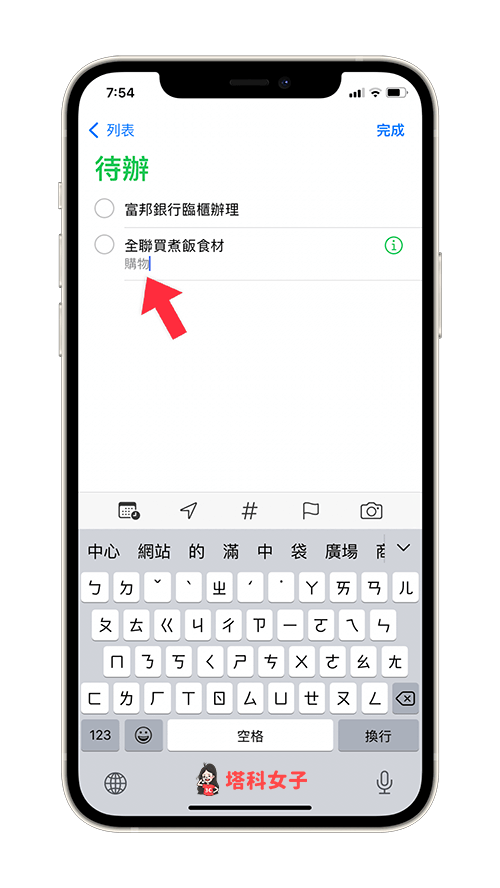
- 標籤名稱輸入完成後按送出,它就會變成藍色標籤,例如:#購物。這樣就成功為該待辦事項加上 Tag 了。如果需要的話你可以為同一個事項新增多個標籤。
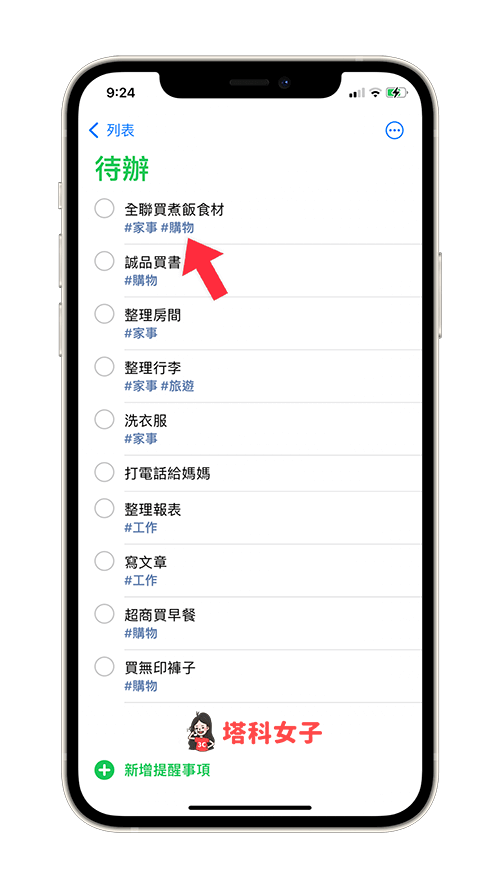
建議的標籤
當你在 iPhone 提醒事項內至少輸入過一個標籤之後,下次當你要為某個待辦事項加上標籤時,按「#」,鍵盤上方會自動出現建議的標籤讓你快速點選。
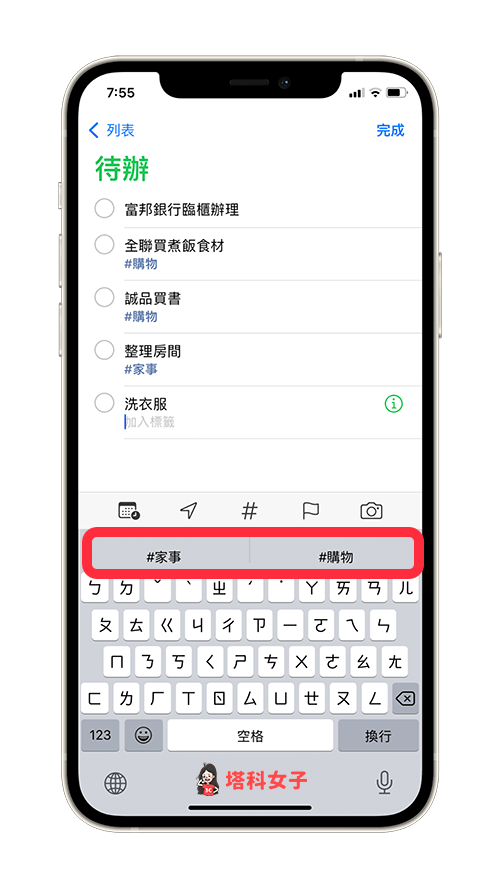
編輯待辦事項的標籤資訊
當你想編輯某一個事項的標籤資訊時,我們可以點選該待辦事項右邊的「i」進入詳細資訊頁面,然後點選「標籤」。
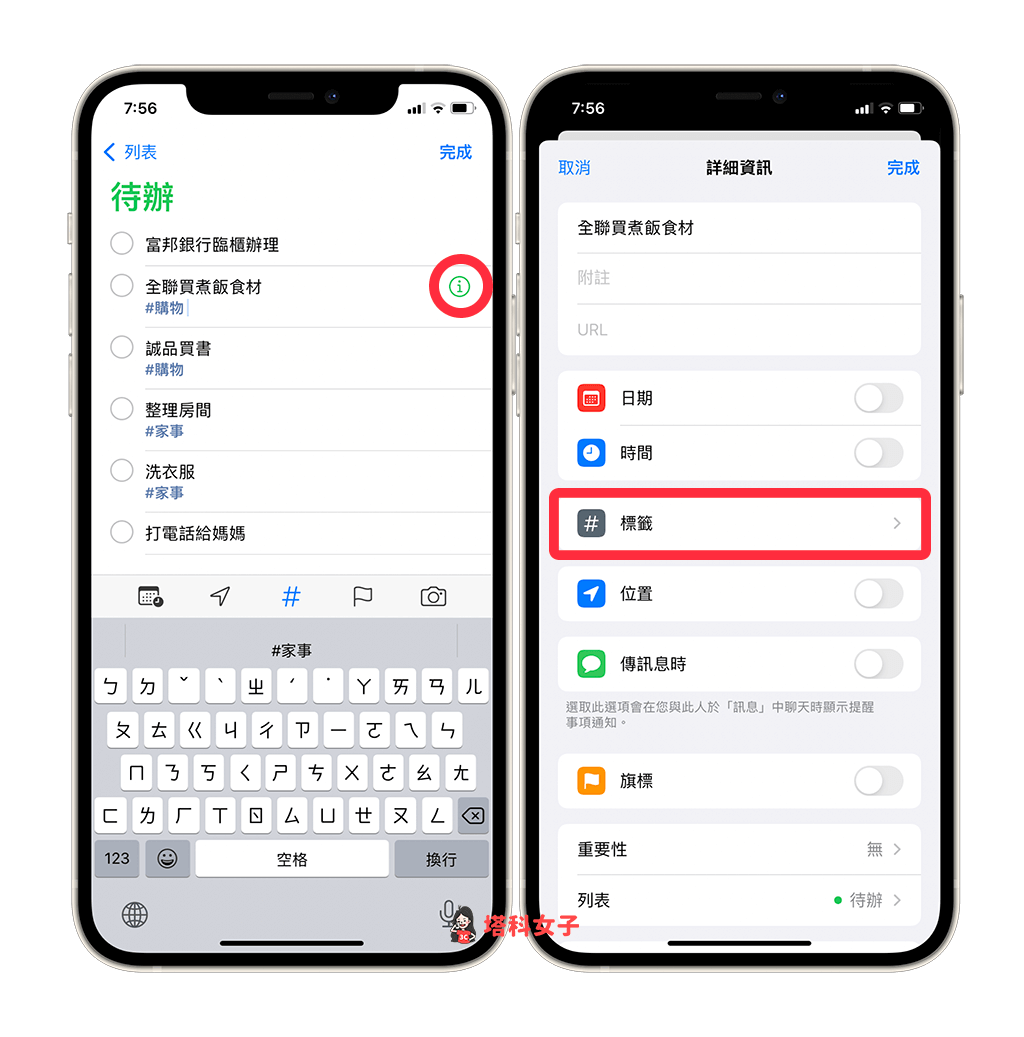
在這頁面內,我們就可以為該事項加入其他標籤或建立一個新的標籤。
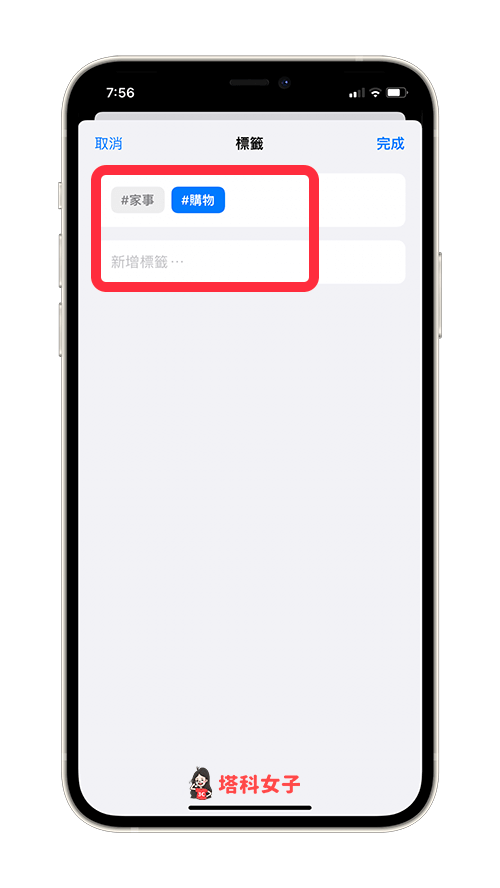
在 iPhone 提醒事項首頁可查看所有標籤
新增標籤後,在 iPhone 提醒事項的首頁最下方,它會自動出現「標籤」欄位,這裡面就是所有你建立過的標籤,想快速篩選出某個標籤的所有待辦事項時,直接點選該標籤名稱。
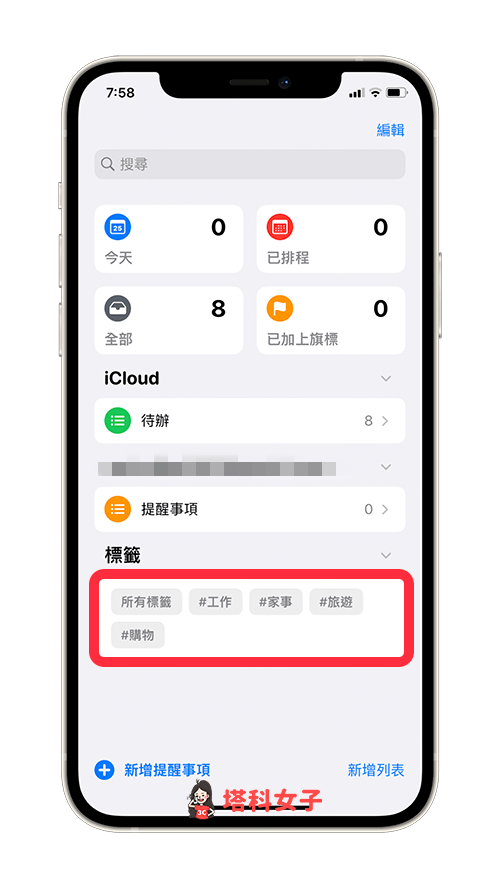
使用「標籤」來篩選與過濾
然後就可以過濾出被歸類到某個標籤的待辦事項。你也可以同時選取多個標籤,例如我選擇 #購物和#家事,那它會篩選出同時被我歸類到 #購物及 #家事的待辦事項,沒有的話就會顯示空白。
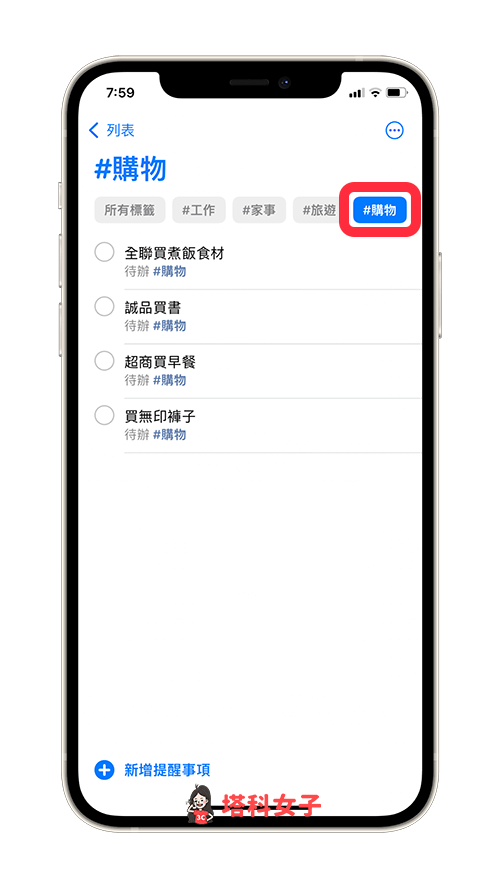
編輯標籤
如果你編輯的這個標籤列表的相關資訊,請點進 iPhone 提醒事項的該標籤後,按一下右上角的「⋯」,接著你就能更改排序、重新命名、刪除,或使用 iOS 15 新增的製作智慧型列表功能。
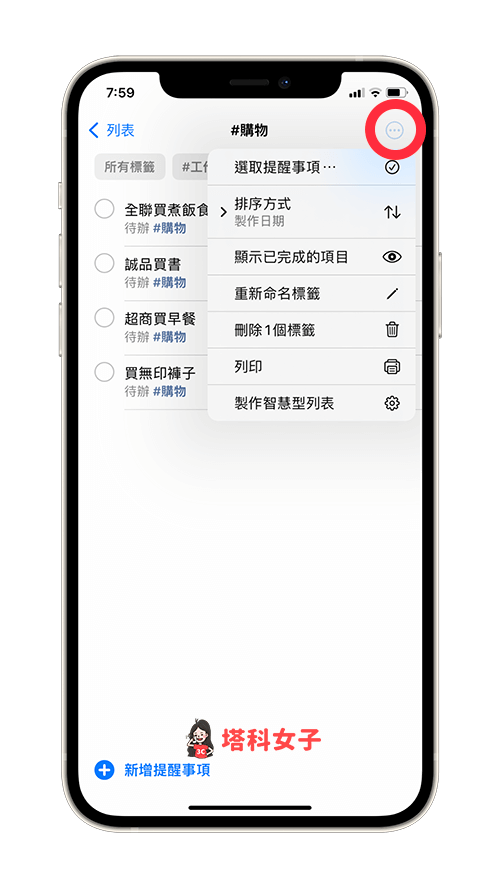
iCloud 提醒事項列表會自動同步至其他 Apple 裝置
由於我們一開始建立的是 iCloud 提醒事項列表,所以它會自動同步到你其他的 Apple 裝置,例如我在 Mac 上開啟「提醒事項」應用程式,那我也可以繼續編輯或使用標籤功能。
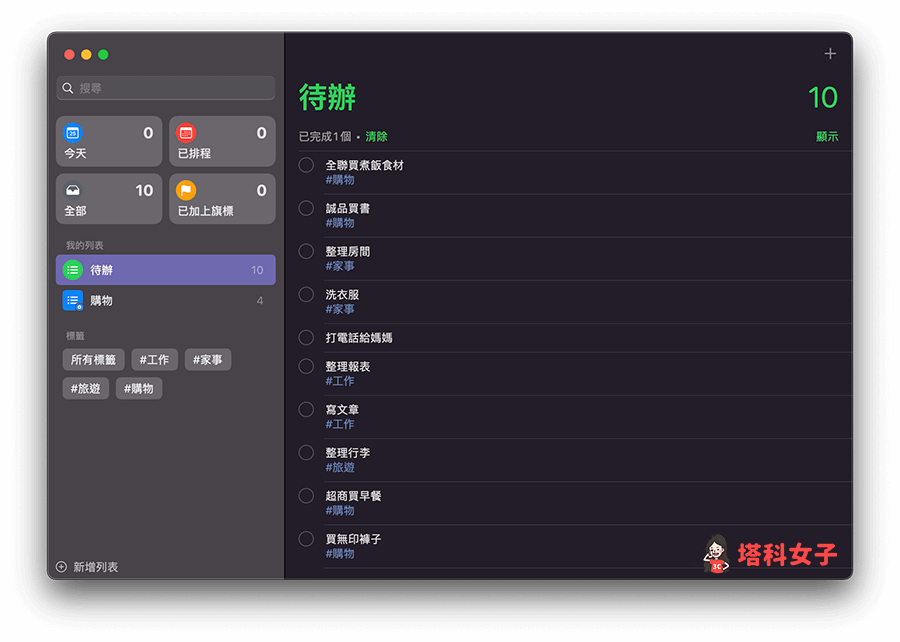
總結
如果你會常用 iOS 內建的「提醒事項」APP,那別忘了更新到 iOS 15 後,你就可以為待辦事項新增標籤,不僅更易於歸類,也會更井然有序。
如果想持續接收更多科技新聞、3C 教學、蘋果使用技巧,請持續追蹤塔科女子:FB 粉專 / IG / YouTube 頻道
