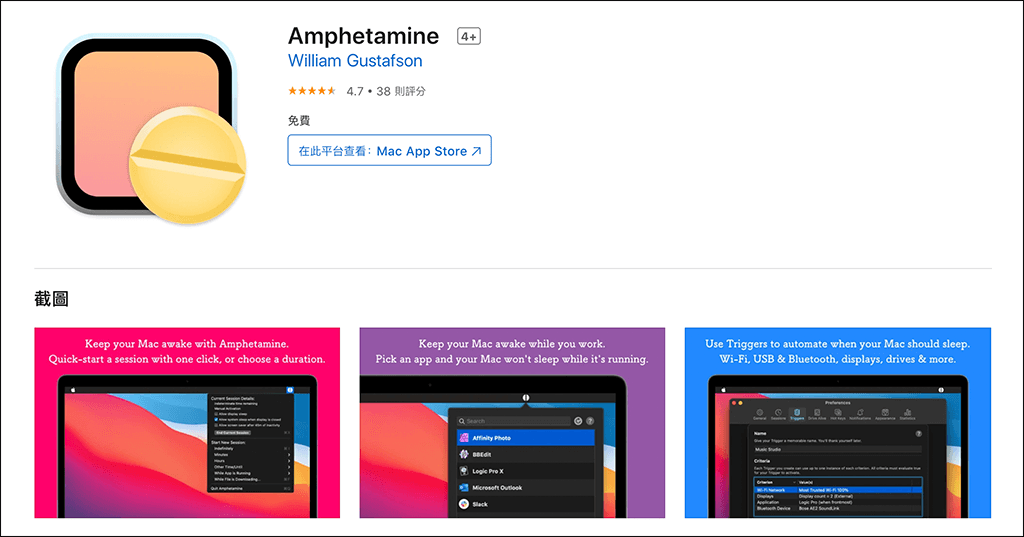Mac 筆電(Macbook Air / Macbook Pro)預設會在蓋上螢幕(關閉螢幕)時自動進入休眠模式,一方面能在 Mac 接上電源時,延長電池壽命,避免電池損耗過快;另一方面能在 Mac 未連接電源時,替你節省電量。
但當 Mac 下載檔案時,如果下載時間比較久,是否可以讓 Mac 蓋上螢幕而不休眠(或單純開著而不進入休眠),避免進入黑畫面呢?答案是可以!你可以參考以下教學的這兩個方法。
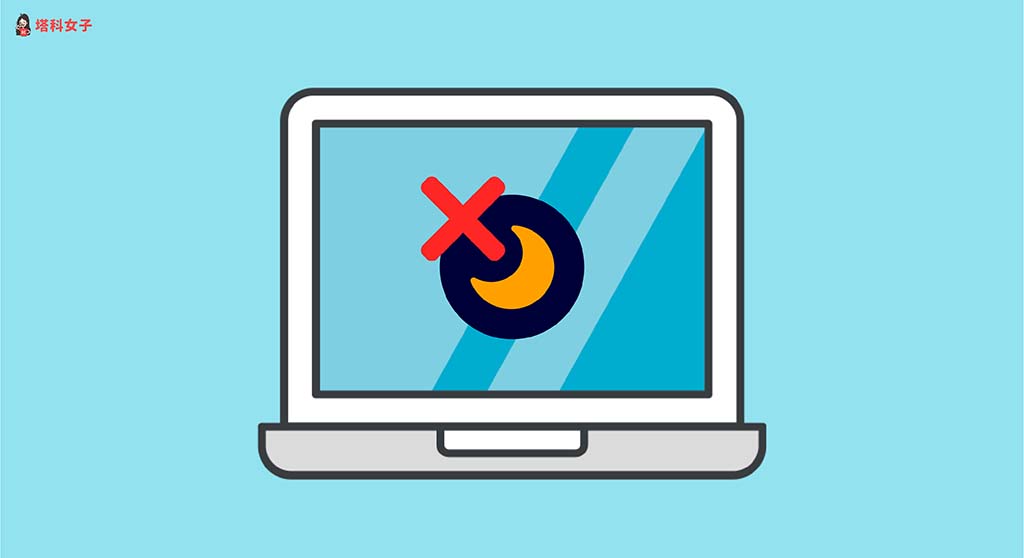
Mac 如何蓋上螢幕不休眠?
方法 1. 調整 Mac 內建的顯示器休眠設定 (需外接螢幕)
首先第一個方法,如果你是希望 Mac 連接外接螢幕時,能將 Macbook Air / Macbook Pro 蓋上螢幕而不休眠,那我們可以直接調整內建的顯示器休眠設定。
不過這方法的前提是 Macbook Air / Macbook Pro 必須連接電源及外接螢幕,這樣才能達到關閉螢幕不進入黑屏的狀態。
- 點選 Mac 左上角的「蘋果 」選單,選擇「系統偏好設定」。
- 點選「電池」。(舊版本點選「電源節約器」)
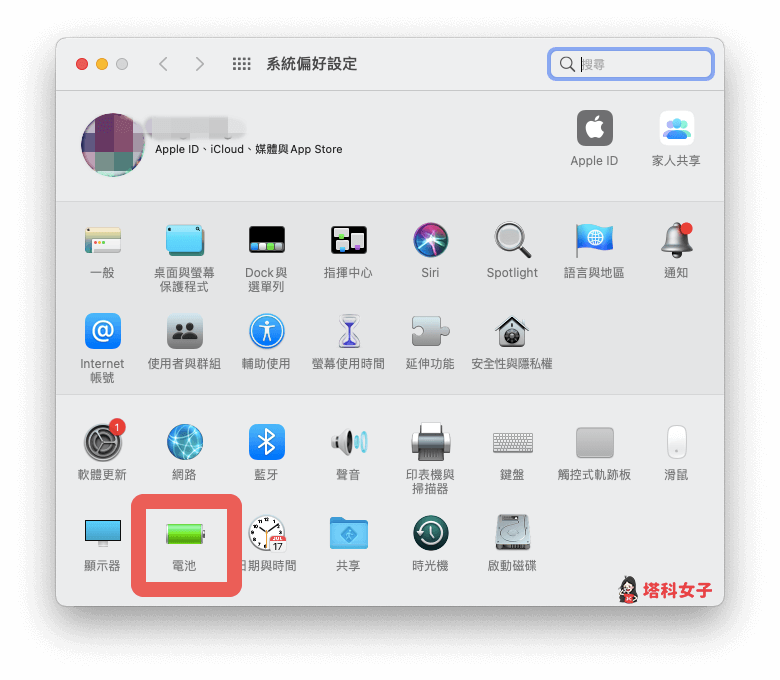
- 左側功能列切換到「電源轉接器」。
- 將「於使時間後關閉顯示器」改為「永不」,並勾選「避免電腦在顯示器關閉時自動進入睡眠」。
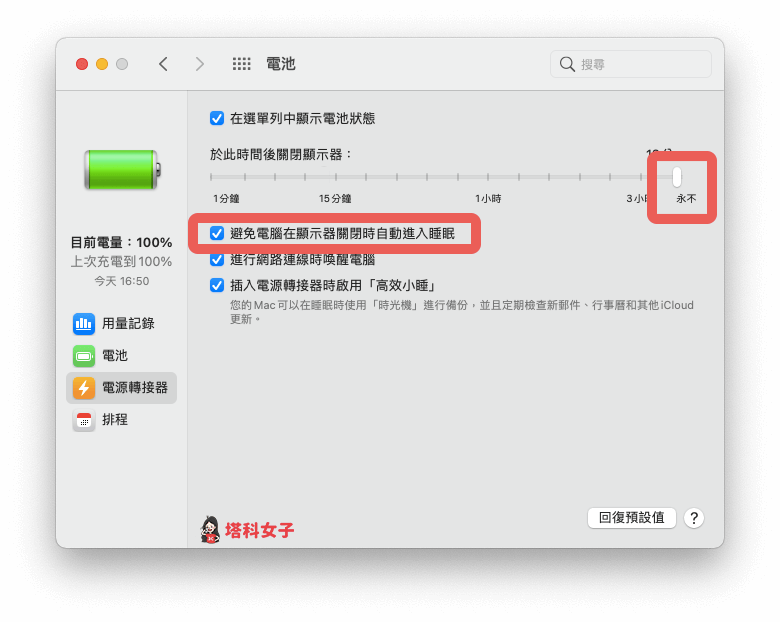
- 確認 Macbook Air / Macbook Pro 已連接電源及外接螢幕。
- Macbook Air / Macbook Pro 關閉螢幕時不會進入休眠/睡眠模式。
方法 2. 使用 Amphetamine 應用程式
第二個方法,如果你沒有要外接螢幕,單純希望 Mac 蓋上螢幕後不要進入休眠,以便它繼續下載檔案等需求。
那我們目前只能額外使用其他 Mac App 的輔助,我比較推薦大家使用 Amphetamine,它是一款能讓我們自訂 Mac 休眠/睡眠模式的免費 macOS 應用程式,讓 Mac 在你想要進入休眠時才進入,也能永遠保持喚醒狀態。
- App Store 下載點: Amphetamine
Amphetamine 的使用方法很簡單,下載完後請先開啟 Amphetamine 應用程式,然後依序允許相關權限。接著,Amphetamine 圖示會顯示在 Mac 選單列頂端(兩個半圓形圖示)。
如果你不想指定時間,那請按一下該圖示後,點選 Indefinitely 即可使 Mac 持續保持喚醒狀態。
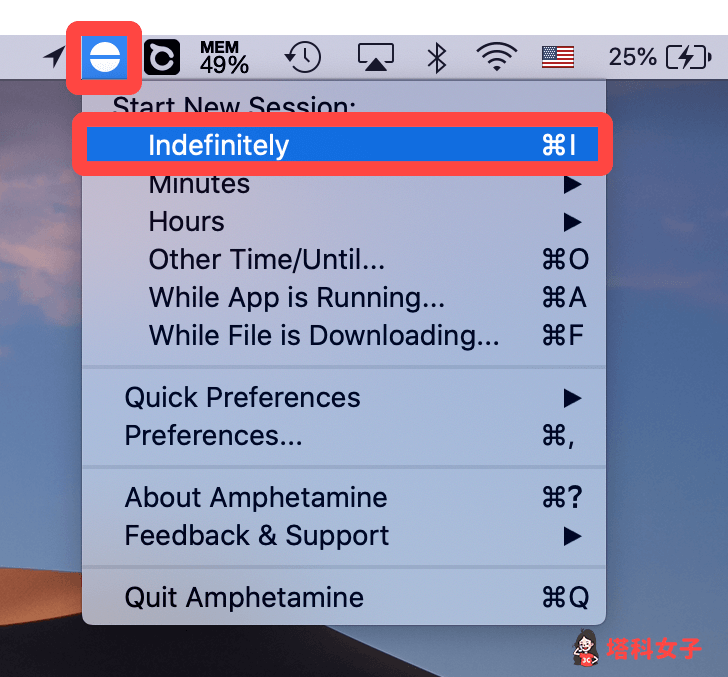
然後記得取消勾選 Allow system sleep when display is closed,這樣才能避免關閉 Mac 螢幕時進入休眠。
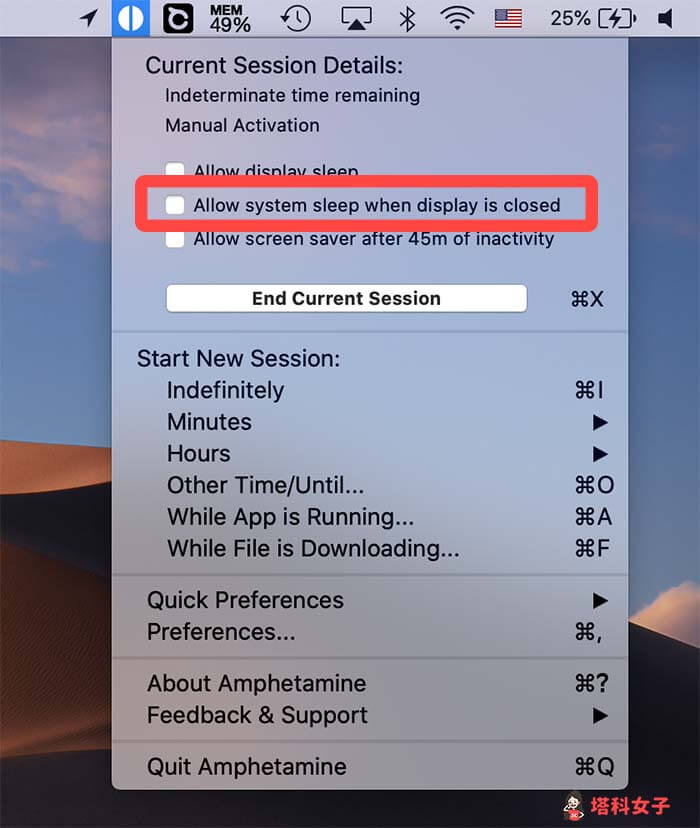
想指定時間的話,也可以自訂 Minutes、Hours 甚至是排程。例如我選擇 3 Hours,那就代表這三小時 Mac 都不會進入休眠,只有在三小時後才會恢復而自動進入休眠模式。
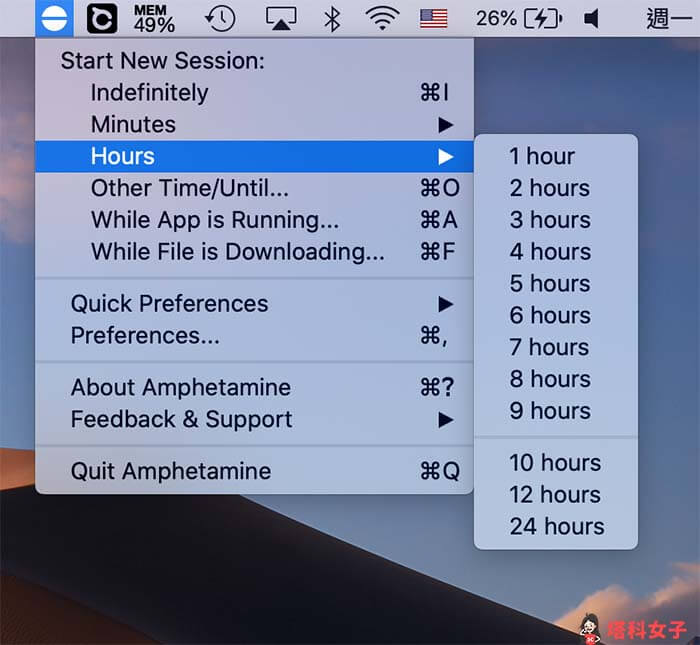
總結
如果你希望自己的 Mac 筆電能蓋上螢幕而不進入休眠,那可以參考本文推薦的這兩個方法,我個人覺得 Amphetamine 應用程式比較彈性,可以自訂時間與排程,一鍵保持 Mac 喚醒狀態。
如果想持續接收更多科技新聞、3C 教學、蘋果使用技巧,請持續追蹤塔科女子:FB 粉專 / IG / YouTube 頻道
另外,若你想知道 Macbook 如何在不連接電源下保持輸出至外接螢幕,可參考這篇教學: