5K


我們可以使用免費又好用的 Google 試算表(Google sheets)來做統計或計算,也能製作表單或問券讓其他人填寫,當你要製作表格時,其中一個很實用的功能就是製作「下拉選單」,讓使用者在填資料時可以直接選取,不用自己打字,可避免資料混亂的情形。
本文會詳細教大家如何在 Google sheets 電腦版及手機版 APP 製作 Google 試算表下拉選單,也會教你怎麼更改下拉選單的預設值和顏色。
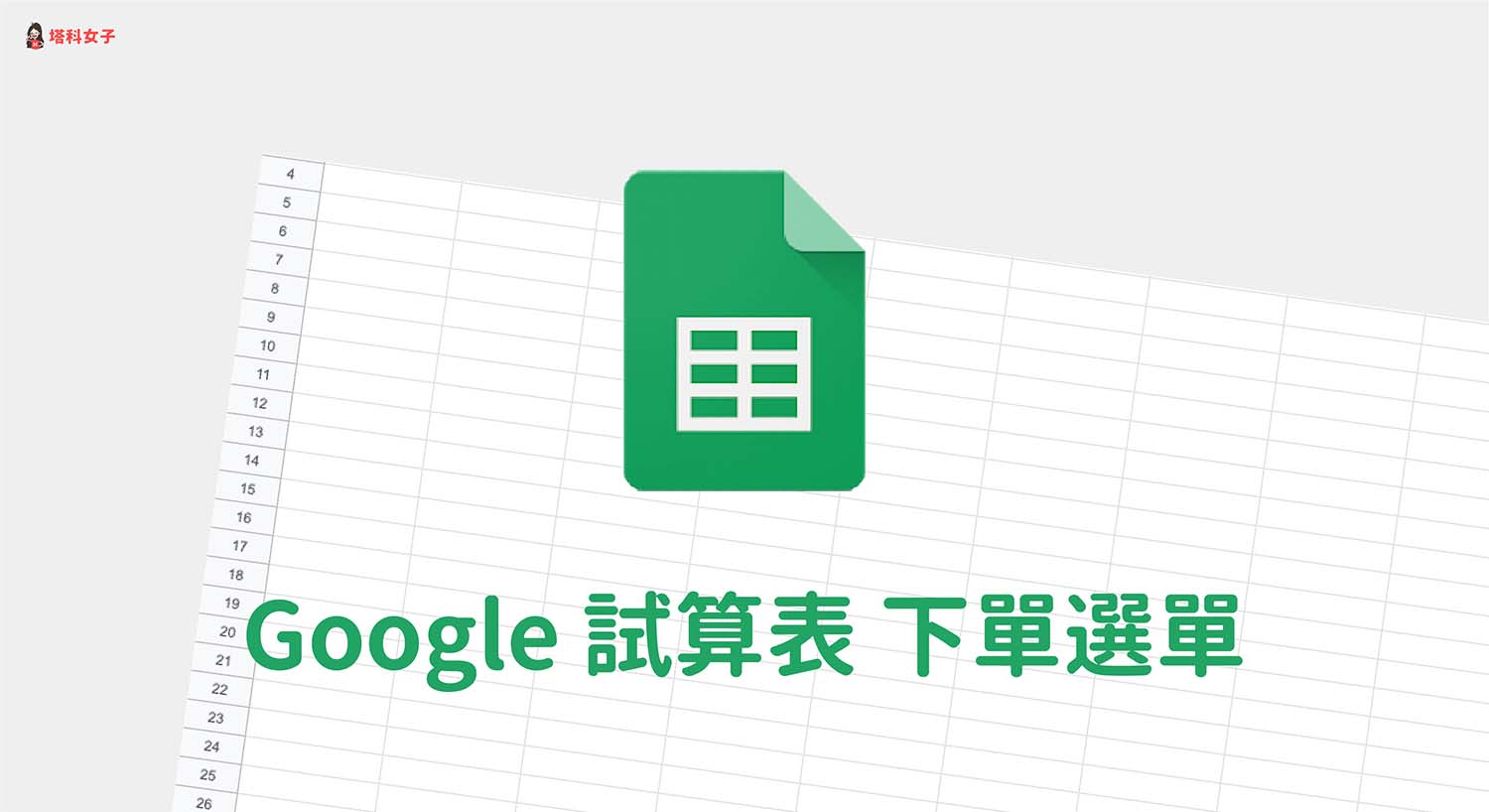
如何在電腦版製作 Google 試算表下拉選單?
- 開啟 Google 試算表網頁版,選取一個或數個想製作下拉選單的表格。
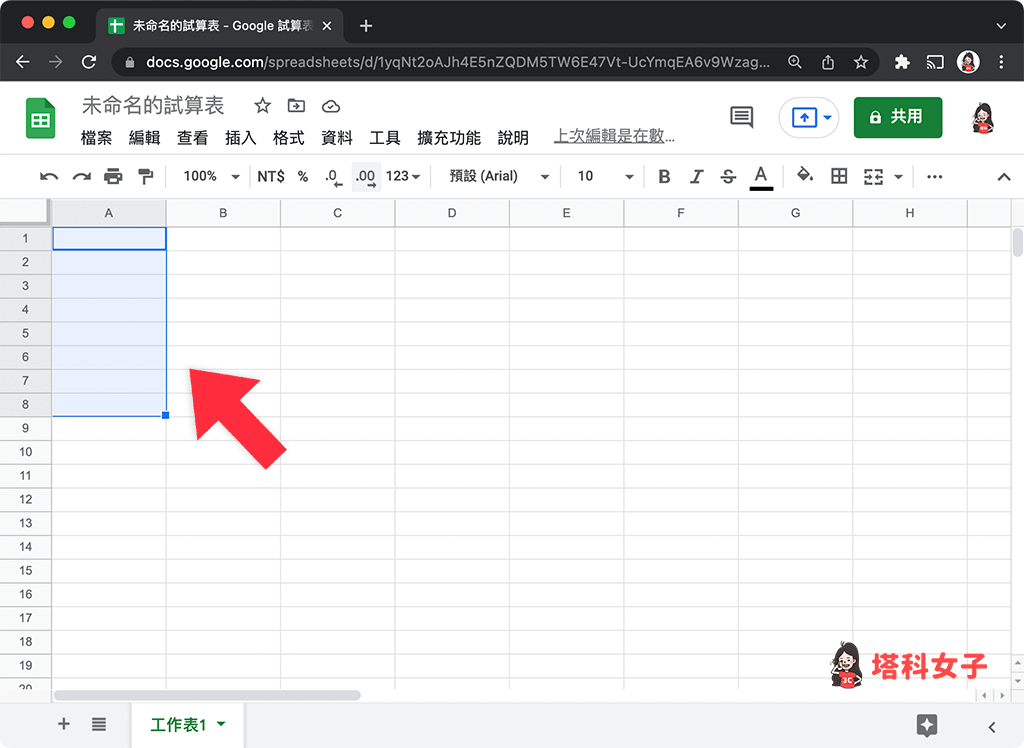
- 點選「資料」>「資料驗證」。
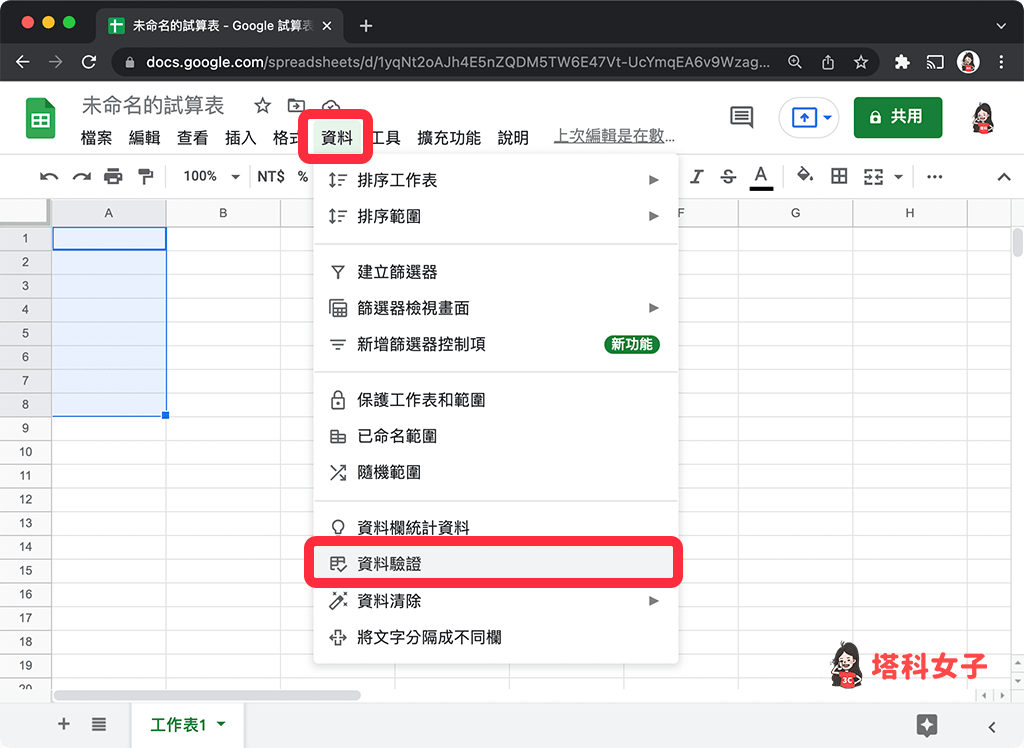
- 在「條件」欄位內,改為「項目清單」。
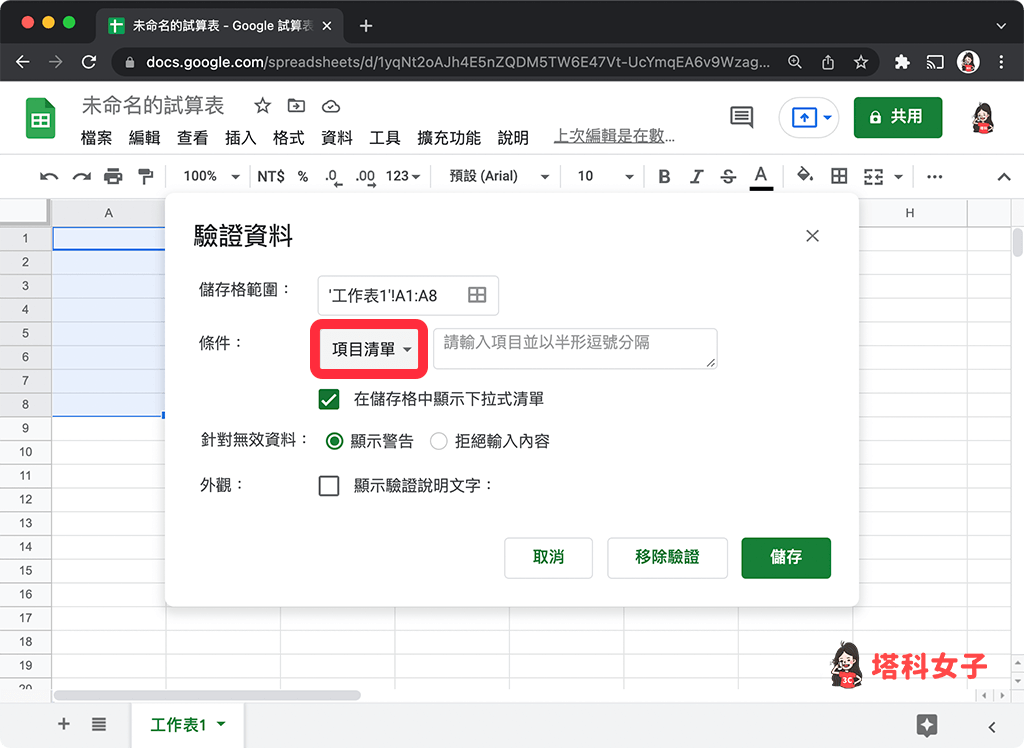
- 在後方輸入下單選單裡的項目,並以半形逗號做為分隔,例如:蘋果,橘子,番茄。確認後點選「儲存」。
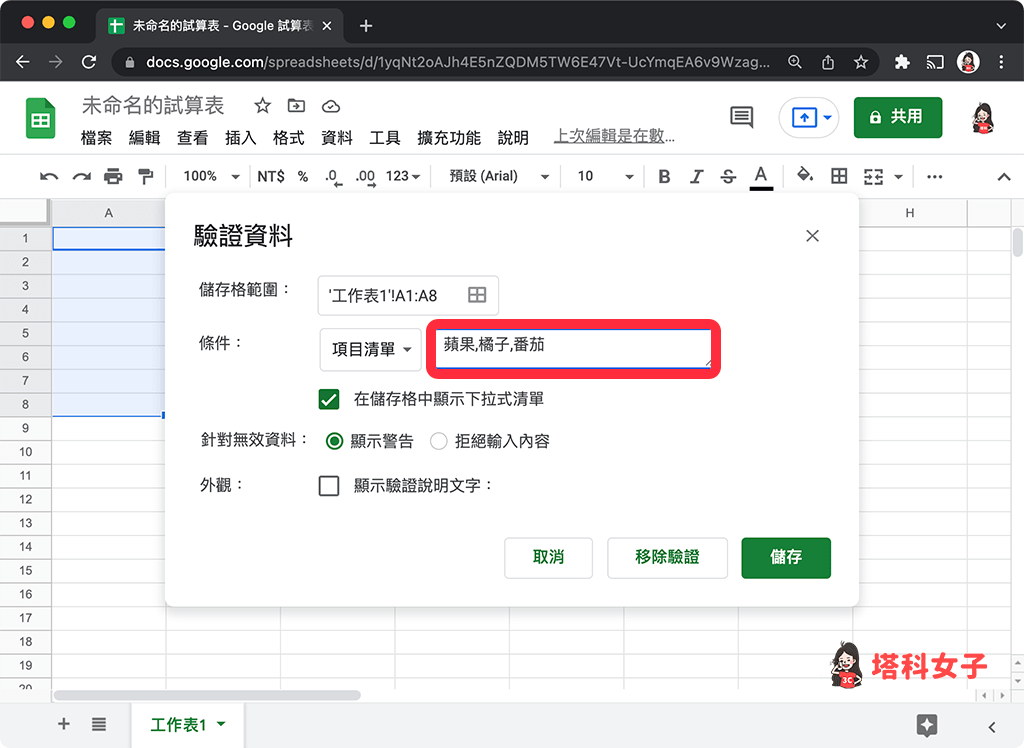
- 回到試算表,Google 試算表表格內就會出現「向下箭頭」,可選擇選單內的項目,預設會是空白的。
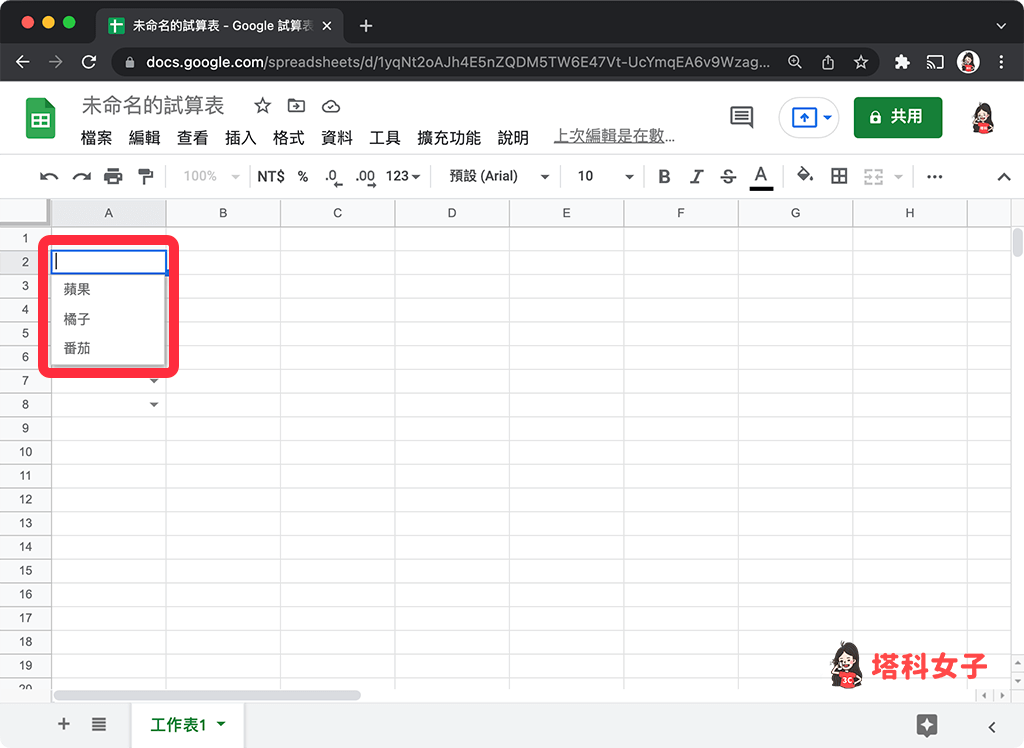
更改 Google 試算表下拉選單預設值
Google 試算表下拉選單的預設值是空白的,如果你希望它原本就有預設值的話,那請先在任一個下拉選單內選好你想設定的預設值,然後選取該表格並整個往下拖曳。
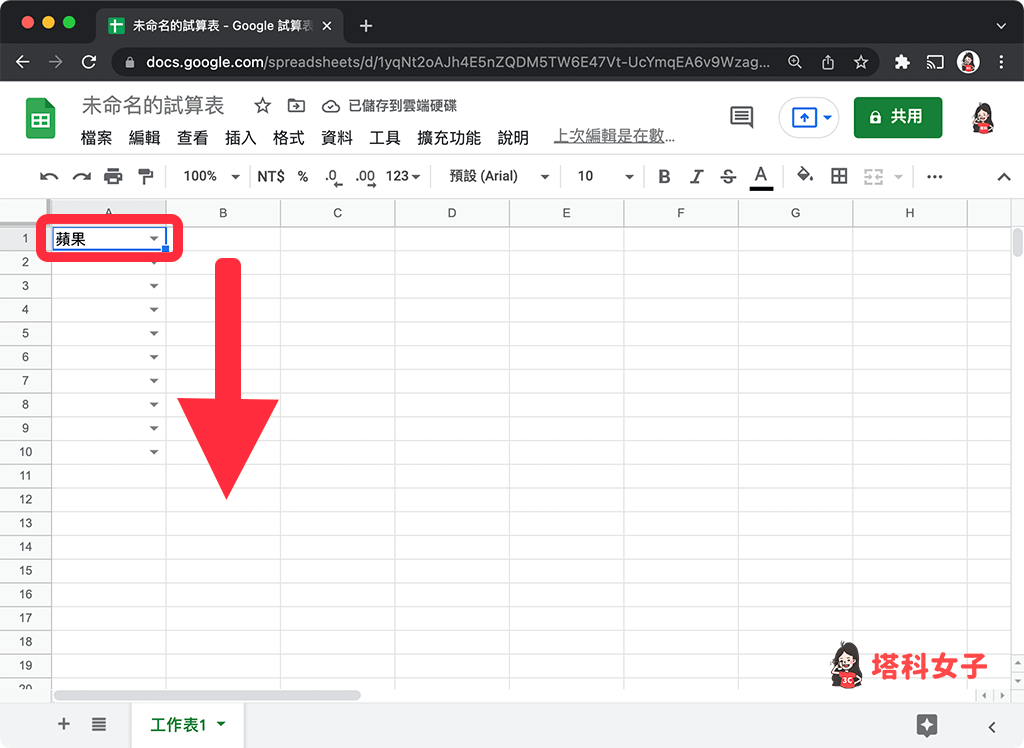
所有表格的下拉選單就會顯示你剛剛選擇的預設項目,這樣就成功更改 Google 試算表下拉選單預設值囉!
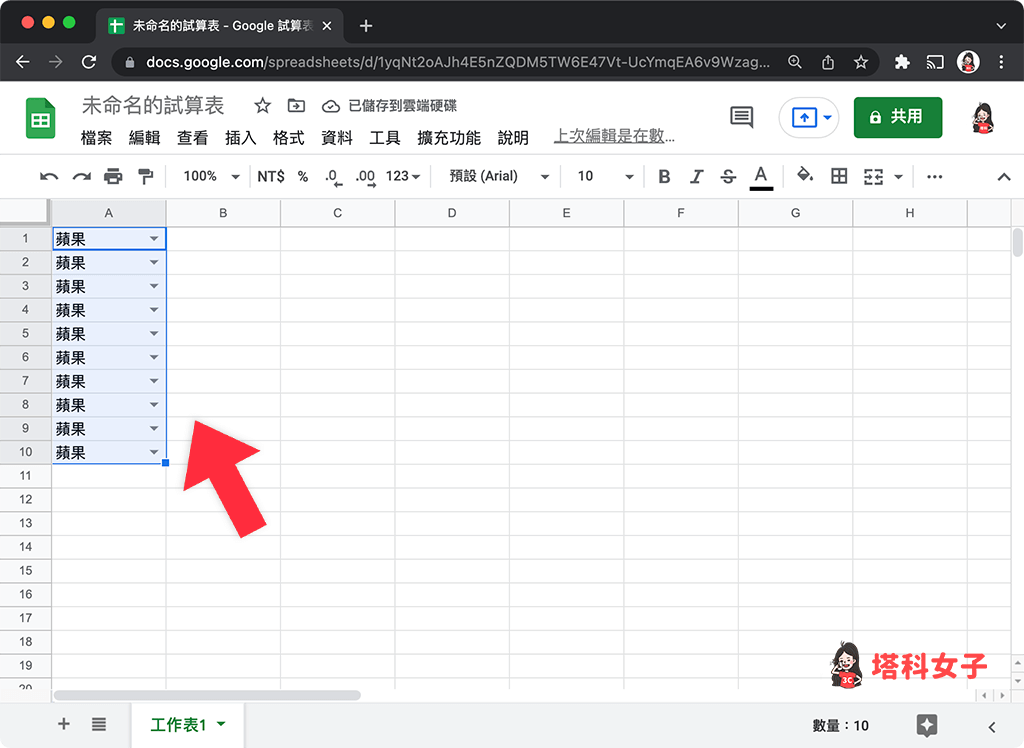
更改 Google 試算表下拉選單顏色
如果你覺得下拉選單的背景顏色是白色有點太單調的話,那我們當然也可以更改 Google 試算表下拉選單的背景顏色喔!首先請選取下拉選單的表格,然後點選「格式」>「條件式格式設定」。
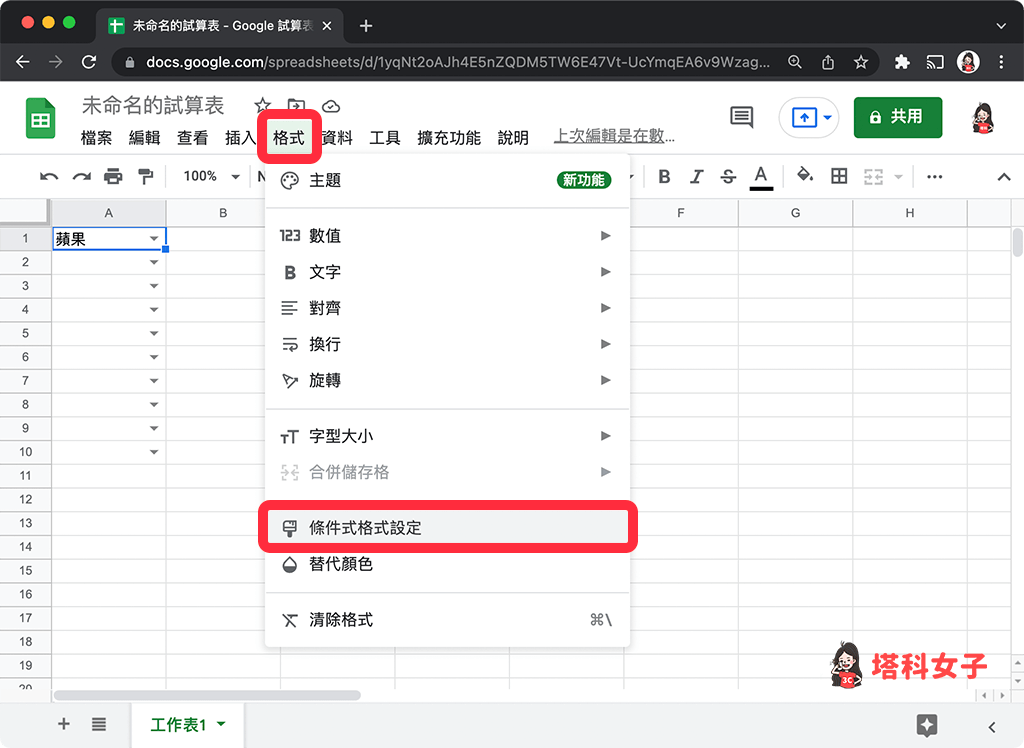
右側會出現一個「條件式格式規則」的視窗,在格式規則內改為「非空白」,然後在下方的「格式設定樣式」上選擇你想設定的背景顏色。
點選「完成」後,Google 試算表的下拉選單就會有顏色了。
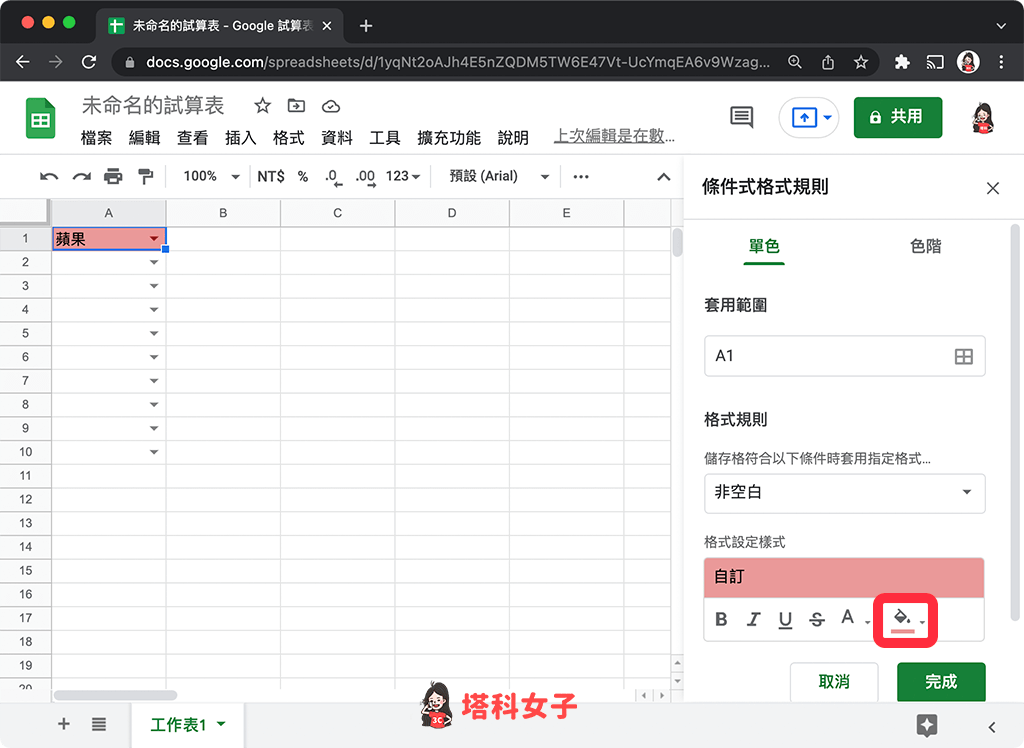
如何在手機版製作 Google 試算表下拉選單?
如果你想使用手機版 Google 試算表 APP 至下拉選單的話,目前僅能透過 Android 手機製作,iOS 版 Google 試算表 APP 尚未支援這功能。以下是詳細步驟:
- 開啟 Android 上的 Google 試算表 APP,並打開任一 Google 試算表文件。
- 選取一個或數個想製作下拉選單的表格,點選右上角的「⋯」。
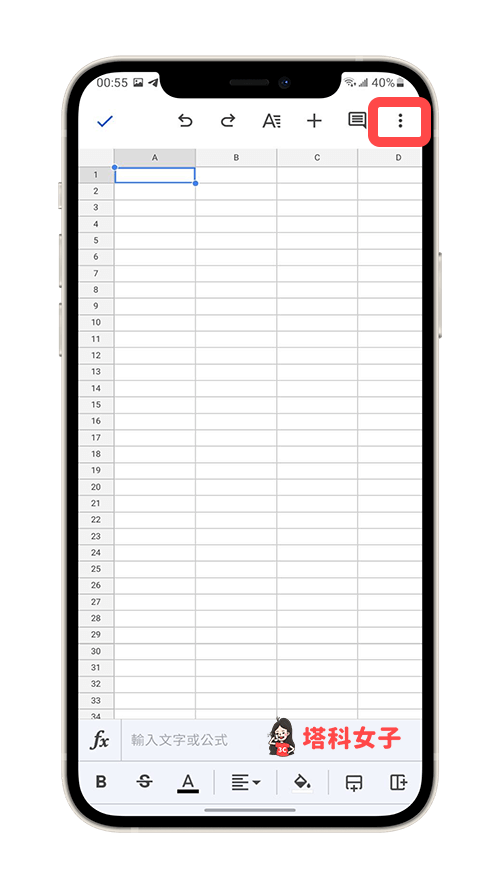
- 在功能列上選擇「驗證資料」。
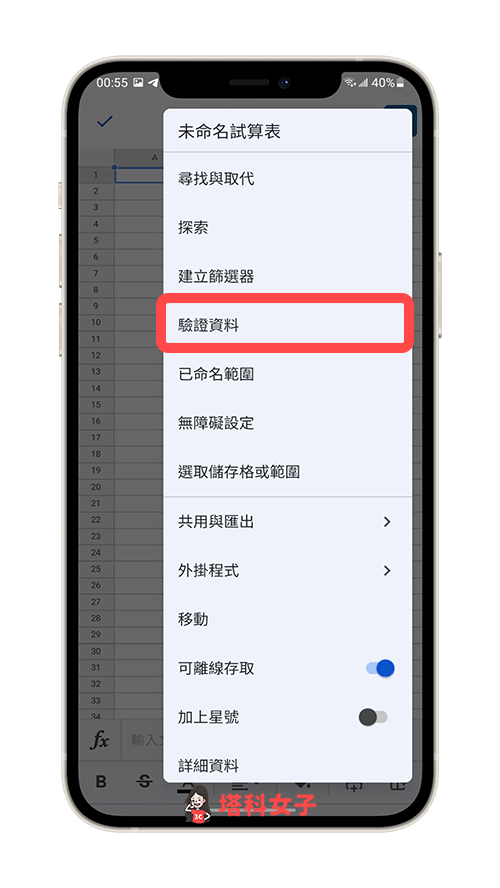
- 將「條件」欄位為「項目清單」。
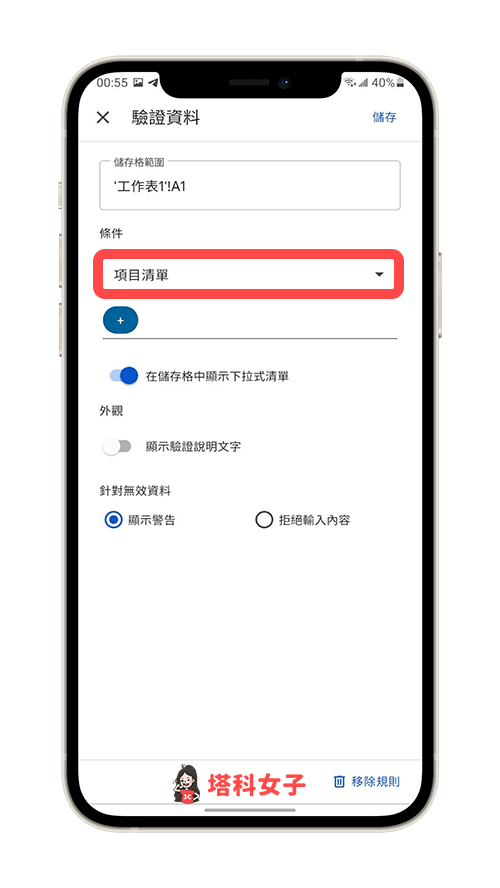
- 在項目清單下方輸入下拉式選單的文字內容。
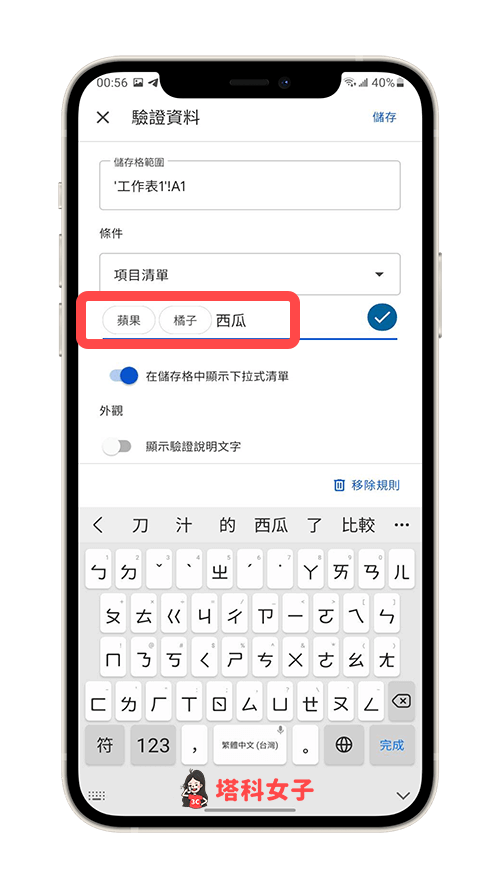
- 編輯完成後回到 Google 試算表中,該表格就會出現下拉選單,按一下表格就可以選擇清單裡的項目,這樣就成功在手機版 APP 製作 Google 試算表下拉選單了。
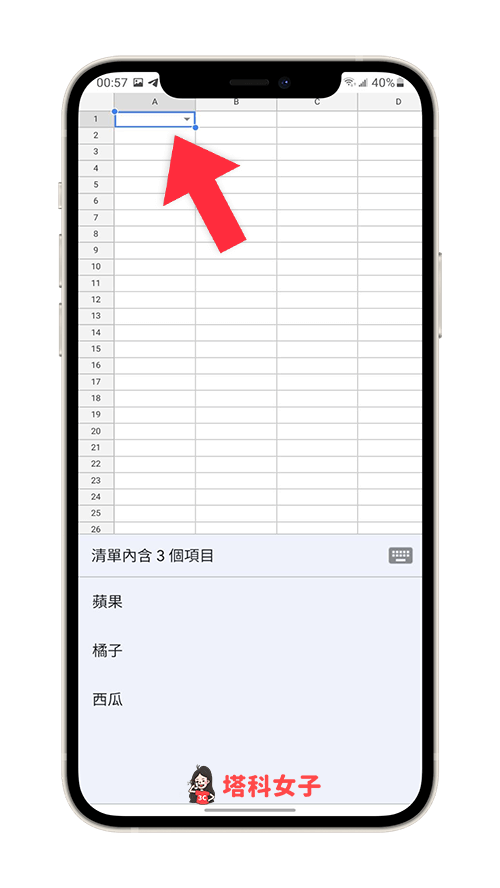
總結
如果你也想在 Google 試算表內製作下拉選單,可以參考本文介紹的方法來製作,也能更改預設值和顏色喔!
如果想持續接收更多科技新聞、3C 教學、蘋果使用技巧,請持續追蹤塔科女子:FB 粉專 / IG / YouTube 頻道
