
更新到 iOS 15 之後,iPhone 內建就多了一個可免費為 PDF加密碼的實用功能,以往我們都需要額外使用 PDF 線上工具或 PDF 編輯 App 來為 PDF加密。
但現在只要使用 iOS 內建的「檔案 app」即可輕鬆為 iPhone PDF 加密碼保護,完全不需要下載其他 App 或軟體,如果你也想知道怎麼在 iPhone 以密碼鎖PDF 保護文件,避免他人隨意開啟,可參考本文的詳細教學。

為什麼需要將 PDF加密上鎖保護?
如果你的 PDF 文件有一些比較私密、涉及個資或機密性內容,那為了避免轉傳給他人時洩漏或被他人輕易開啟查看,就很適合為 PDF加密碼,加密後只有知道密碼的人可以成功開啟該文件。
如何使用「檔案 app」將 iPhone PDF 加密碼?
如果你使用 iPhone 或 iPad 的話,那只要更新到 iOS 及 iPadOS 15 後,我們就能使用內建的「檔案 app」為 iPhone PDF 加密碼上鎖保護,以下是設定步驟。
步驟一
為 PDF 加密之前,請先將你的 PDF 文件儲存到「檔案 app」內,然後在檔案內直接開啟該 PDF 文件。
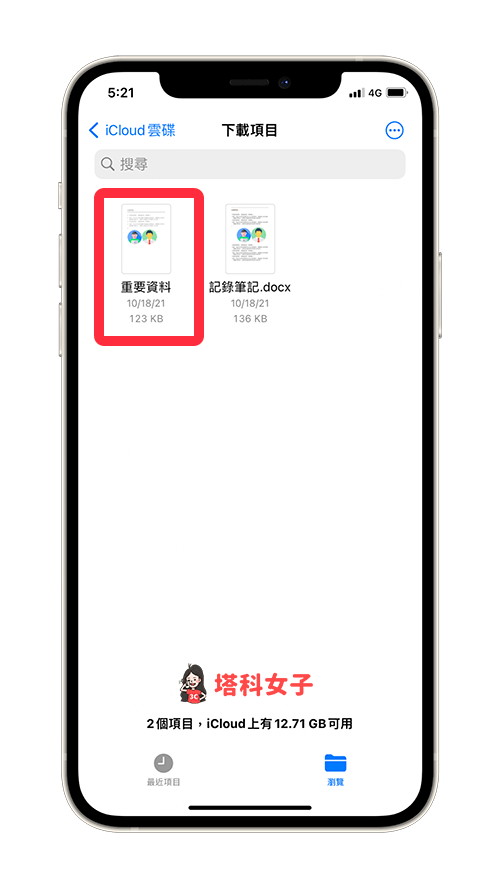
步驟二
iPhone 開啟 PDF 後,點選左下角「分享」按鈕。
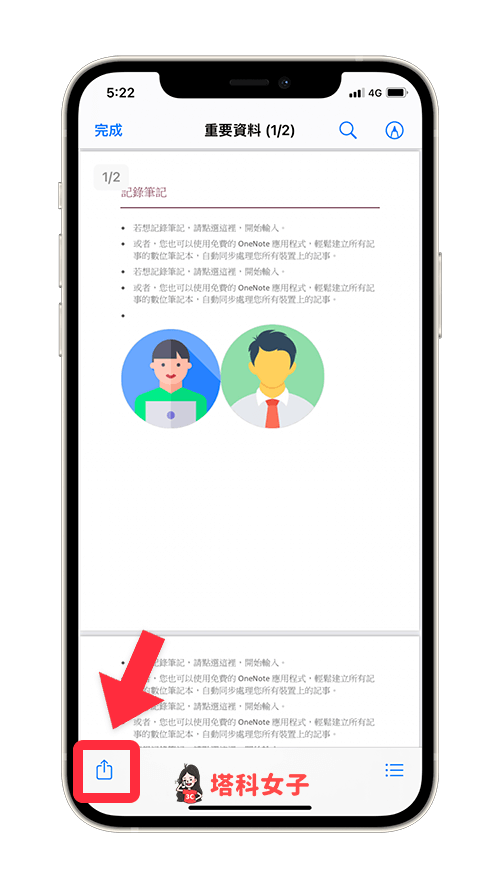
步驟三
在分享選單上點選「鎖定 PDF」將該 PDF上鎖並加密。
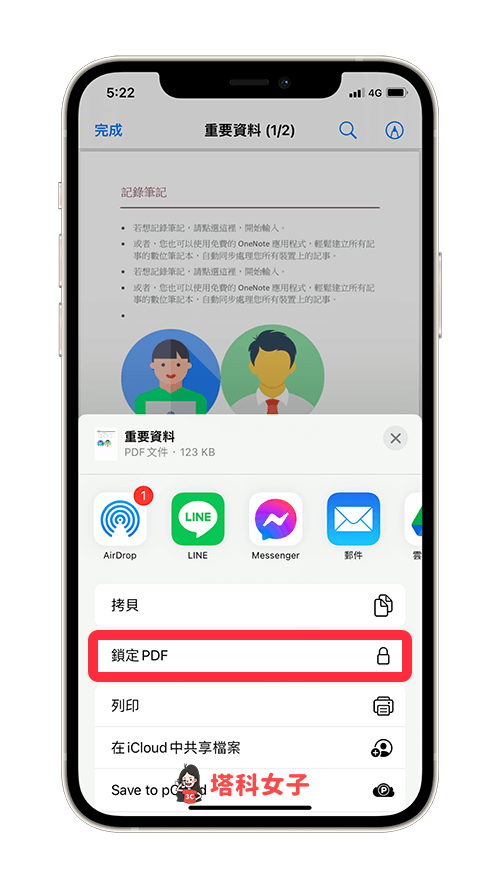
步驟四
輸入 PDF 文件密碼,需輸入兩次完成驗證,務必好好記住密碼,確認後點選「完成」。
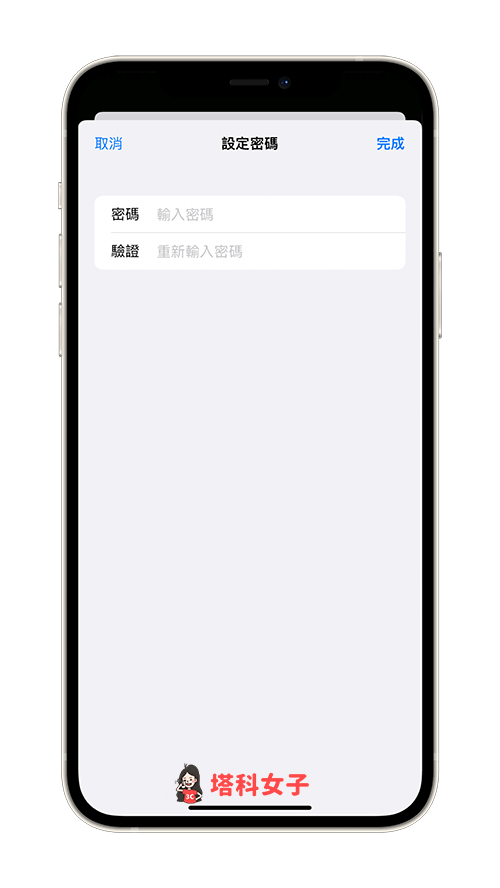
步驟五
為 PDF 加密碼後,現在你會看到該文件顯示上鎖鎖住的圖案,要開啟查看內容的話就必須輸入正確的文件密碼才能解鎖並開啟,簡簡單單使用 iPhone 為 PDF加密。
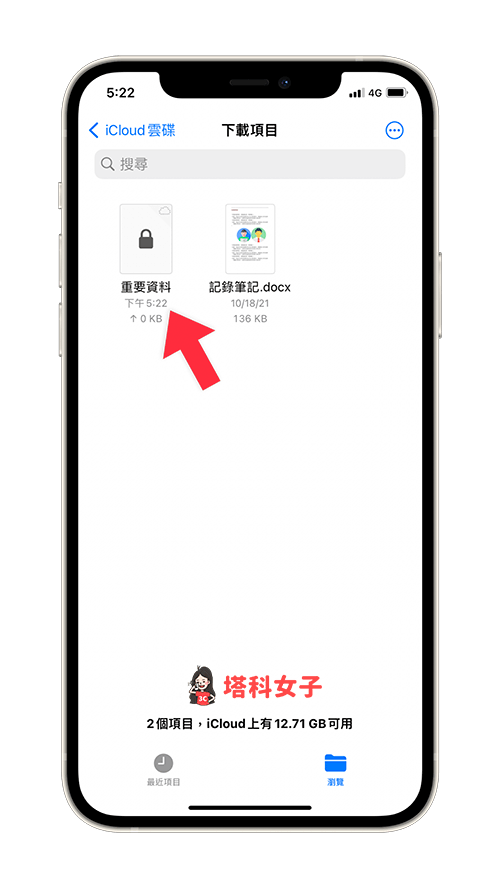
總結
如果你也想快速實現 iPhone PDF加密碼,那可以參考以上教學的簡單五步驟,不用下載其他 App 或使用線上工具,直接用 iOS 15 檔案內建功能為 PDF 上鎖。
編輯精選文章
如果想持續接收更多科技新聞、3C 教學、蘋果使用技巧,請持續追蹤塔科女子:FB 粉專 / IG / YouTube 頻道
