
如果你想為比較隱私或機密的檔案壓縮加密碼保護的話,在 Mac 上有三種比較常見的壓縮加密方法,一是使用終端機輸入相關指令將檔案壓縮再為 ZIP 檔加密碼,另一個方法是下載相關的 Mac 壓縮App 直接讓應用程式替 ZIP 檔加密,最後還有一個方法是使用線上壓縮加密工具,本篇 Mac 壓縮加密教學會分別教你怎麼用。

使用「終端機指令」為 Mac 壓縮加密碼
第一個方法,我們只要輸入終端機指令即可在 Mac 壓縮檔案並加密,以下教的方法是透過指令將檔案壓縮並加密,那如果你想要查看更簡單的版本,可參考之前這篇文章:Mac Zip 檔如何加密?教你這方法快速加密碼保護壓縮檔
步驟一
首先,請開啟 Mac 內建的 Terminal「終端機」應用程式,找不到的話可以直接使用 Spotlight 搜尋輸入「終端機」快速開啟。

步驟二
將你想壓縮加密的檔案放在 Mac 桌面上,然後在終端機內輸入以下指令並按 Enter 送出:
cd desktop
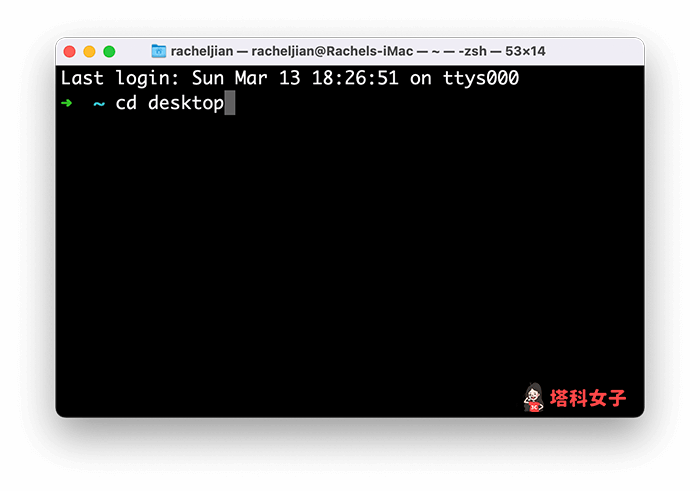
步驟三
接著,我們要輸入一串指令讓 Mac 幫我們將某一檔案壓縮後加上密碼,一樣在終端機內入以下指令(要注意空白及半點標點符號)。
zip -er 壓縮後的檔名.zip 原始檔案.副檔名
例如我有一張想要壓縮加密的圖片叫做「image.jpg」(一定要加上副檔名,且名稱要完全正確),我希望它壓縮加密後的 ZIP 檔名為「comp.zip」,那我這裡就需要輸入:
zip -er comp.zip image01.jpg
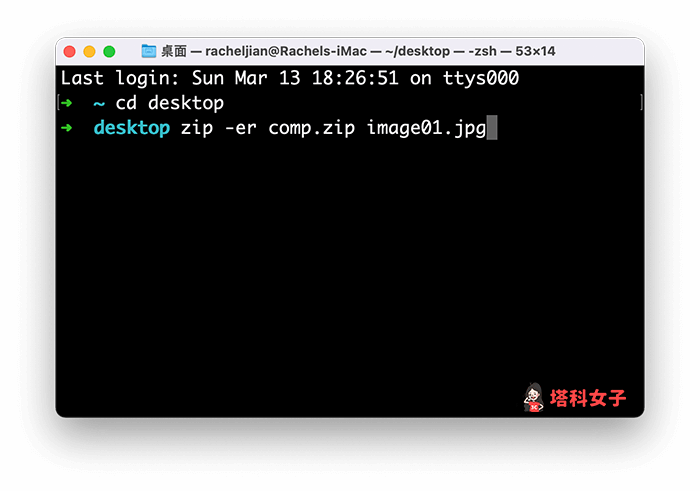
那如果你想在 Mac 同時壓縮很多個檔案並加密的話,建議你先將所有檔案選取起來,點右鍵,選擇「壓縮」,先將它們壓縮成一個檔案,再透過終端機輸入指令為該 ZIP 壓縮檔加密碼。
zip -er 壓縮加密後的新檔名.zip 原始壓縮檔名.zip
例如,我有一個名為 pic.zip 的壓縮檔,我想為它加密碼並將加密後的壓縮檔命名為 abc.zip,那我就要輸入以下指令:
- 例如:
zip -er abc.zip pic.zip
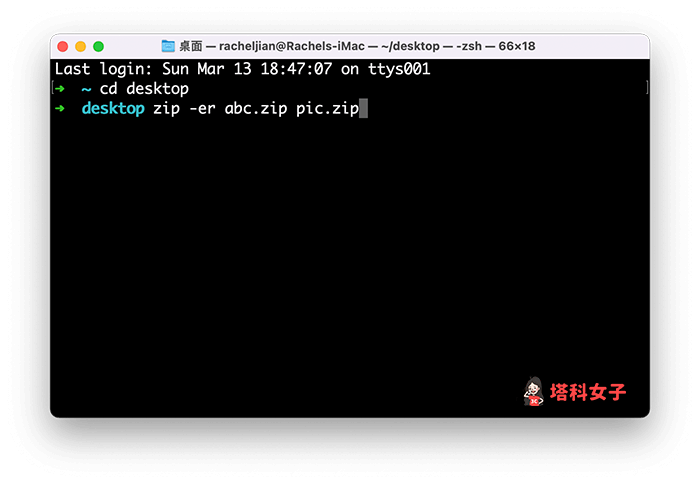
步驟四
按 Enter 送出步驟三的指令後,在 Enter password 後方輸入你想為壓縮檔加上的密碼(輸入後不會出現任何字元是正常的),然後按 Enter 後,在 Verify password 再次輸入密碼來確認,然後一樣按 Enter 送出。
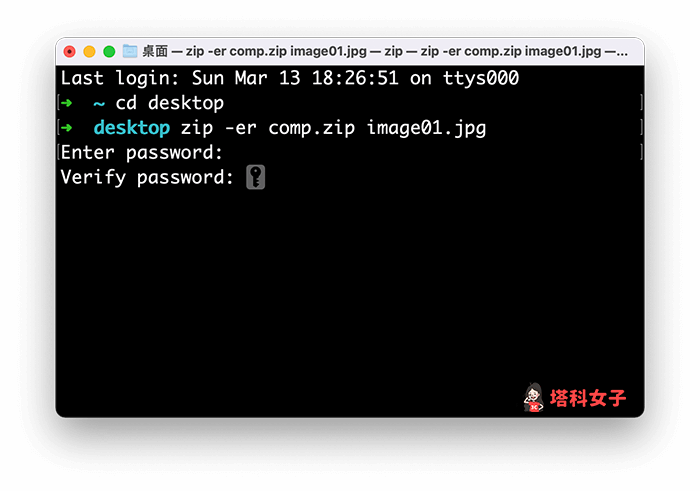
步驟五
最後,在 Mac 桌面上就會出現一個壓縮加密後的 ZIP 檔,開啟的話需要輸入正確密碼才能解鎖。
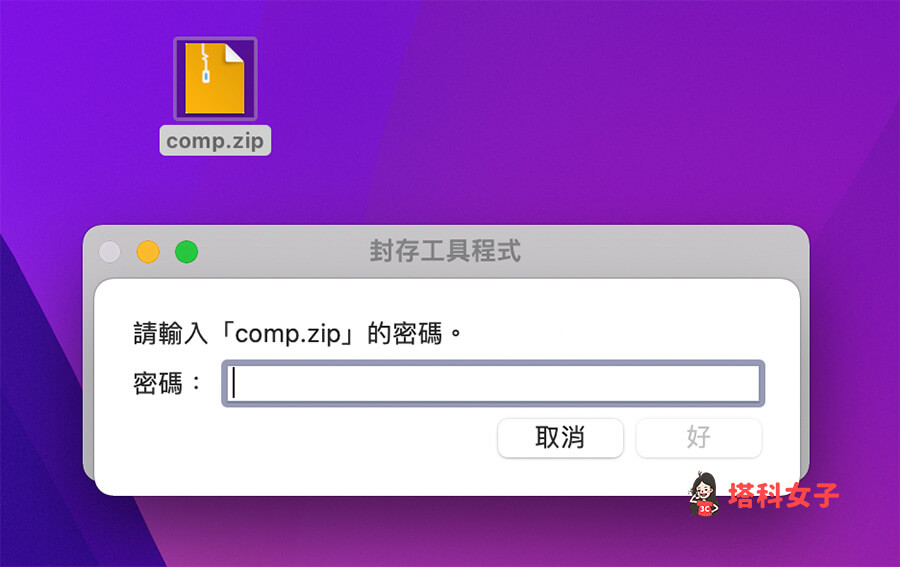
下載壓縮/解壓縮應用程式 (Mac App)
如果你覺得使用終端機輸入壓縮加密指令太麻煩,那我們也可以到 Mac App Store 下載相關的壓縮加密 App,不過根據我自己的實際測試,通常這類 App 的壓縮功能都是免費,但要加密碼的話就要付費不然就是有試用次數限制。
但你很常用,也可以考慮付費升級。常見且比較好用的 Mac 壓縮加密 App 有以下這些:
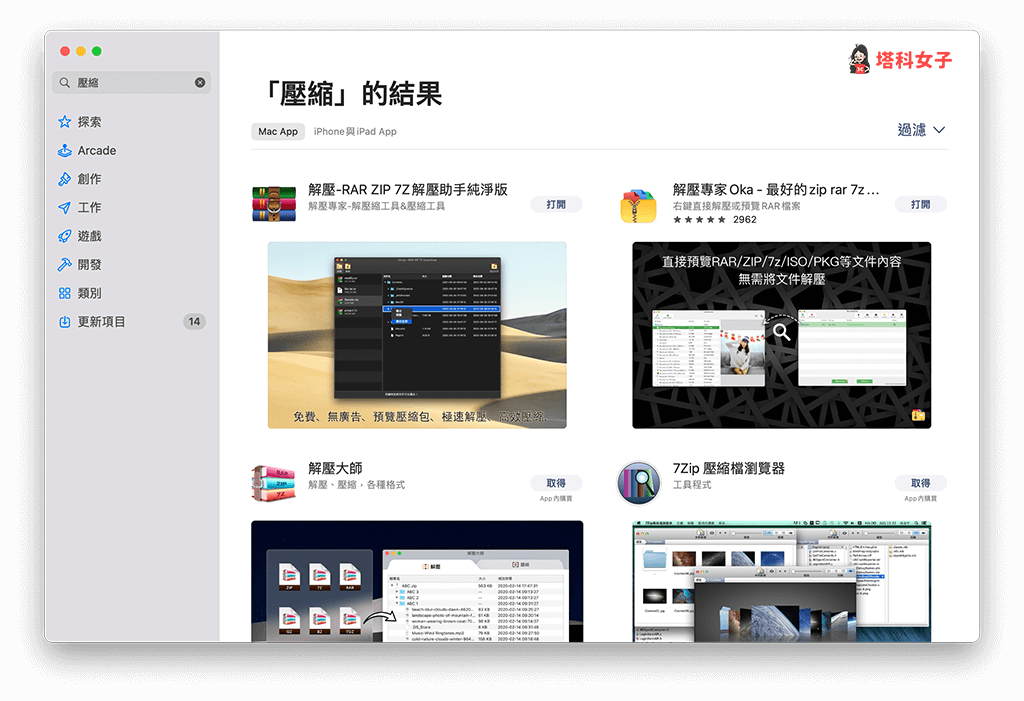
使用壓縮加密碼線上工具
或者,也可以考慮使用線上的壓縮加密工具,將壓縮檔上傳到該網頁後,再輸入密碼保護,最後再下載回自己的 Mac 儲存,不過我不太建議使用這方法,因為要加密碼的壓縮檔代表本身就有一定的隱私性,這時候如果上傳到線上,就不太確定會不會發生什麼洩漏風險。
如果想持續接收更多科技新聞、3C 教學、蘋果使用技巧,請持續追蹤塔科女子:FB 粉專 / IG / YouTube 頻道
- 線上壓縮加密工具:Encrypted ZIP file creator
總結
如果你使用 Mac 電腦,想為檔案或文件圖片等壓縮檔加密碼,可參考本文教學的三個方法來達到需求。
