
我們可以很輕易地在 Mac 上將某個資料夾壓縮成 Zip 檔,只要按右鍵後選擇「壓縮」即可,但如果你想為該壓縮檔 (Zip 檔) 加上密碼來保護的話,就稍微麻煩一些,不像 Windows 那麼方便。
但不用擔心,本篇會詳細教你如何使用內建的功能為 Mac Zip 檔加密,讓別人打開該壓縮檔時需要輸入密碼,藉此保護你的檔案。

如何為 Mac Zip 檔 (壓縮檔) 加密?
以下為大家詳細示範為 Mac 的 Zip 壓縮檔加密的步驟。
步驟 1
首先請將你想加密的檔案都放在 Mac 桌面上的某一個資料夾裡面,並以英文來命名資料夾。
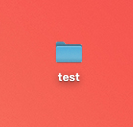
步驟 2
然後開啟 Mac 內建的「終端機」這個應用程式,你可以點選 Mac 頂端選單列右上角的搜尋圖示來使用 Spotlight 搜尋。
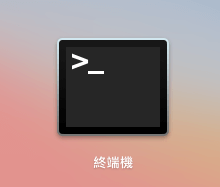
步驟 3
接著輸入指定「cd desktop」並按一下 Enter 鍵送出。
cd desktop
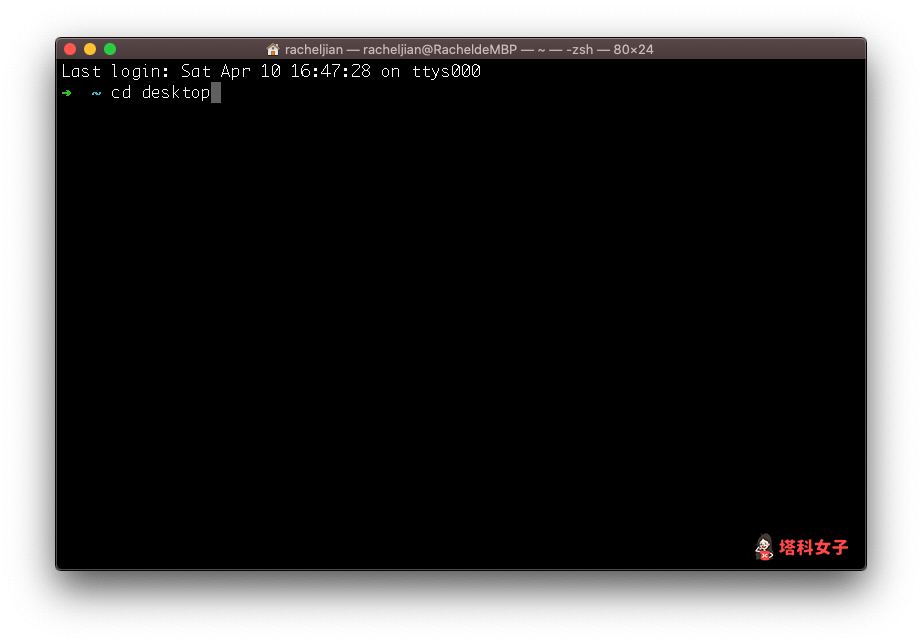
步驟 4
然後輸入「zip -er XXXX.zip 再加上一個空格」(XXXX 代表加密後的 Zip 檔名稱),例如我希望最後產生的 Zip 檔叫做 final.zip,那麼我這邊就輸入「zip -er final.zip 」,記得最後要加一個空格,然後先不要按 Enter。
zip -er final.zip
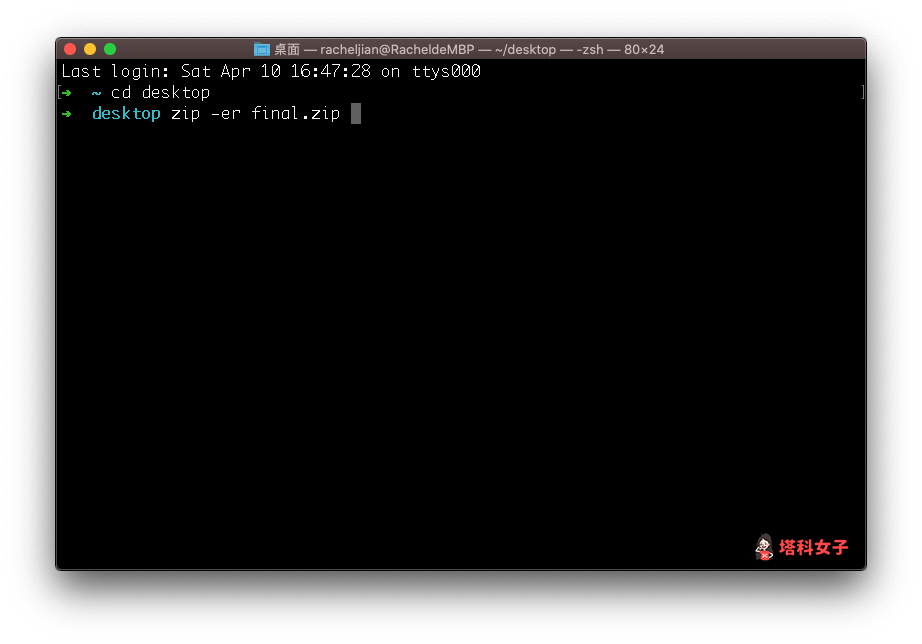
步驟 5
現在直接將 Mac 桌面上要加密的該資料夾拖曳到終端機裡面,讓它接在剛剛輸入的指令後面。
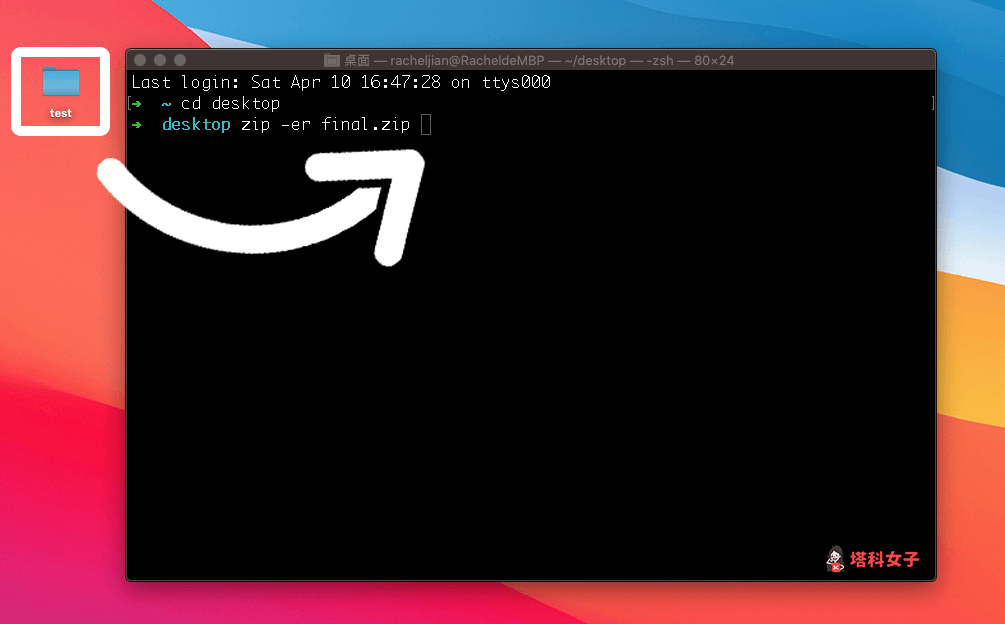
後面就會自動產生該資料夾的路徑,然後按一下 Enter 送出。
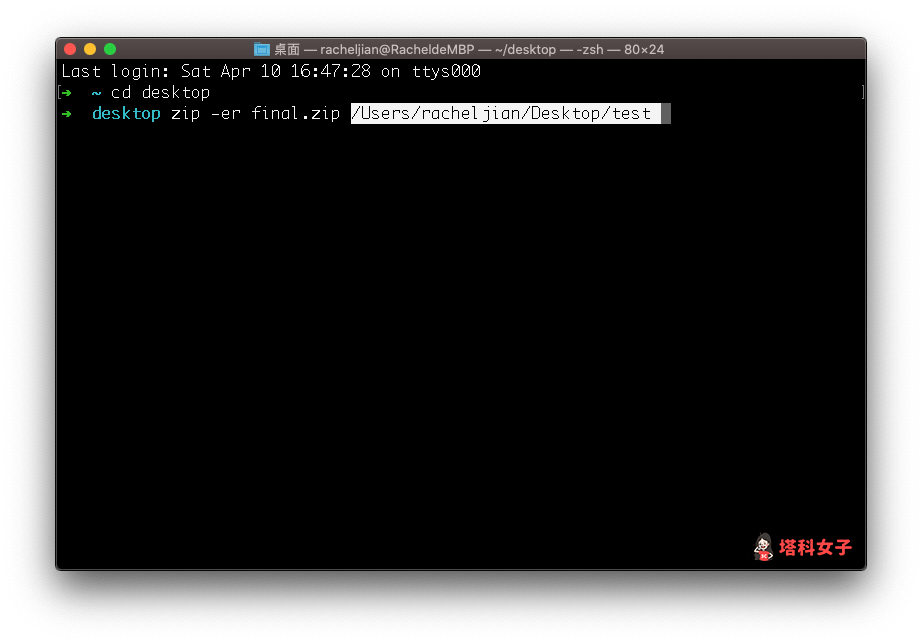
步驟 6
最後這邊就會出現「Enter password」的文字,直接輸入你想加密的密碼(你輸入的時候不會出現任何符號,這是正常的),輸入完後再按一下 Enter 送出。
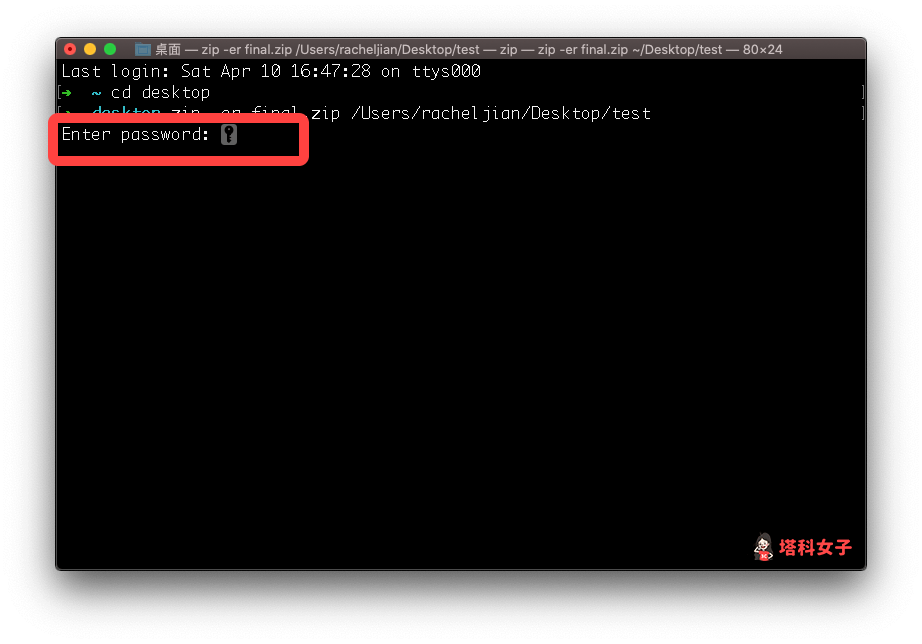
步驟 7
再輸入一次密碼來確認,一樣按 Enter 送出。
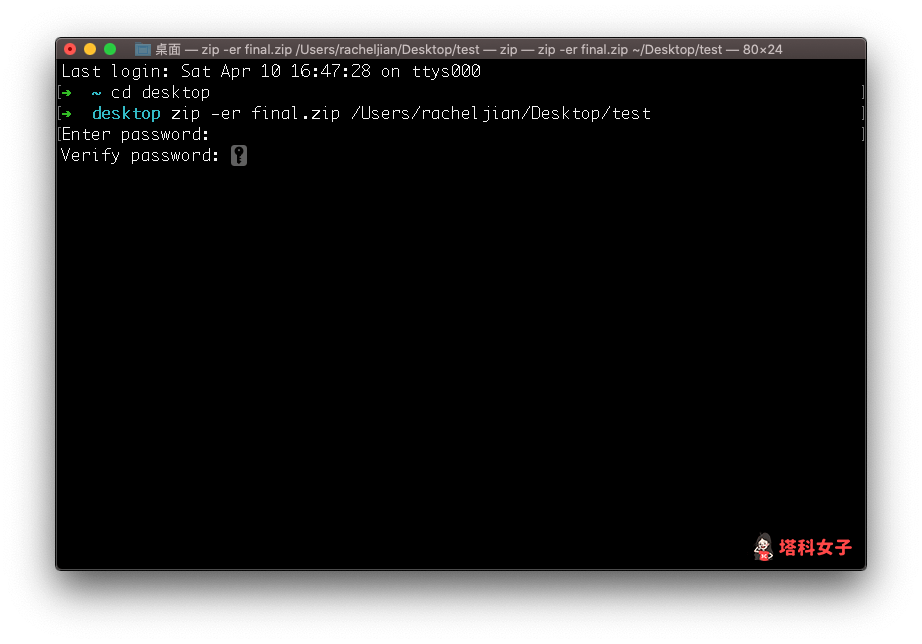
看到這邊就代表已經該檔案完成加密了。
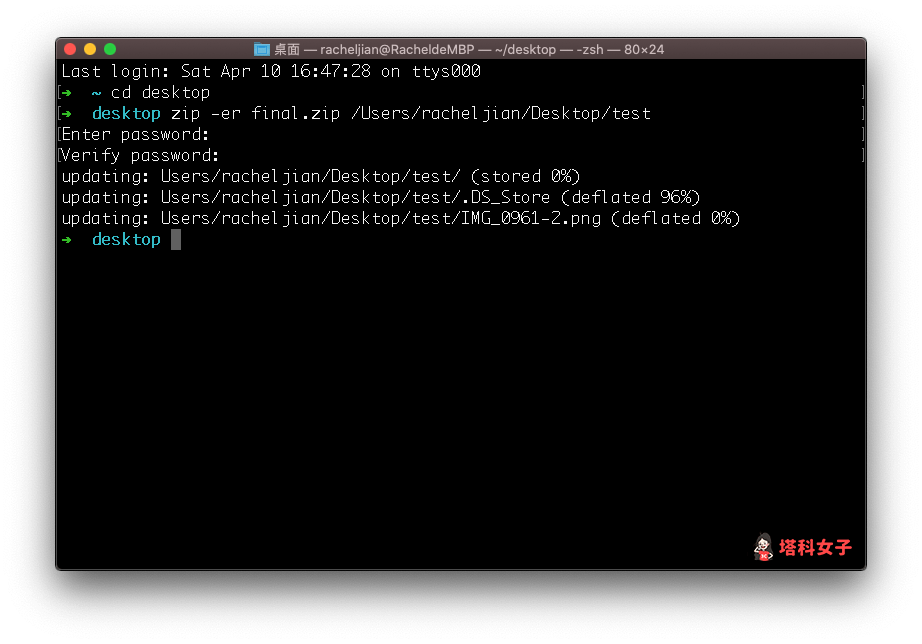
步驟 8
現在該加密後的 Zip 檔就會出現在 Mac 桌面上。
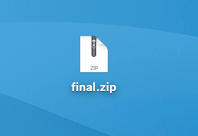
要打開該 Zip 壓縮檔的話會需要輸入密碼才能打開。
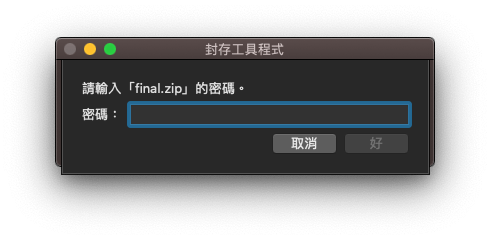
總結
透過以上的方法我們就能在 Mac 上為 Zip 檔加密,雖然看起來有點複雜但其實步驟不難,推薦給大家試試看。
編輯精選文章
如果想持續接收更多科技新聞、3C 教學、蘋果使用技巧,請持續追蹤塔科女子:FB 粉專 / IG / YouTube 頻道
