8.8K


如果你覺得鍵盤和滑鼠不能滿足最佳的遊戲體驗,而且你所玩的遊戲也有支援遊戲控制器(遊戲手把)的話,那我們其實可以在 Mac 上使用 Switch Joy Con手把及 Switch Pro手把喔!
本篇 Switch 手把 Mac 配對教學會詳細教大家怎麼將 Joy Con手把及 Switch Pro 手把與 Mac 配對,相當簡單又快速。
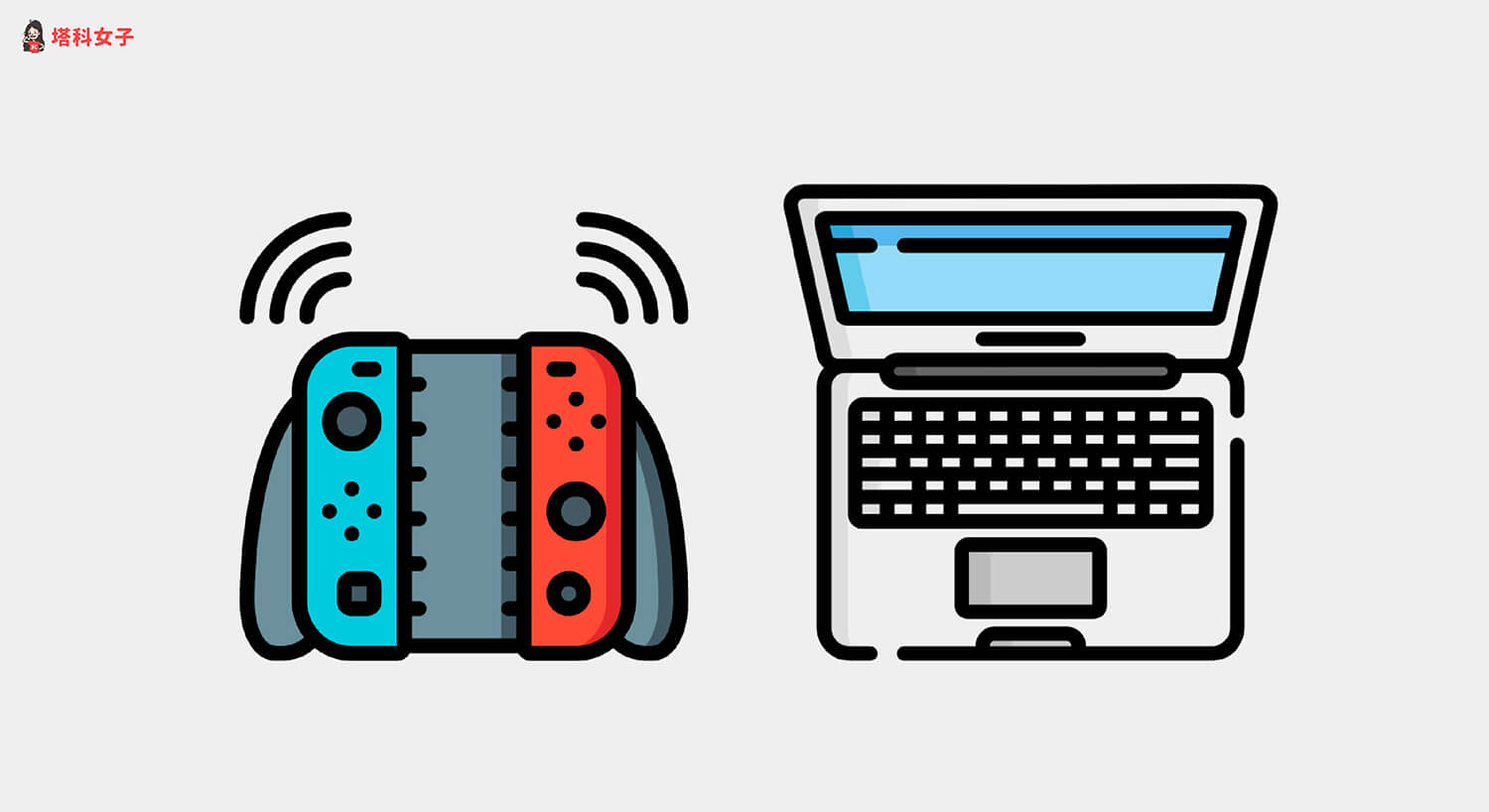
如何將 Switch Joy Con 手把與 Mac 配對?
我們只能單獨配對 Switch Joy Con 手把,無法將左右兩個 Joy Con 手把組成一對並與 Mac 配對,但是可以同時將兩個 Joy-Con 獨立配對,讓你使用兩個遊戲控制器,Joy Con 手把與 Mac 配對的方法如下:
- 將 Switch 關機(長按左上角電源鍵,並選擇「電源選項」>「關閉電源」),以終止 Joy Con 手把與 Switch 的配對。
- 開啟 Mac 左上角選單列「蘋果 」>「系統偏好設定」。
- 點選「藍牙」。
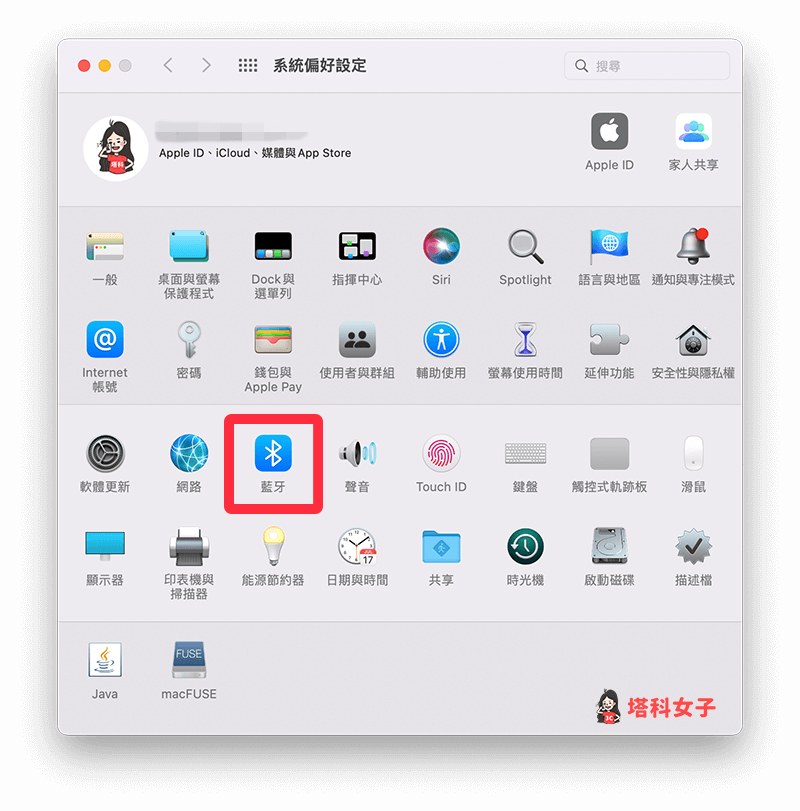
- 長按 Switch Joy Con 側邊的小圓形按鈕,看到閃爍綠燈代表進入配對模式。
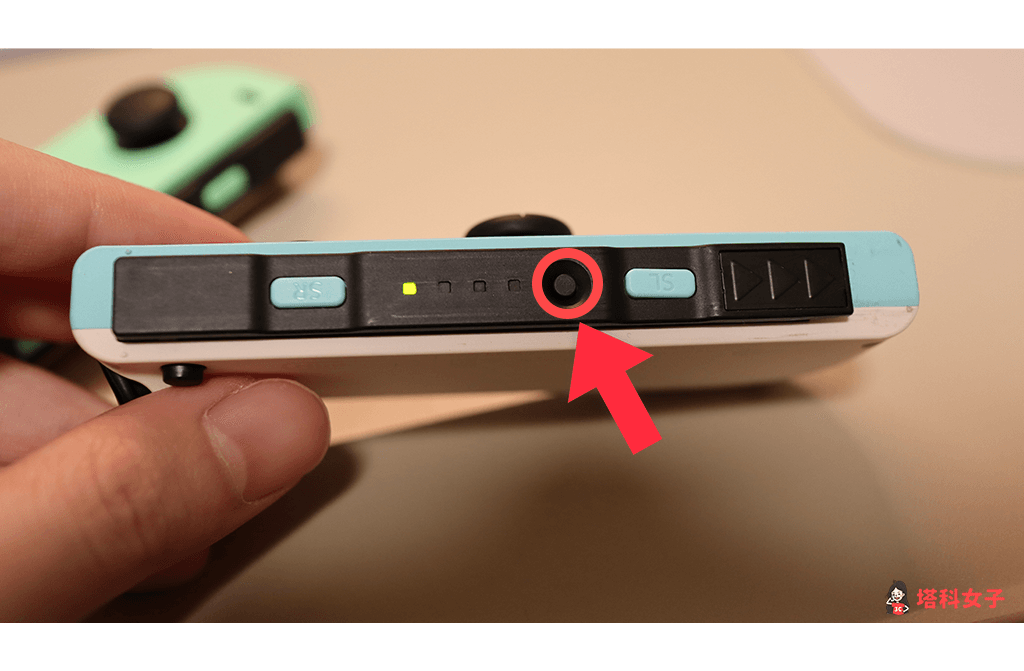
- 當它偵測到「Joy Con」時,點選「連線」。
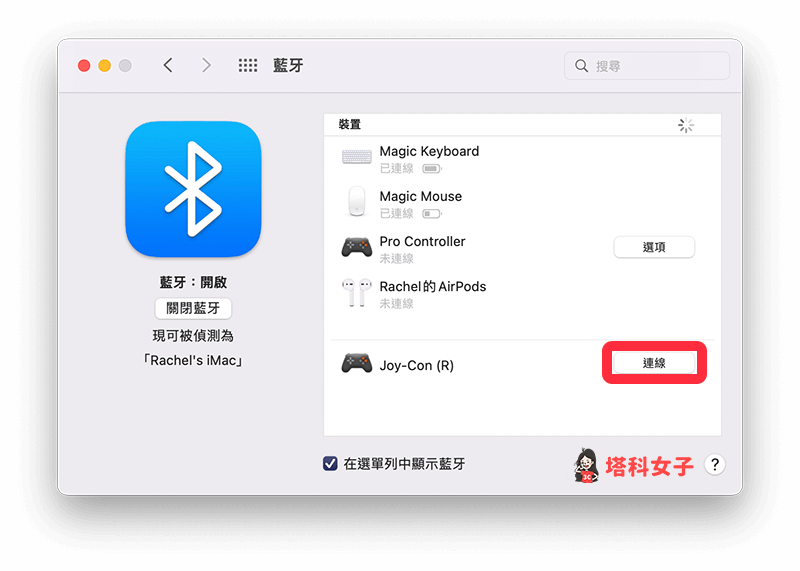
- 當 Joy Con 顯示「已連線」時,代表 Joy Con 手把與 Mac 配對成功,現在你就可以在遊戲內開始使用手把控制。
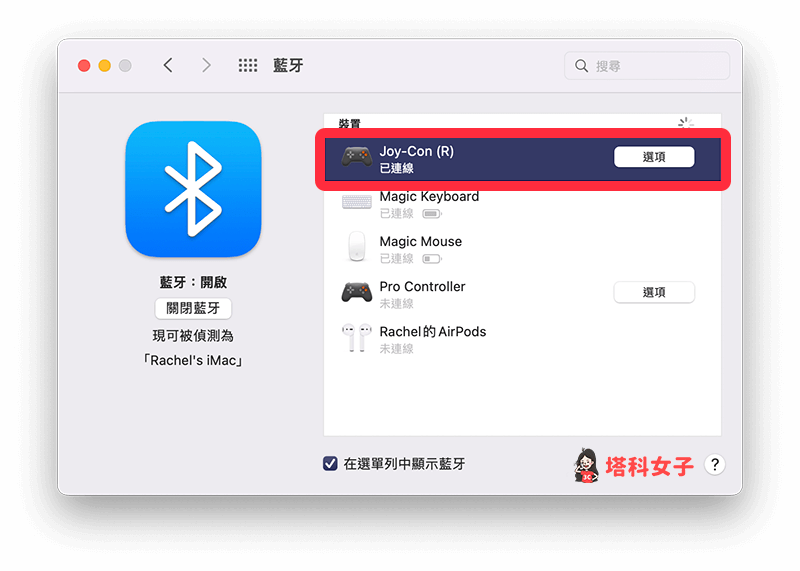
如何將 Switch Pro 手把與 Mac 配對?
如果你有購買 Switch Pro 手把的話,我們一樣也能將 Switch Pro 與 Mac 配對,如果你玩的遊戲有支援遊戲控制器(手把)的話,你就能在 Mac 上使用 Switch Pro 操控,以下是 Switch Pro 與 Mac 配對的步驟:
- 將 Switch 關機(長按左上角電源鍵,並選擇「電源選項」>「關閉電源」),以終止 Switch Pro手把與 Switch 的配對。
- 開啟 Mac 左上角選單列「蘋果 」>「系統偏好設定」。
- 點選「藍牙」。
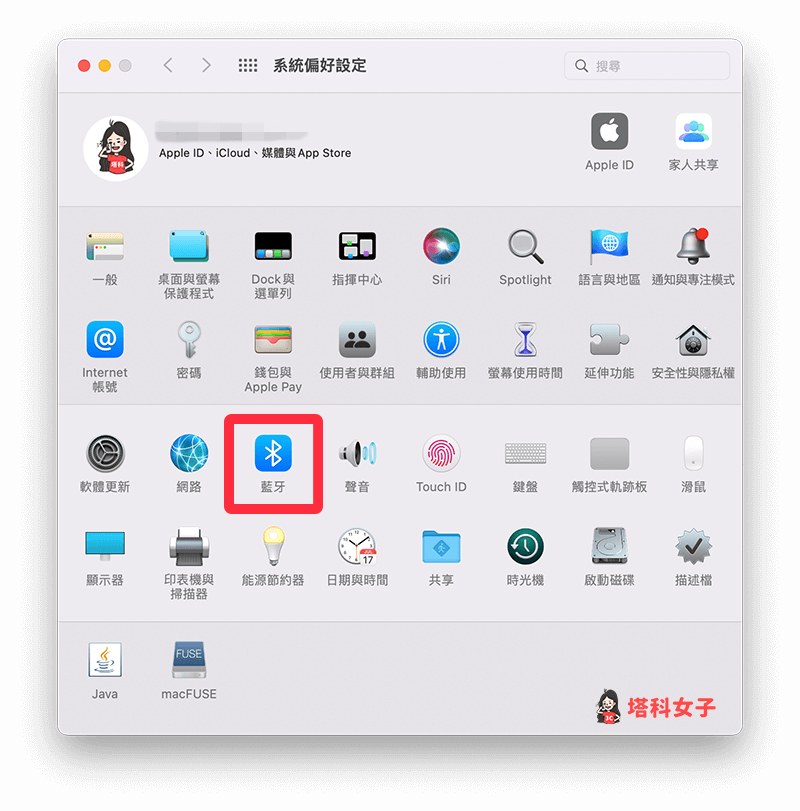
- 長按 Switch Pro 頂端的小圓形按鈕,看到閃爍綠燈時就代表它已進入配對模式。
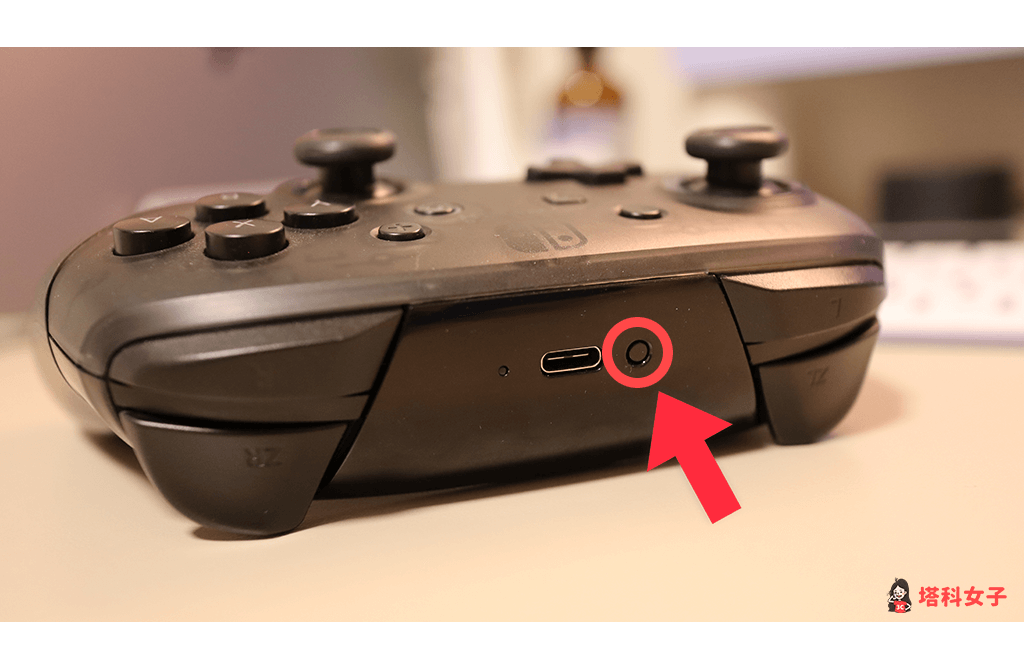
- 當它偵測到「Pro Controller」時,點選右邊的「連線」按鈕。
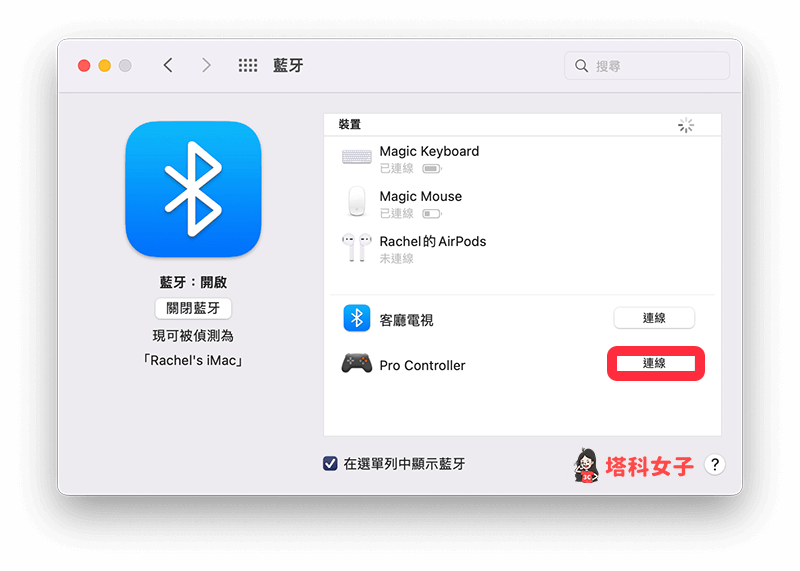
- 若 Pro Controller 底部顯示「已連線」時,代表 Switch Pro 手把已與 Mac 配對成功,現在你就能在遊戲內使用 Switch Pro 手把控制遊戲。
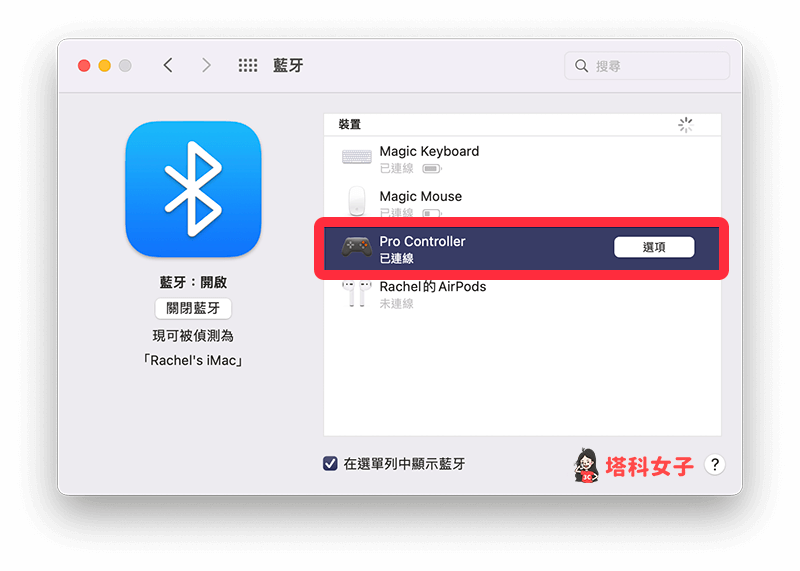
總結
以上是 Switch 手把 Mac 配對教學,如果你也想在 Mac 遊戲中使用 Joy Con 或 Switch Pro 手把的話,請參考本文教學的方法與步驟來配對。
