
使用電腦讀取 USB 隨身碟時,有時候會遇到 USB隨身碟無法讀取的情況,其中可能的原因有:隨身碟損壞、電腦系統無法辨識隨身碟、驅動程式未更新、Windows 版本未更新或接頭損壞 … 等等。
若是重要的資料存取在隨身碟當中,且處在下一刻就要報告的情況中,這時非常不幸地遇到隨身碟內資料無法被讀取的情況,一定會很緊張,這時候有什麼最快的方法能夠取出隨身碟內的資料呢?本篇將介紹幾種修復隨身碟的方法,同時也將教你超快速的解決方式,無需先修復隨身碟,且不用三分鐘,只要三個步驟就能簡單取出隨身碟的檔案!(延伸閱讀:插上USB無法辨識怎麼辦?)

USB無法讀取的原因
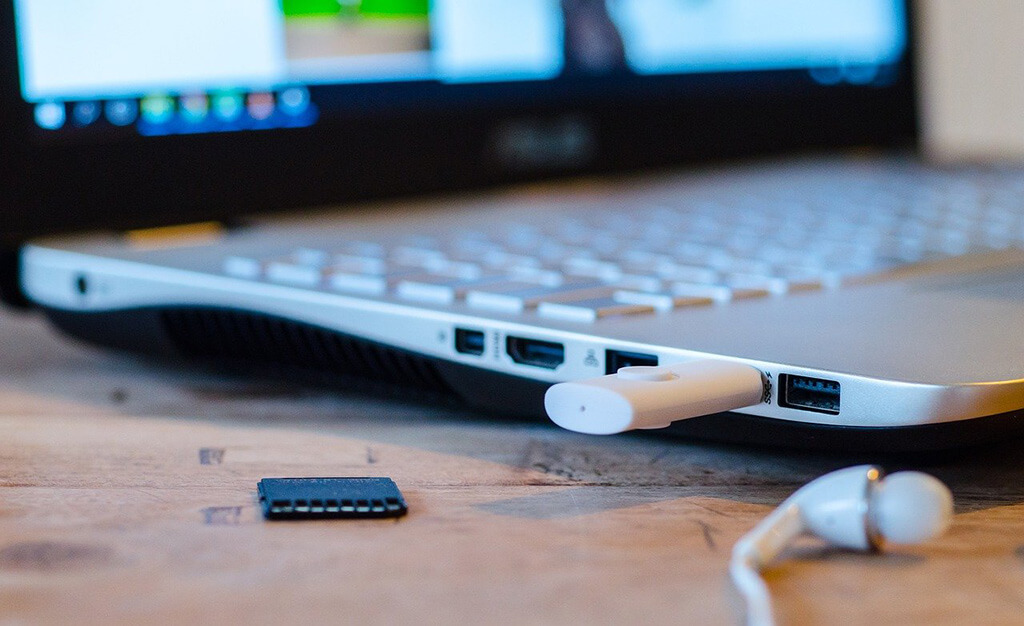
當你將 USB 隨身碟插入電腦,準備讀取檔案時,發現等了很久螢幕都沒有顯示 USB 讀取成功的訊息,又或是跳出「USB裝置無法辨識」的訊息視窗,導致系統產生這樣錯誤,無法正常讀取隨身碟的原因共有以下幾種:
- USB 隨身碟本身接頭損壞
- 電腦 USB 連接埠損壞或是接觸不良
- Window 系統未更新,導致驅動程式不相符
- 隨身碟中的驅動程式不符合電腦的作業系統
- USB 內的驅動程式未被正確安裝
- 電腦系統中 USB 裝備處於鎖定或禁用狀態
- USB 隨身碟選擇性暫停運作
上述這幾種情況,是 USB隨身碟無法讀取常見的情況,不論是版本不符或是未被正確安裝,大部分都可以歸納為驅動程式的問題,遇到這些情況時,可以先確認電腦的 USB 連接埠與隨身碟的接頭是否有扭曲或損壞等硬體上的原因,而下一步才確認是否為系統上的問題。
在檢查系統問題或進行修復前,很多人往往會非常著急,但事實上這時候最重要的動作是要將隨身碟的資料取出,避免進行系統檢測或是修復時,將 USB 資料內的檔案覆寫過去,若是緊急情況,更是要先將 USB 內的資料先移出,再進行 USB 裝置的系統修復,這樣就不用擔心隨身碟裡的資料遺失。
USB讀不到時,第一步是先將裡面資料取出!
不論何時,在遇到 USB損壞或是無法讀取時,千萬不要急著進行隨身碟的資料修復!要先將隨身碟的資料取出,才是首要步驟!
無論是急需裡面的資料,或是想進行資料備份時,但隨身碟又無法讀取,這時該怎麼做呢?推薦大家使用 Tenorshare 4DDiG,操作流程簡單,不用 5 分鐘就能輕鬆將隨身碟內的資料取出!Tenorshare 4DDiG 不只操作簡單,還有幾個強大的優點可以確保隨身碟內資料順利被救援:
- 無備份也能恢復文件
- USB 打不開也能恢復裡面資料
- 支援一千種以上文件格式,包含:exFAT、HFS+、FAT32、APFS 等文件
- 支援修復不同類型檔案:照片、影片、文件檔案、壓縮檔等等
- 有預覽功能、100% 安全、超高復原率
Tenorshare 4DDiG 超簡單使用教學
接下來詳細為大家示範 Tenorshare 4DDiG 三步驟教你輕鬆取出 USB 裝置的資料!
步驟一
首先,請前往 Tenorshare 4DDiG 官網點選「免費下載」,將軟體下載到電腦,目前有支援 Windows 及 Mac 版本。
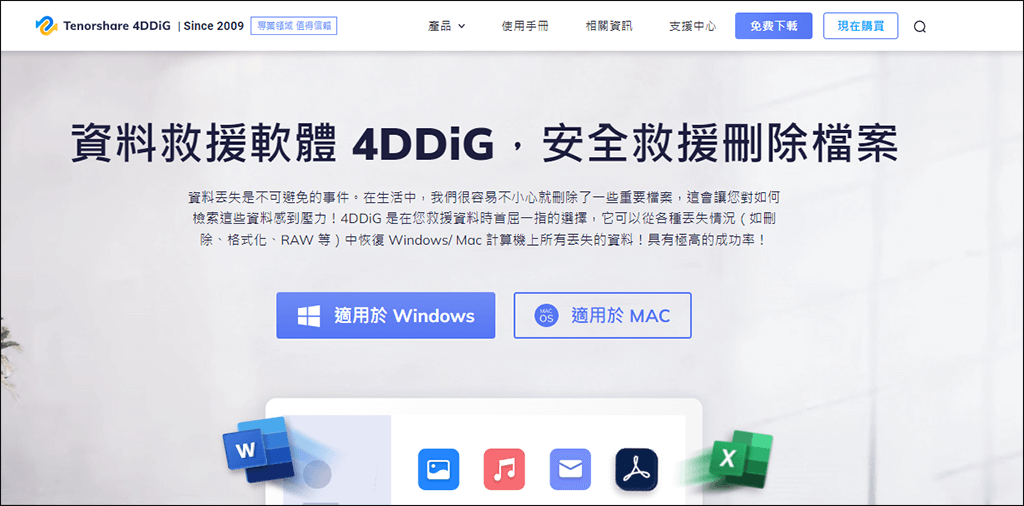
步驟二
接著,開啟電腦裡的 4DDiG 軟體 ,選擇隨身碟位置並點選「掃描所有檔案類型」。
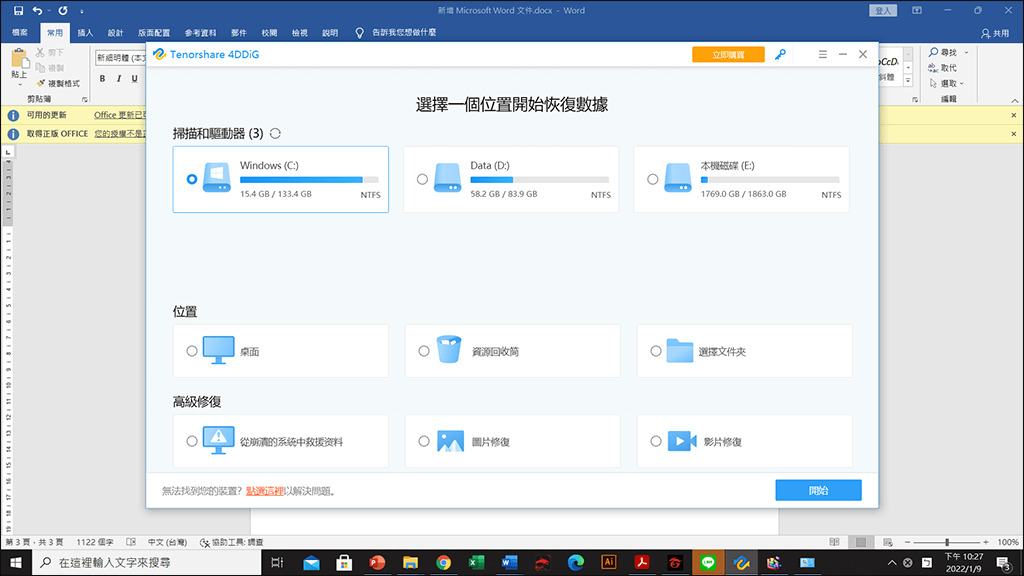
步驟三
從左側「樹視圖」中,尋找遺失的檔案並點選「恢復」按鈕以取回檔案。
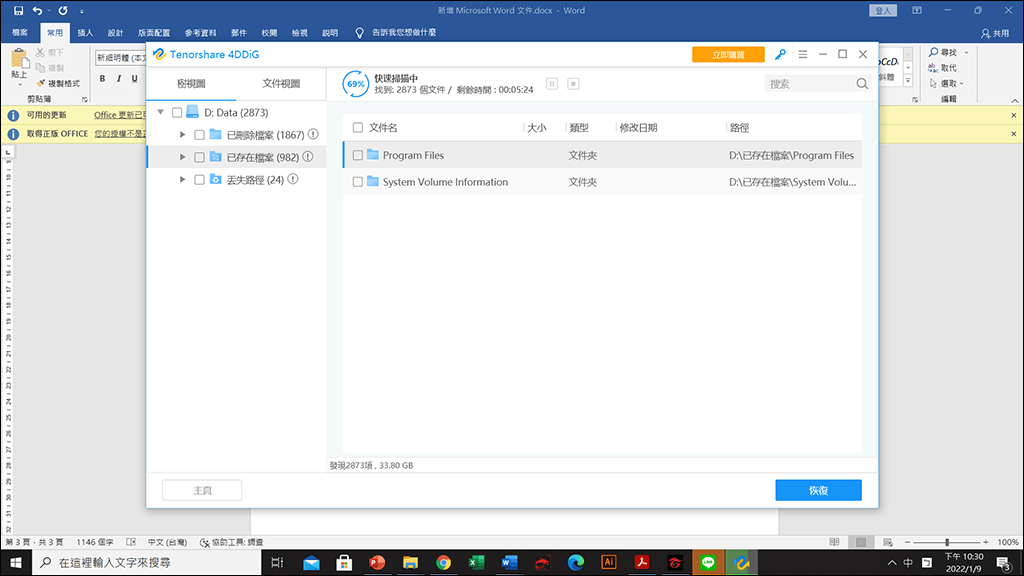
如何修復隨身碟無法讀取的問題?
在順利將 USB 內的資料取出後,現在我們就能安心地進行隨身碟的修復,以下推薦幾種方式來幫助你將 USB 隨身碟進行修復!
1. 重新啟動電腦
有時候重新啟動電腦,其實是解決所有電腦問題最快的方式,若遇到問題,不妨先試試看重新啟動電腦,等個 30 秒再重新開機。
2. 檢查 USB連接埠
點選「開始」>「控制台」>「硬體與音效」>「裝置管理員」>「通用序列匯流排控制器」,點擊右鍵並選擇「解除安裝裝置」> 點擊「動作」>「掃描硬體變更」。若執行以上步驟仍無法順利讀取隨身碟,則可以確認USB連接埠已損壞。
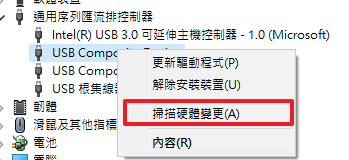
3. 更新 USB裝置驅動程式
更新 USB 的裝置驅動程式有時也能解決問題,請點選 Windows 電腦的「開始」>「控制台」>「硬體與音效」>「裝置管理員」>「通用序列匯流排控制器」> 找到「未知的USB裝置」> 右鍵點選「內容」> 點擊「更新驅動程式」。
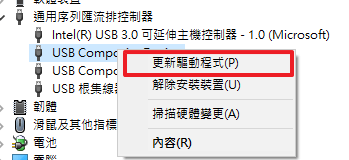
4. 停用 USB選擇性暫停設定
有時候電腦會啟動省電模式,導致某些功能被強制性地暫停,這時候請點選「開始」鍵,從控制台中找到「電源選項」,點選「變更計畫設定」,進入「編輯計畫設定介面」,點擊在「USB設定」介面中將設定改成「已停用」。
5. 使用 Windows USB 的疑難解答工具
使用 Window 內鍵的「疑難排解工具」進行問題診斷,能快速地知道目前是什麼原因導致系統無法順利辯識 USB 裝置。
6. 格式化 USB 隨身碟
如果試過了各種方式都無法解決,那可能是 USB 隨身碟資料的檔案出現問題,這時候可以考慮格式化 USB 裝置,但要注意的是,格式化後所有資料都會被清除。
確定要執行的話,請找到「磁碟管理」> 選擇 USB 隨身碟 > 選取「格式化」> 在彈出視窗中檔案系統設定為「FAT 32」,即可完成格式化。
如果想持續接收更多科技新聞、3C 教學、蘋果使用技巧,請持續追蹤塔科女子:FB 粉專 / IG / YouTube 頻道
結論
當隨身碟讀取不到資料時,若剛好又是在急需使用 USB 內檔案的的情況下,我們往往會非常慌張,但這時候不要急著進行隨身碟修復,可能會導致隨身碟內的資料被覆蓋,這樣資料就會完全消失了。
建議先使用救援軟體,快速將檔案取出與備份,之後再進行隨身碟修復,就不用擔心資料遺失而且也能順利先將 USB 內資料取出,本文推薦 Tenorshare 4DDiG 這款 CP 值高又好用的軟體,只要簡單三個步驟就能順利將資料取出!(延伸閱讀:USB檔案不見救援方法)
