4.3K


啟用 Mac 螢幕熱點功能後,只要將滑鼠游標移到 Mac 畫面四角(右上角、右下角、左上角或左下角),不需要點按任何按鍵,就可以快速執行指定動作,例如:移到螢幕左下角便自動進入螢幕保護程式,或移到右下角就自動回到桌面、一次查看所有應用程式等。
本篇會詳細教大家如何開啟、關閉與使用 Mac 螢幕熱點功能。
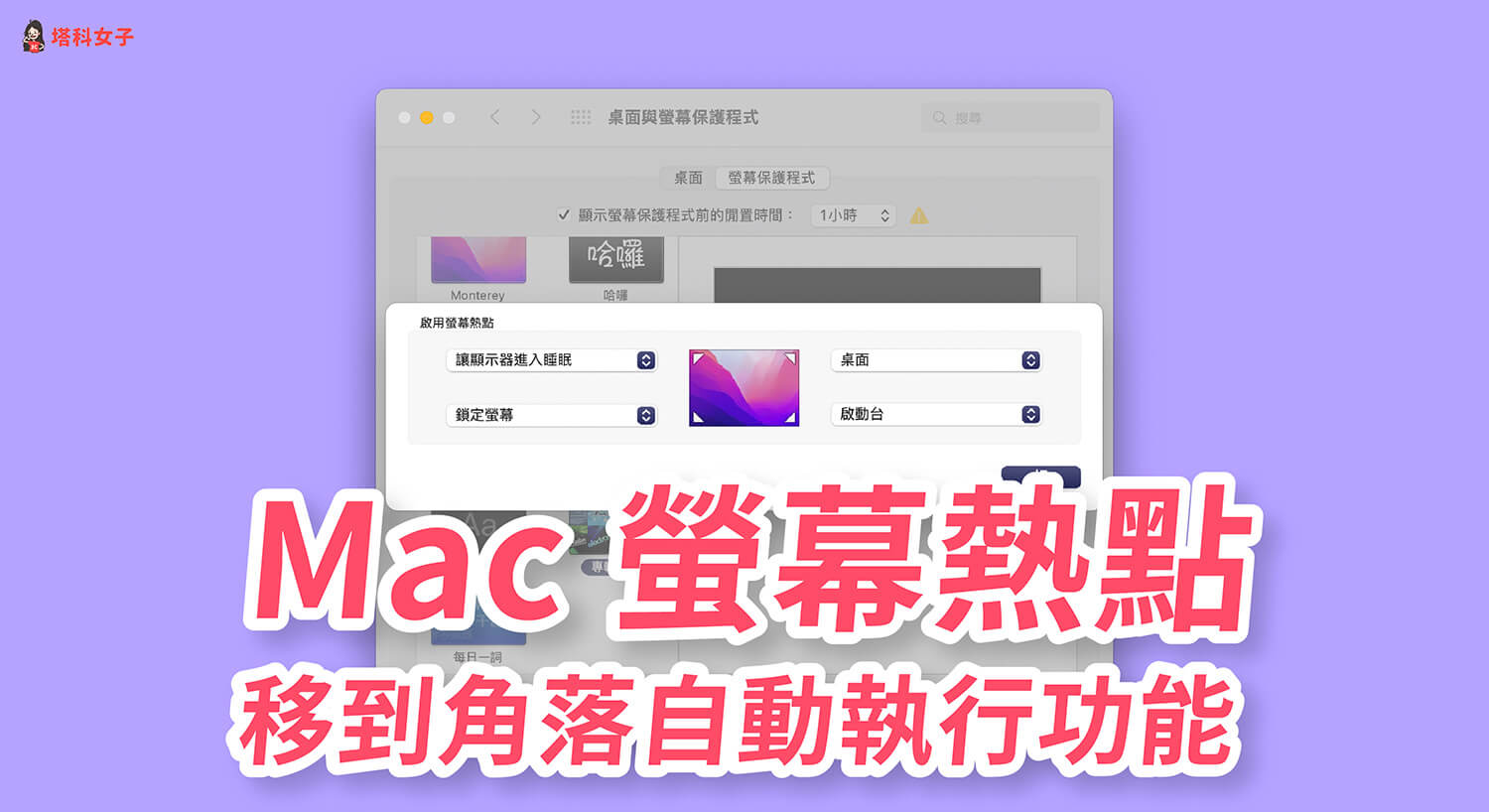
Mac螢幕熱點是什麼?
螢幕熱點是 macOS 系統特有功能,只要事先設定好滑鼠移動到螢幕四個角落(右上角、右下角、左上角或左下角)時所自動執行的功能後,我們以後就能快速啟動某操作,不用點來點去,當然你也可以關閉它。
目前 Mac 螢幕熱點支援以下這些功能:
- 啟動螢幕保護程式
- 關閉螢幕保護程式
- 指揮中心
- 應用程式視窗
- 桌面
- 通知中心
- 啟動台
- 快速備忘錄
- 讓顯示器進入睡眠
- 鎖定螢幕
如何設定 Mac 螢幕熱點功能?
接下來詳細教大家如何開啟與關閉 macOS 實用的螢幕熱點。
開啟螢幕熱點
- 點選 Mac 選單列左上角「蘋果 」按鈕,選擇「系統偏好設定」。
- 點選「桌面與螢幕保護程式」。
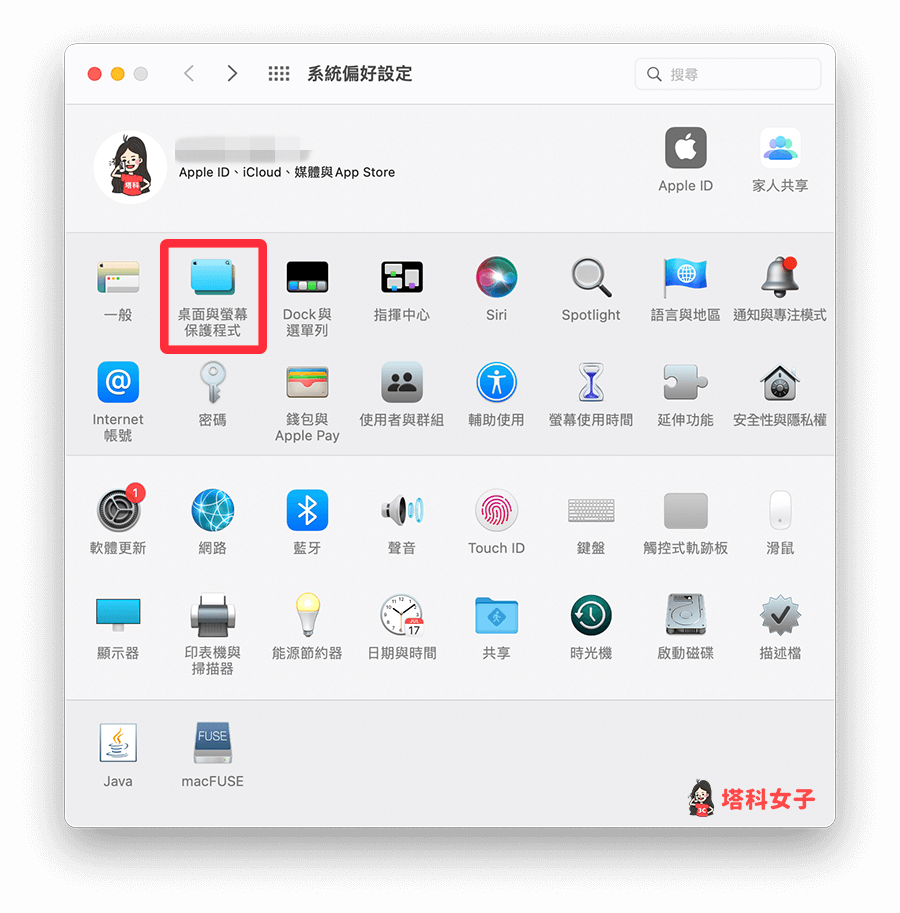
- 切換到「螢幕保護程式」。
- 點選右下角「熱點」。
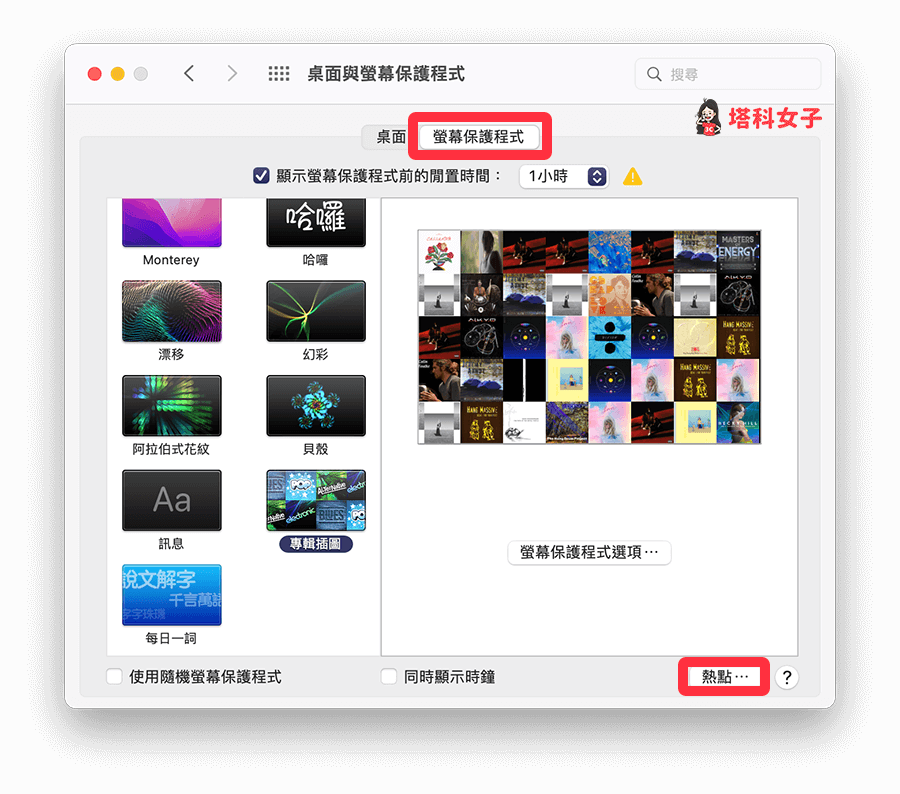
- 將 Mac 螢幕四角的功能改為你偏好的快速操作,例如:啟動螢幕保護程式、鎖定螢幕、回到桌面、開啟啟動台、進入睡眠等。
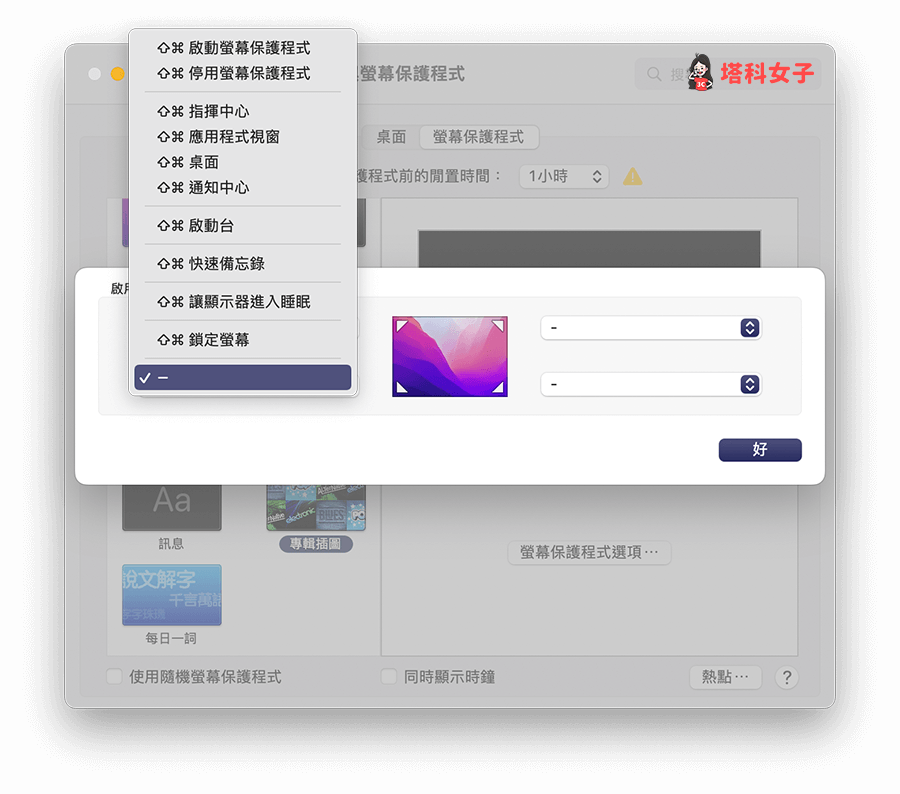
- 設定完成後,現在你就可以直接將滑鼠游標移動到四個角,它就會自動執行你設定的功能,例如我將滑鼠游標移到右上角,畫面就會自動回到桌面。
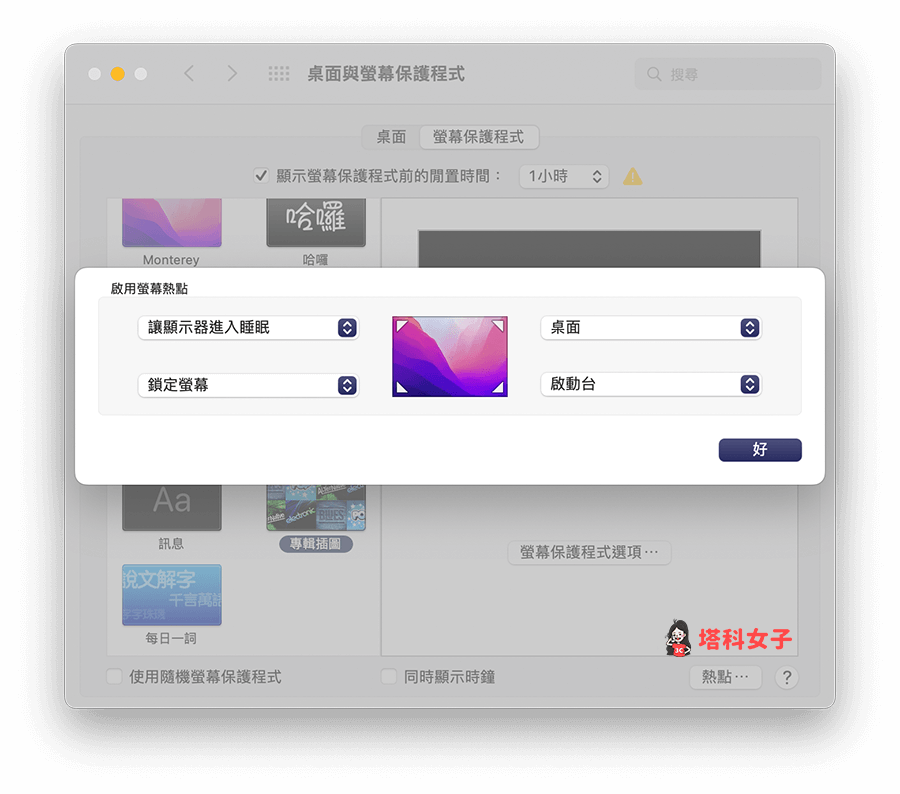
關閉螢幕熱點
有些人覺得螢幕熱點功能很容易誤觸,因為它算靈敏,只要移動到指定角落就會快速啟動,如果你想關閉 Mac 螢幕熱點的話,只要將指定角落的功能改為「–」即可關閉,恢復原狀。
- 點選 Mac 左上角選單列的「蘋果 」,選擇「系統偏好設定」。
- 點選「桌面與螢幕保護程式」。
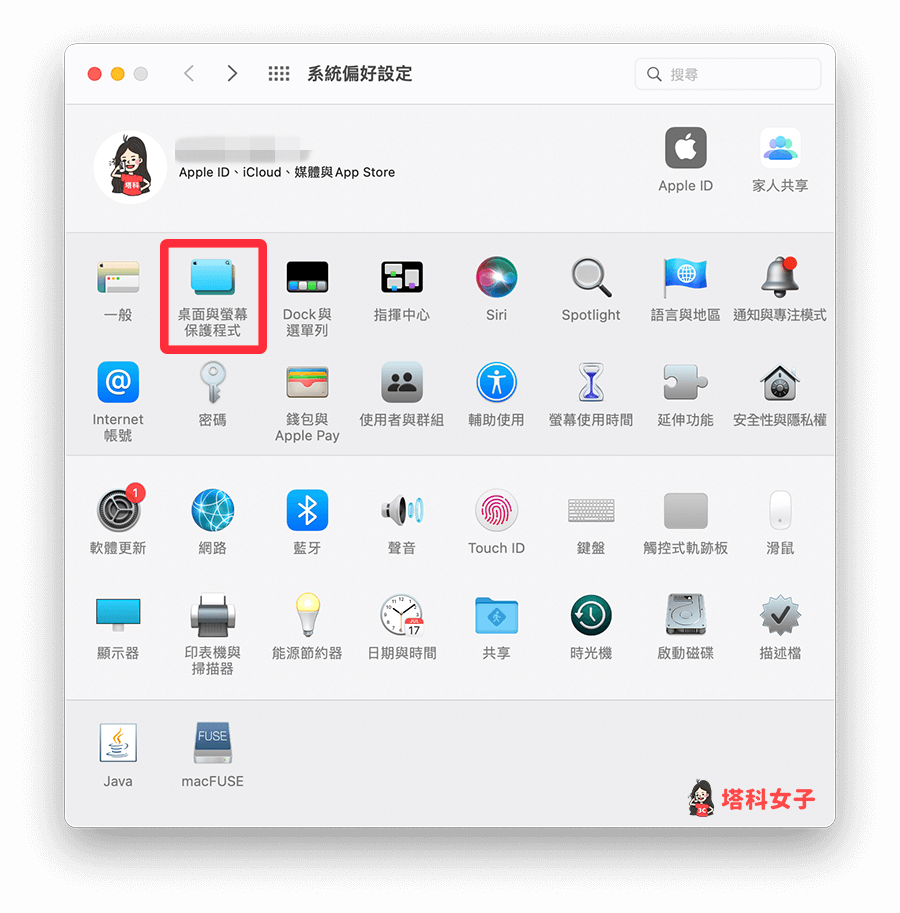
- 切換到「螢幕保護程式」功能。
- 點選右下角「熱點」。
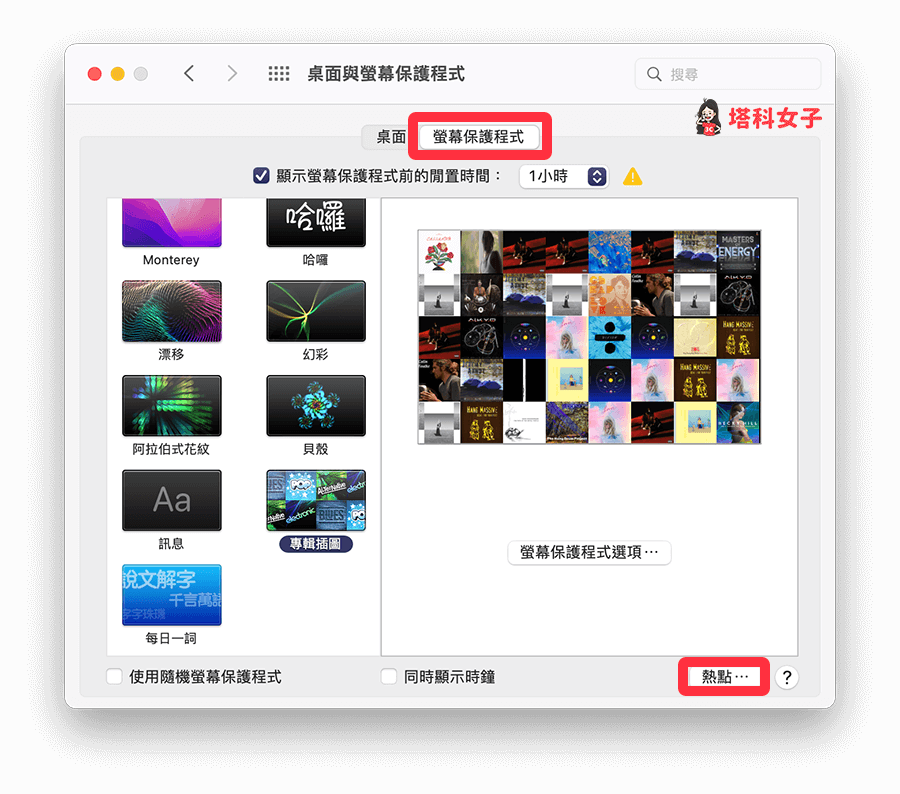
- 將功能改為「-」,這樣就能成功關閉這功能。
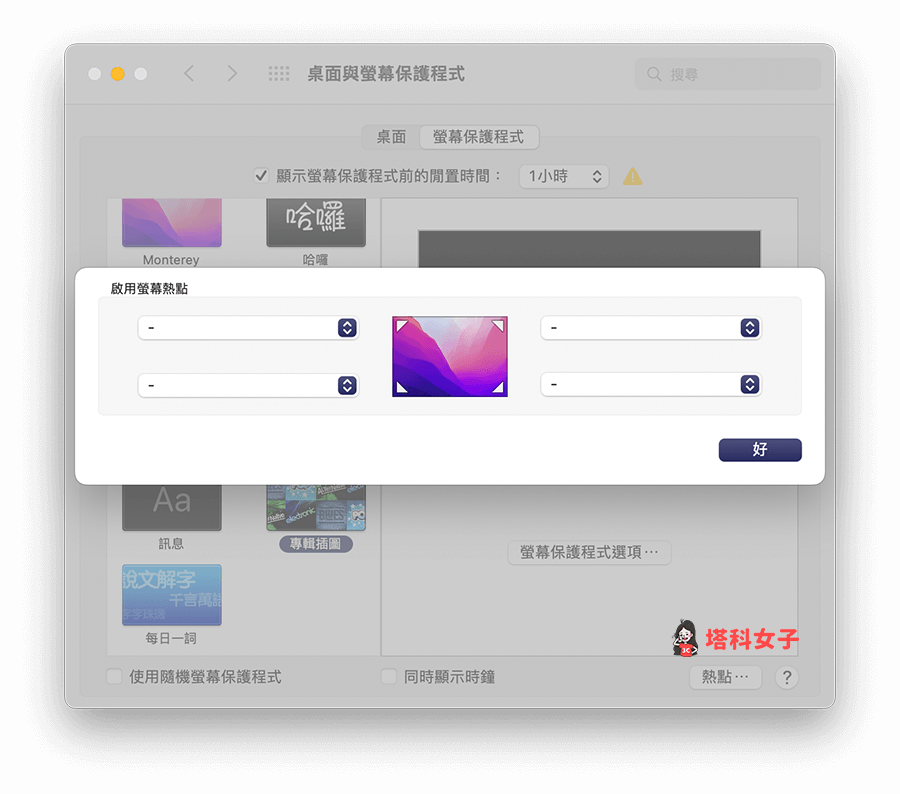
總結
macOS 內建的「螢幕熱點」功能相當方便,只要輕輕將滑鼠游標移動到指定角落,就能快速啟用特定功能,節省時間有效率,推薦給大家。
