
蘋果在 2021 年 6 月的 WWDC 開發者大會上就介紹過「通用控制」(Universal Control)功能,但一直到今年 3 月的 iPadOS 15.4 及 macOS Monterey 12.3 版本更新才正式支援。
開啟 Apple 通用控制後,用戶就可以使用一組滑鼠與鍵盤在 Mac 與 iPad 之間無縫操作,互相拖曳檔案、圖片或複製文字,在多工處理上相當實用,如果你有繪圖、圖文創作、影音製作、文字處理等需求,那這項全新的 Mac 與 iPad 通用控制功能就很適合你。
本篇 Apple 通用控制設定教學會詳細教大家如何在 Mac 及 iPad 上開啟該功能,也會教你怎麼使用它。

在開始介紹之前,如果你想看 YoTube 影片版介紹,可以參考下方我拍的這個教學影片:
Apple 通用控制是什麼?
蘋果裝置的「通用控制」是一個相當方便又實用的新功能,用戶們只要使用同一組滑鼠與鍵盤就可以在 Mac 與 iPad 之間互相控制操作,例如:從 iPad 拖曳檔案到 Mac 上,或從 Mac 拖曳圖片到 iPad 中,要注意的是這功能不支援 iPhone。
基本條件
- iPad 需更新到 iPadOS 15.4;Mac 需更新到 macOS Monterey 12.3
- iPad 與 Mac 需要登入同一組 Apple ID
- iPad 與 Mac 需開啟藍牙、Wi-Fi 及接力,並放在旁邊
- 最多支援三台裝置同時使用通用控制
哪些 Mac 及 iPad 支援通用控制?
開始設定通用控制功能之前,請先確保你的 Mac 及 Mac 符合以下機型:
支援通用控制的 Mac 機型
- 2016 或之後推出的 MacBook
- 2016 或之後推出的 MacBook Pro
- 2018 或之後推出的 MacBook Ai
- 2018 或之後推出的 Mac mini
- 2017 或之後推出的 iMac,以及 iMac(Retina 5K,27 英寸,2015 年末)
- iMac Pro
- 2019 或之後推出的 Mac Pro
- Mac Studio
支援通用控制的 iPad 機型
- iPad Pro(所有型號)
- iPad( 6 代)或後續更新的機型
- iPad Air(3 代)或後續更新的機型
- iPad mini(5 代)或後續更新的機型
如何設定 iPad 通用控制功能?
首先,建議大家先在 iPad 開啟通用控制功能,依照以下步驟:
- 開啟 iPad 上的「設定」App,點選「一般」。
- 點選「AirPlay 與接力」。
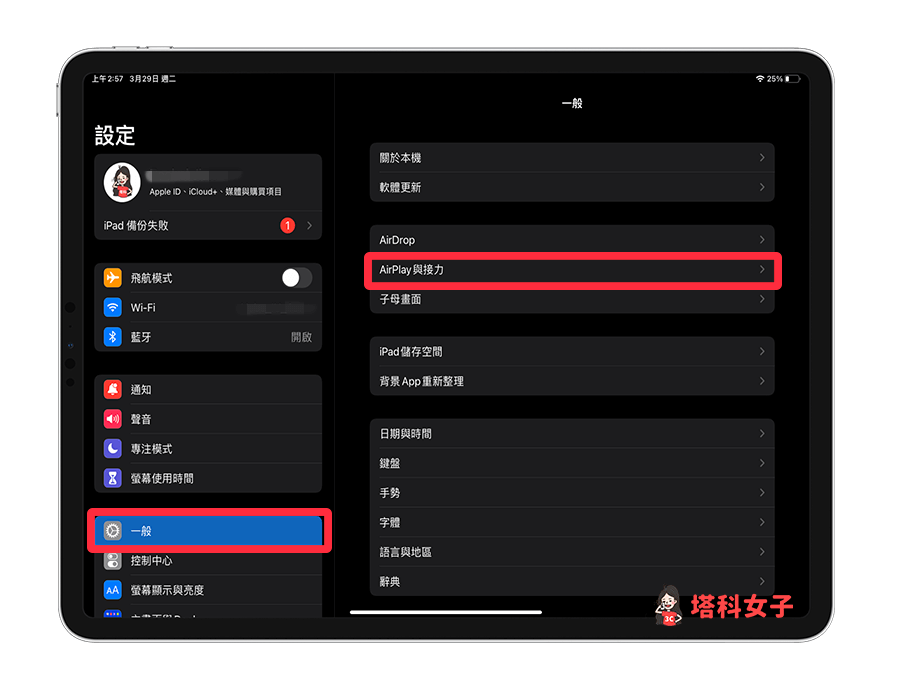
- 確保有開啟「接力」功能後,啟用「游標和鍵盤」。
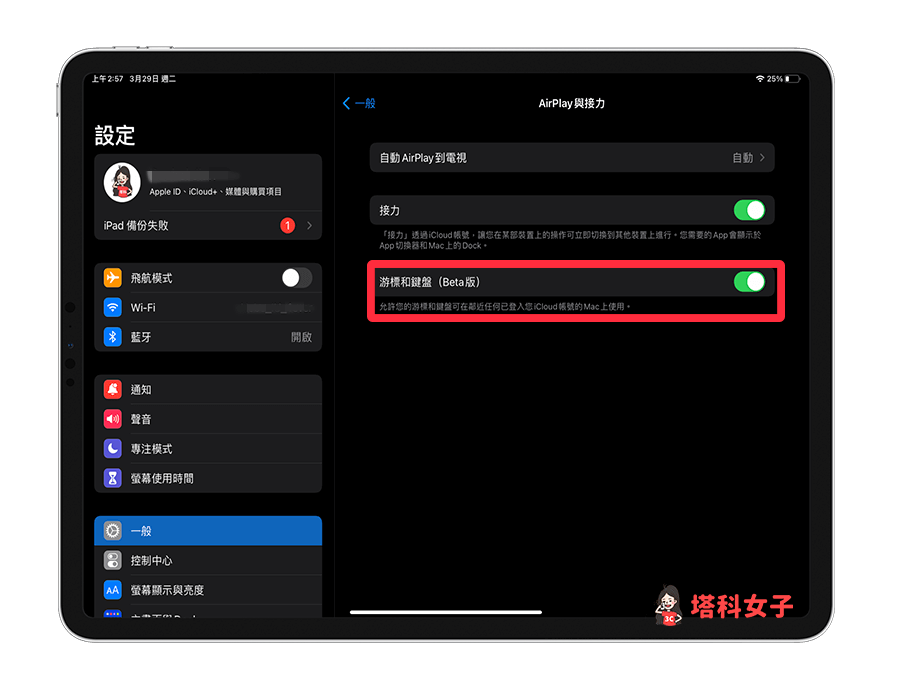
如何設定 Mac 通用控制功能?
接著,依照以下步驟在 Mac 上開啟並設定 Apple 通用控制功能:
- 點選 Mac 左上角選單列的「蘋果 」圖示,選擇「系統偏好設定」。
- 點選「顯示器」。
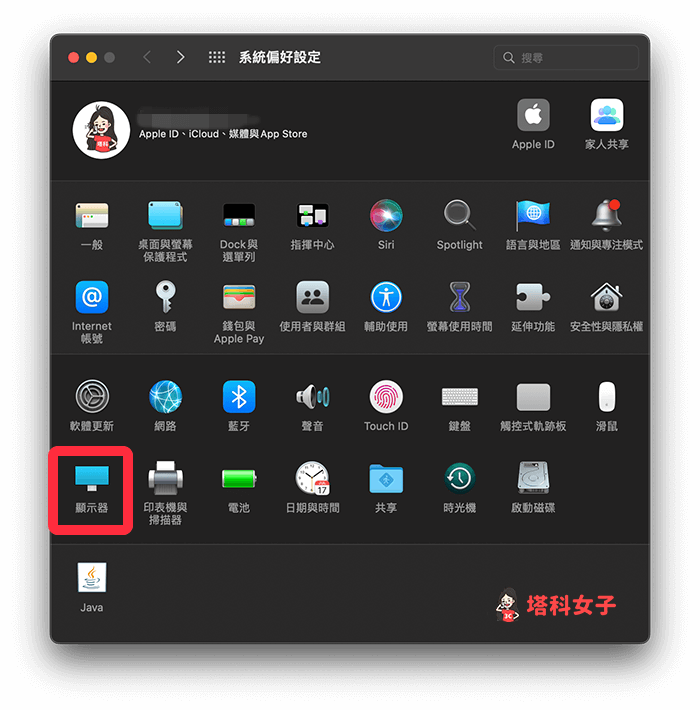
- 在顯示器設定內,點選底部的「通用控制」。
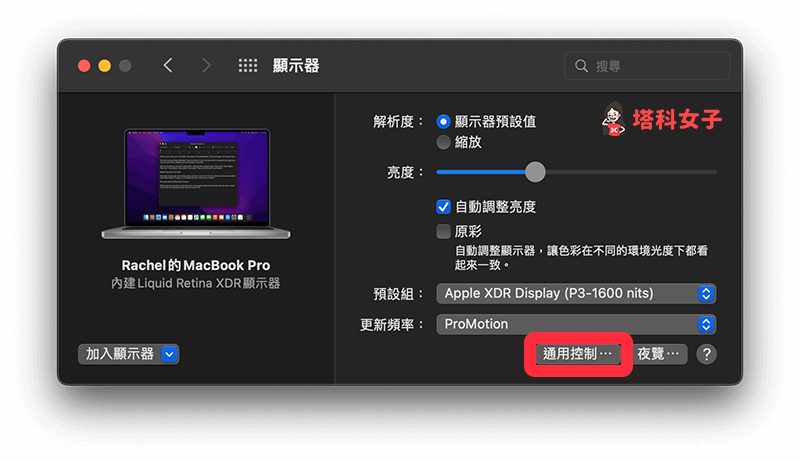
- 開啟「允許游標和鍵盤在任何鄰近的 Mac 或 iPad 之間移動」,並確保三個選項都啟用,然後點選「完成」。
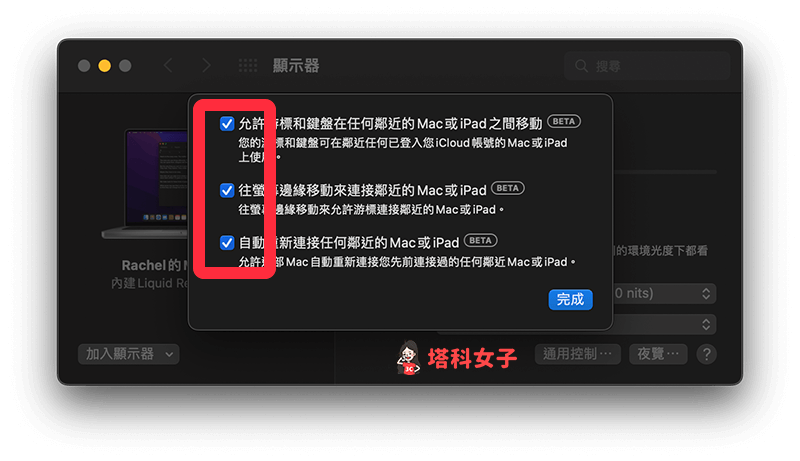
- 點選左下角「加入顯示器」,將「連結鍵盤和滑鼠」下改成你的 iPad。
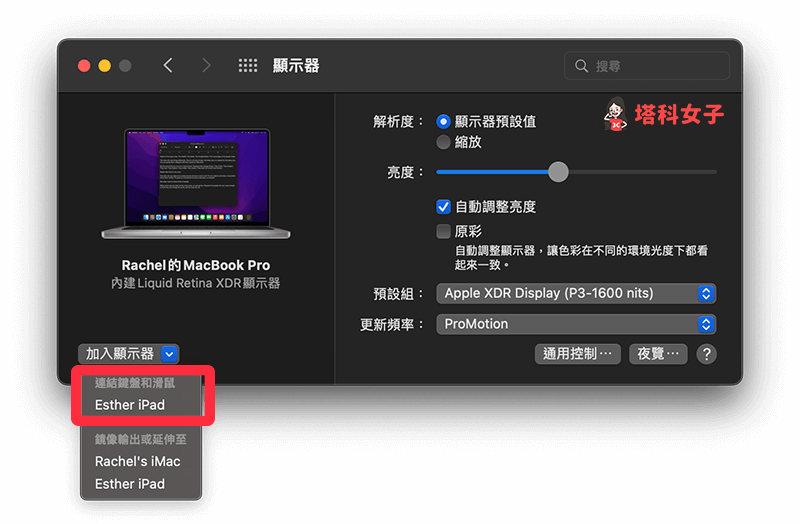
- 然後你可以更改 Mac 及 iPad 的左右排列順序,將它對應成實際的位置。
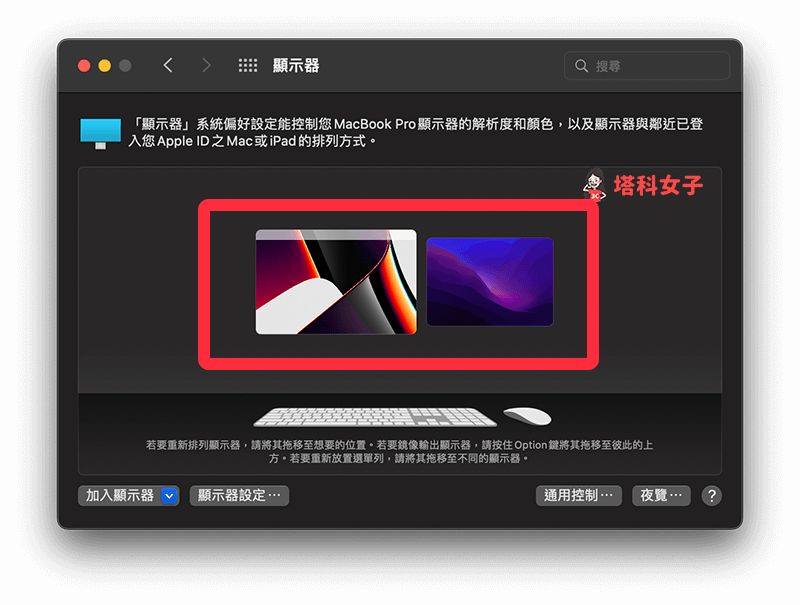
如何在 Mac 與 iPad 使用通用控制?
確定 Mac 及 iPad 都已開啟通用控制相關設定後,建議大家可以將這兩個裝置都重新開機,我自己首次使用是有遇到一些小問題,但重開機之後就恢復了,也請務必檢查 Mac 及 iPad 是否都有開啟 Wi-Fi 和藍牙。
- 將 Mac 滑鼠游標從螢幕邊緣往左或往右移到 iPad 上。
- iPad 螢幕畫面會出現小圓點讓你控制,你也能透過 Mac 的鍵盤在 iPad 輸入文字。
- 現在你可以任意在 Mac 與 iPad 之間拖曳檔案、圖片或複製貼上文字。
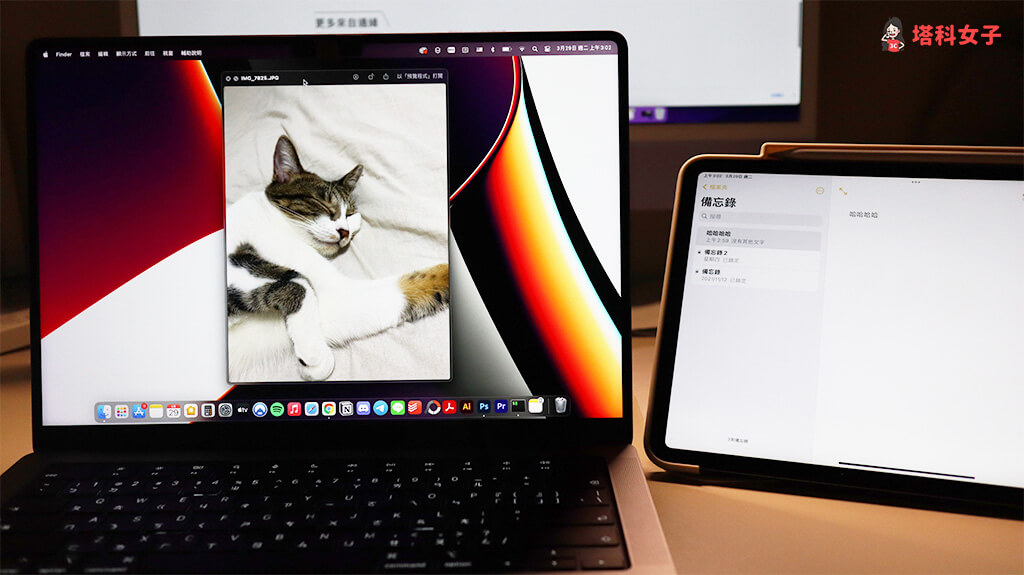
總結
我自己很喜歡這個支援 Mac 與 iPad 無縫使用的通用控制功能,如果你是圖文創作者、影音創作者,或單純喜歡畫圖、工作上需要做文字處理的話,很推薦大家使用這項 Apple 新功能喔!
如果想持續接收更多科技新聞、3C 教學、蘋果使用技巧,請持續追蹤塔科女子:FB 粉專 / IG / YouTube 頻道
