
我們一般在使用 iPhone 訊息 iMessage 時,無論是傳送出去或收到的 iMessage 訊息都是藍色的聊天框。如果你覺得藍色有點無聊,希望能換成其他 iMessage 訊息泡泡顏色的話,那我們只要透過 Color Text Bubbles on iMessage 這款 App 的輔助就能達到需求喔!
本篇教學會詳細教大家怎麼使用 Color Text Bubbles on iMessage 更改 iMessage 聊天泡泡顏色。
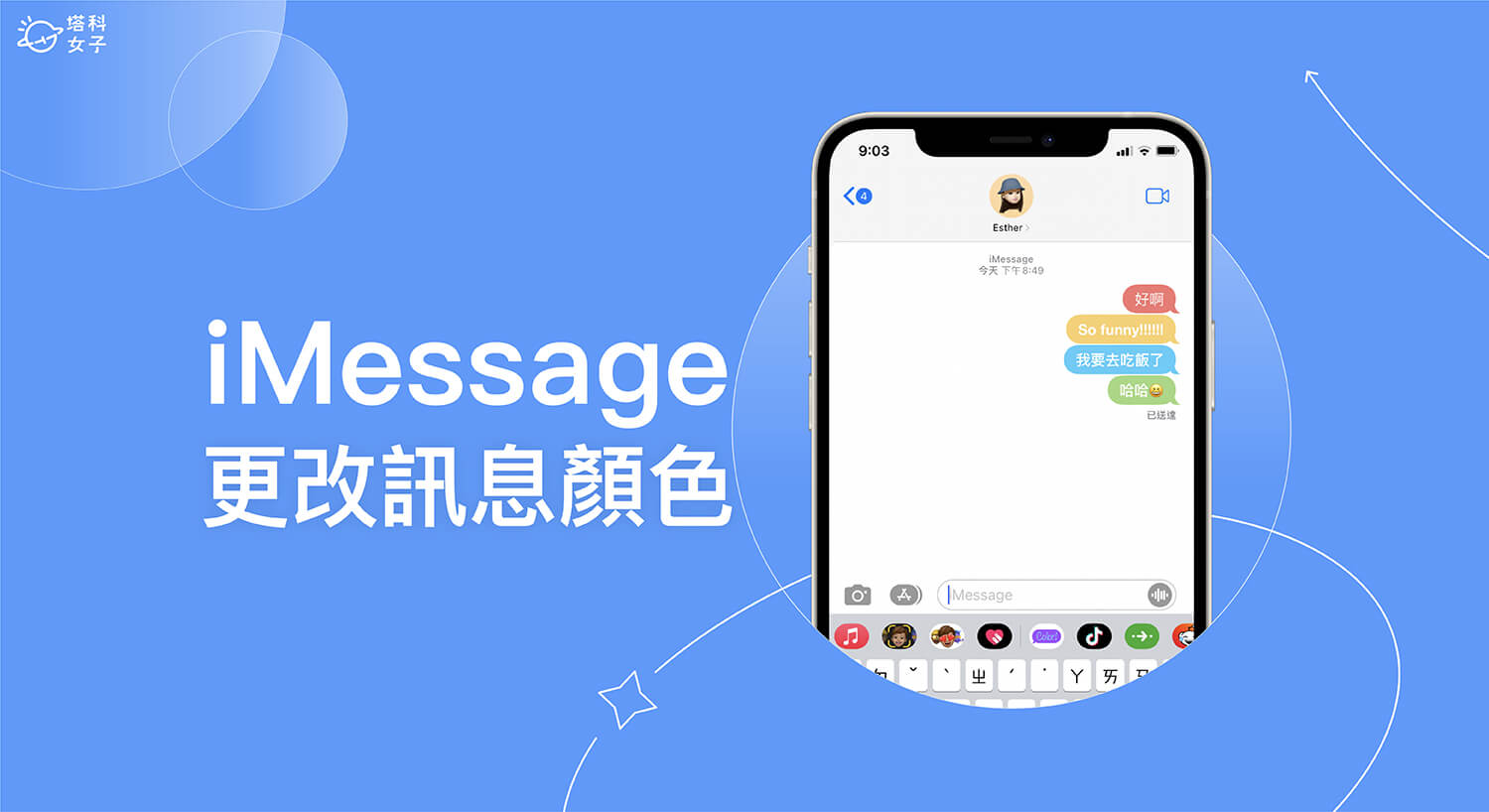
iMessage 訊息預設是藍色
iPhone 內建 iMessage 訊息的泡泡顏色預設是藍色,和朋友互相傳送 iMessage 訊息是免費的,也可以分享照片或影片等。如果是綠色的話,代表它是 SMS 簡訊,傳送需要花錢。
如何在 iPhone 更改 iMessage 訊息泡泡顏色?
下載 APP
首先,請前往 App Store 免費下載 Color Text Bubbles on iMessage 這款 iMessage 聊天泡泡顏色 App。
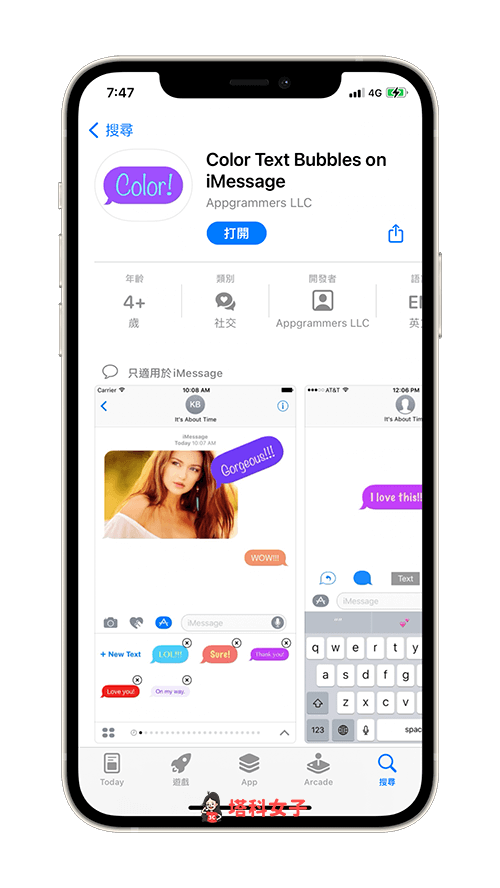
開啟 iMessage 聊天室
接著,開啟 iPhone 訊息 App,並開啟 iMessage 聊天室,在鍵盤上方的工具列上點選「紫色 Color」的 App 圖示,這就是我們剛剛下載的 Color Text Bubbles on iMessage。
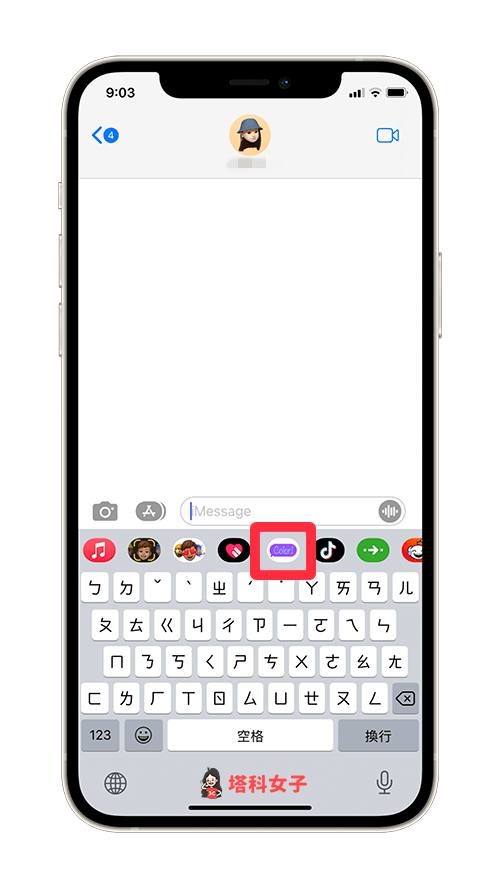
輸入文字訊息
你會看到很多不同顏色的泡泡對話框,請直接點選下方的「Type Custom Message」欄位。
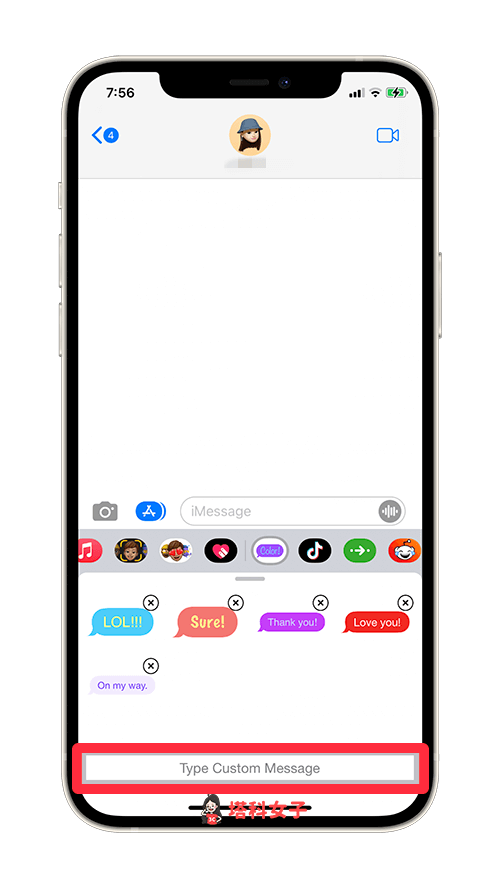
然後直接在上方的藍色泡泡聊天框裡輸入文字,那因為這款 App 主要是支援英文,所以目前打中文還是會有問題,如果你想傳送中文訊息的話,建議先在其他地方打好再複製起來,然後貼到這裡。
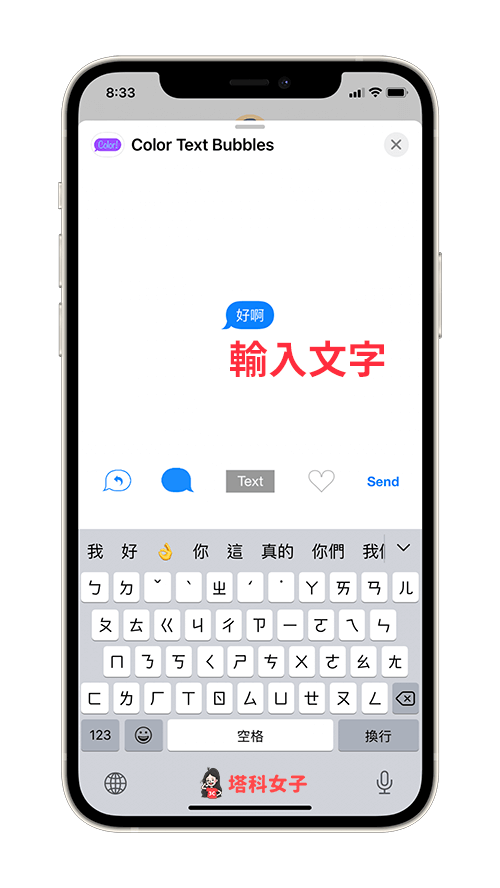
選擇 iMessage 聊天泡泡顏色
然後按一下「藍色泡泡」圖示,將它更改成你喜歡的 iMessage 聊天框顏色,免費版本有 12 種聊天框顏色可以選。
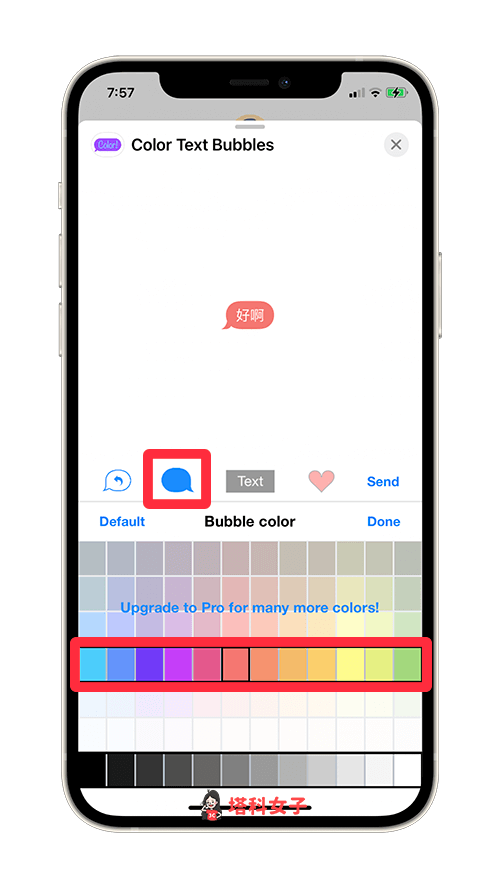
更改文字粗體、斜體、底線
如果你希望 iMessage 訊息聊天框裡的文字可以改成粗體、斜體或加底線的話,請按一下 Text,然後設定你想要的文字格式,若想更改文字顏色的話需要付費升級才能使用,編輯完成後點選「Send」。
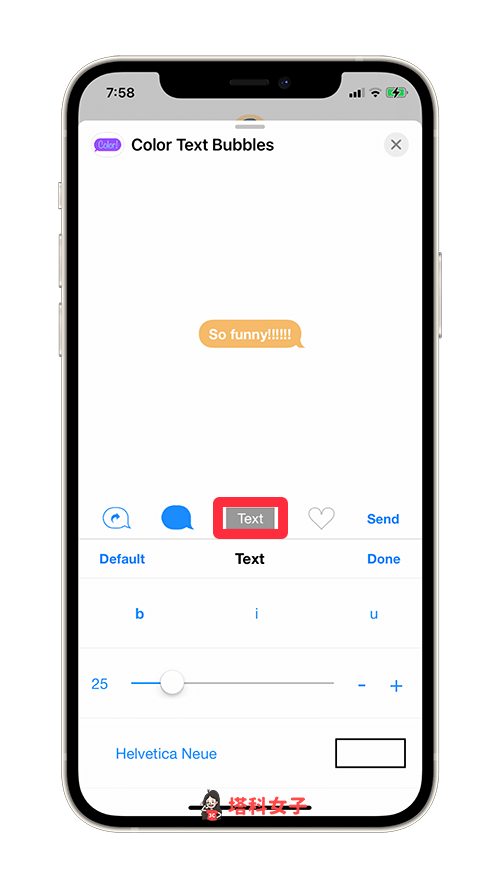
送出 iMessage 訊息
此時它會跳出一個廣告,請務必等廣告右邊的「X」出現後再按「X」(如果點右上角的X就會取消傳送),然後在你的 iMessage 訊息框裡就會出現一張不同顏色的 iMessage 泡泡訊息圖片,其實它是做成圖片的形式,而不是真的更改 iMessage 訊息泡泡顏色,要發送的話請點選藍色「傳送鍵」。
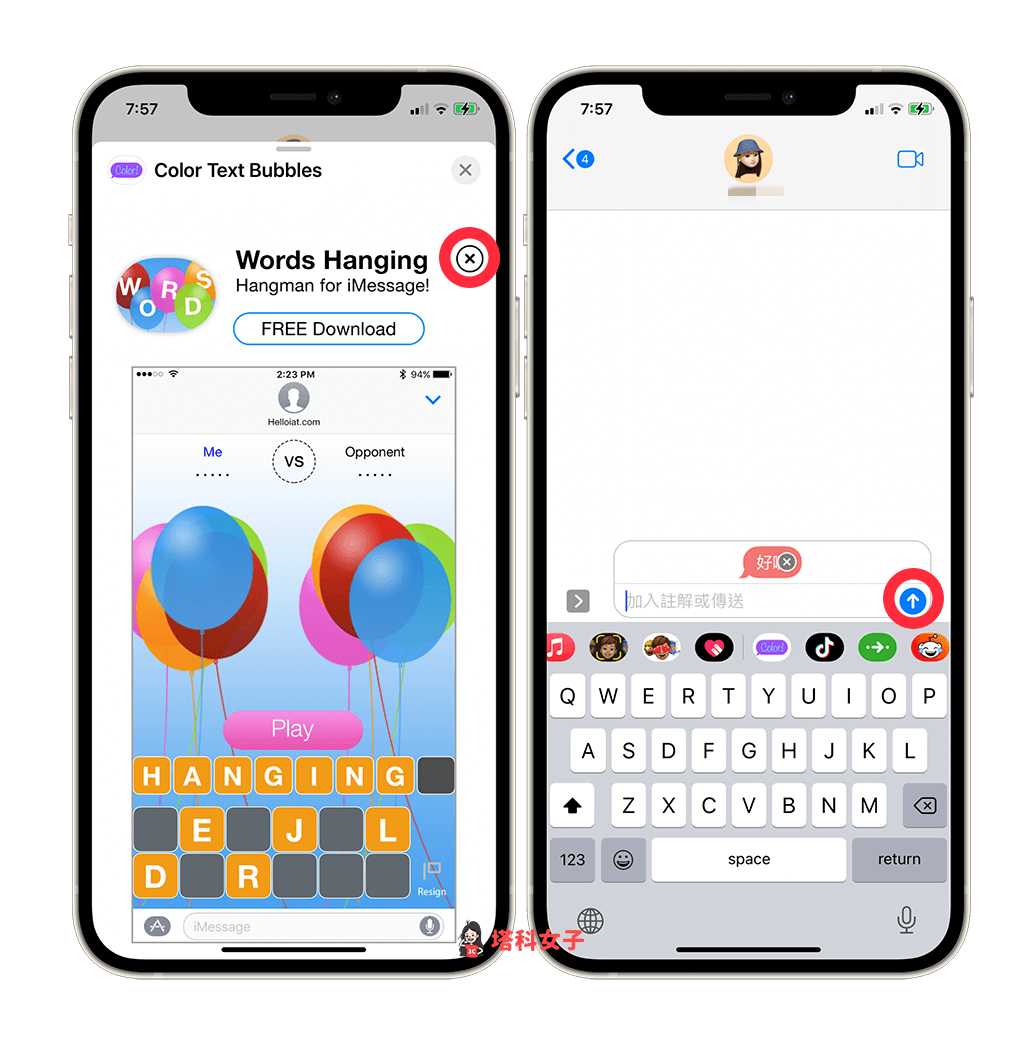
成功更改 iMessage 訊息泡泡顏色
送出後,這樣就成功在 iPhone 傳送不同的 iMessage 聊天泡泡顏色,你和對方都看得到,雖然它其實是圖片的形式,但是看起來很像是真的更改了 iPhone 訊息 iMessage 聊天框顏色,你還可以將每一個泡泡訊息都用不一樣的顏色喔!看起來相當可愛。
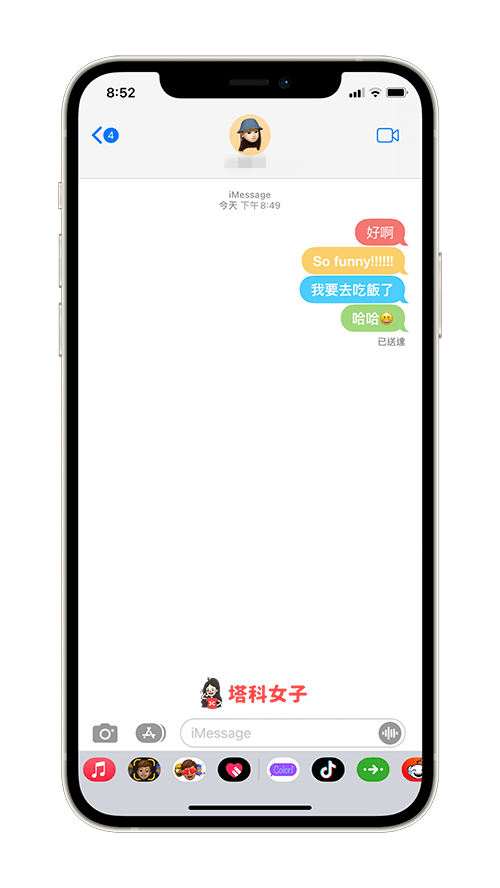
總結
如果你覺得每次都使用 iMessage 藍色訊息有點無聊又單調,可參考本篇教學將泡泡顏色改成其他你喜歡的顏色喔!只要透過本文教學的步驟即可更改。
如果想持續接收更多科技新聞、3C 教學、蘋果使用技巧,請持續追蹤塔科女子:FB 粉專 / IG / YouTube 頻道
