
iPhone 用戶之間互傳藍色的 iMessage 訊息是免費的,只要有網路就可以傳送,不僅能傳送文字訊息,也能傳送語音訊息或貼圖,甚至也能玩玩動態的訊息特效和 Memoji。
而其中 iMessage 特效訊息非常有趣又好玩,內建提供四種泡泡訊息特效及八種全螢幕背景訊息特效,對方收到訊息時也會能看到動畫特效,以下教大家如何在 iPhone 及 Mac 傳送 iMessage 特效。

如何在 iPhone 傳送 iMessage 特效?
如果你想透過 iPhone 或 iPad 傳送 iMessage 特效訊息,請參考以下步驟。
步驟 1. 輸入 iMessage 訊息並長按
首先,請開啟 iOS 內建的「訊息」App,先在訊息框內輸入你想套用特效的 iMessage 訊息。
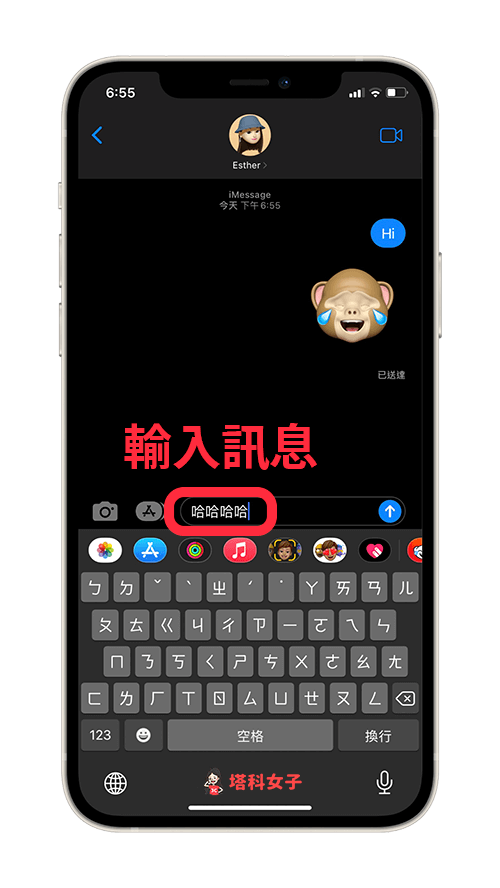
然後長按右邊藍色的↑送出鍵。
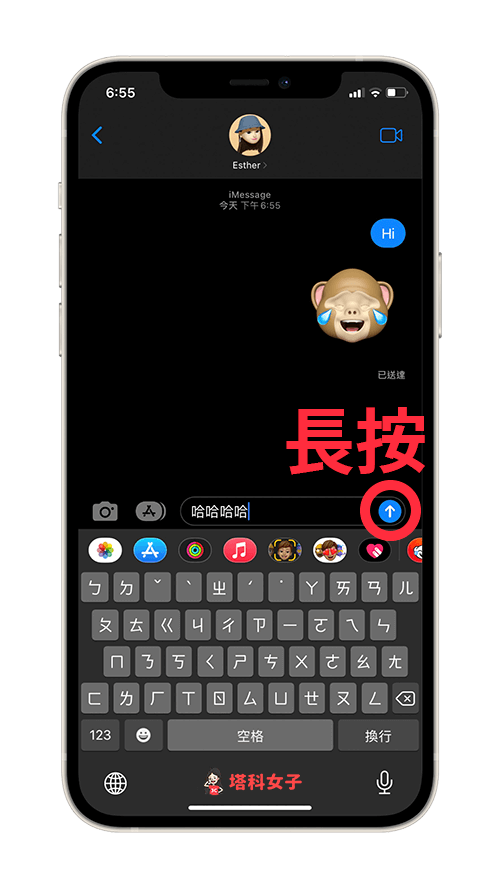
步驟 2. 選擇訊息特效
接著,會自動進到訊息的「特殊效果」頁面,在「泡泡」特效中,它會套用單一訊息對話泡泡上,目前有震撼、放大、縮小、隱形墨水這四種 iPhone 訊息特效可以選擇,只要切換右側的特效就能先預覽看看效果。
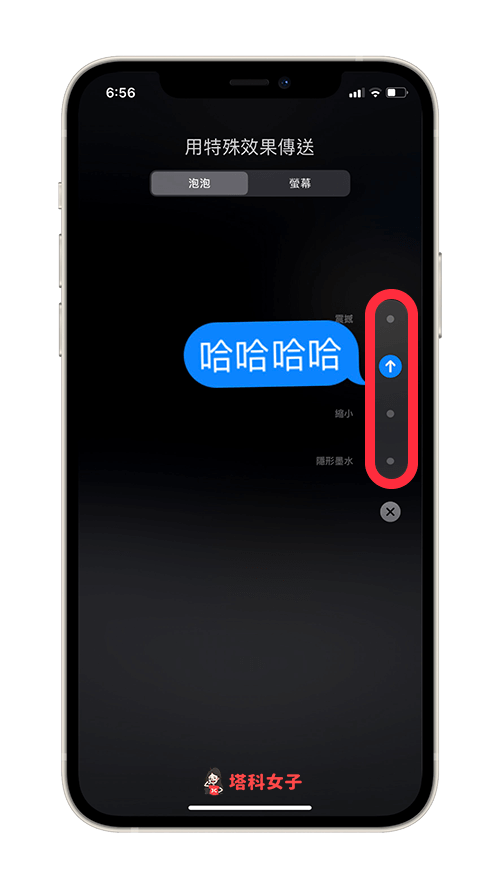
如果你想傳送全螢幕的 iMessage 背景特效,那請將上方的效果切換到「螢幕」,然後左右滑動來套用不同的特效,這類的效果會蔓延到整個背景,目前有回音效果、聚光燈效果、氣球效果、五彩碎紙效果、愛心效果、雷射光效果、煙火、慶祝效果等八種全螢幕特效。
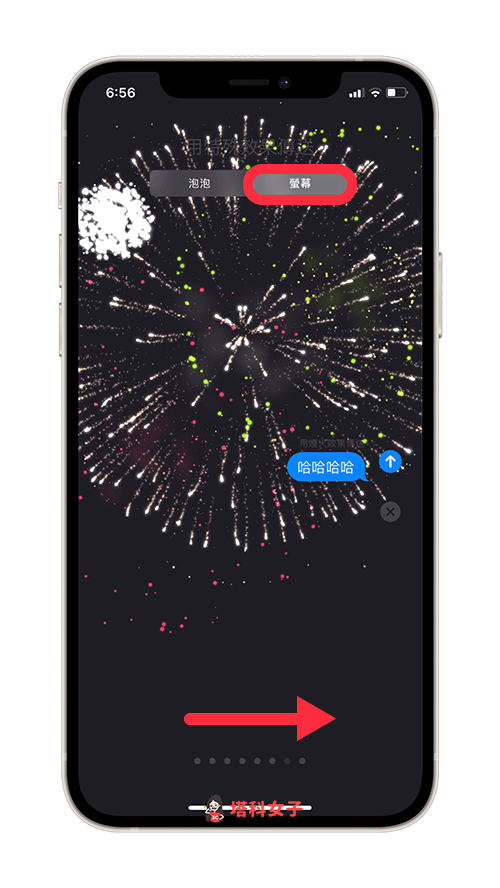
步驟 3. 送出 iMessage 訊息
選好之後,按一下訊息右邊的↑送出鍵即可傳送 iMessage 特效給對方,當對方開啟訊息時就會看到這些特效了,但預設只會播放一次。
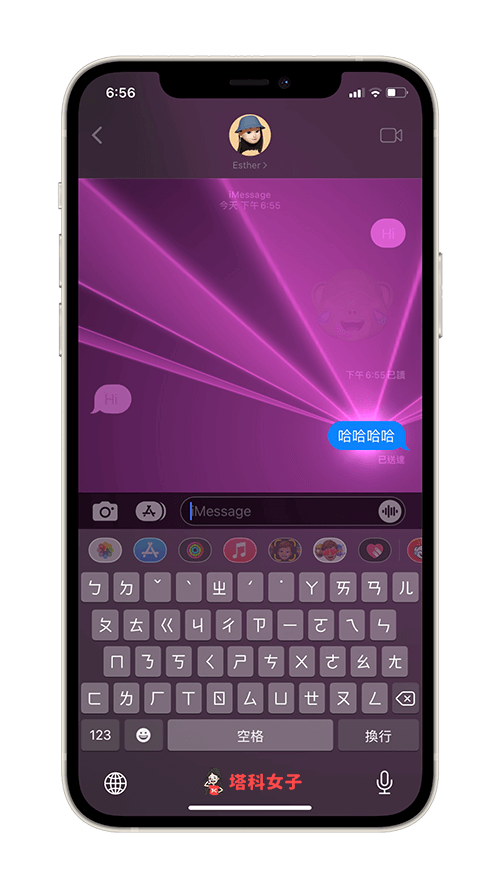
如何在 Mac 傳送 iMessage 訊息特效?
我們除了能在 iPhone 及 iPad 傳送 iMessage 特效之外,當然也可以在 Mac 傳送喔!詳細的步驟如下。
步驟 1. 輸入 iMessage 訊息
首先,請開啟 Mac 內建的「訊息」應用程式,然後開啟和對方的訊息聊天視窗,在下方的 iMessage 訊息框先輸入訊息。
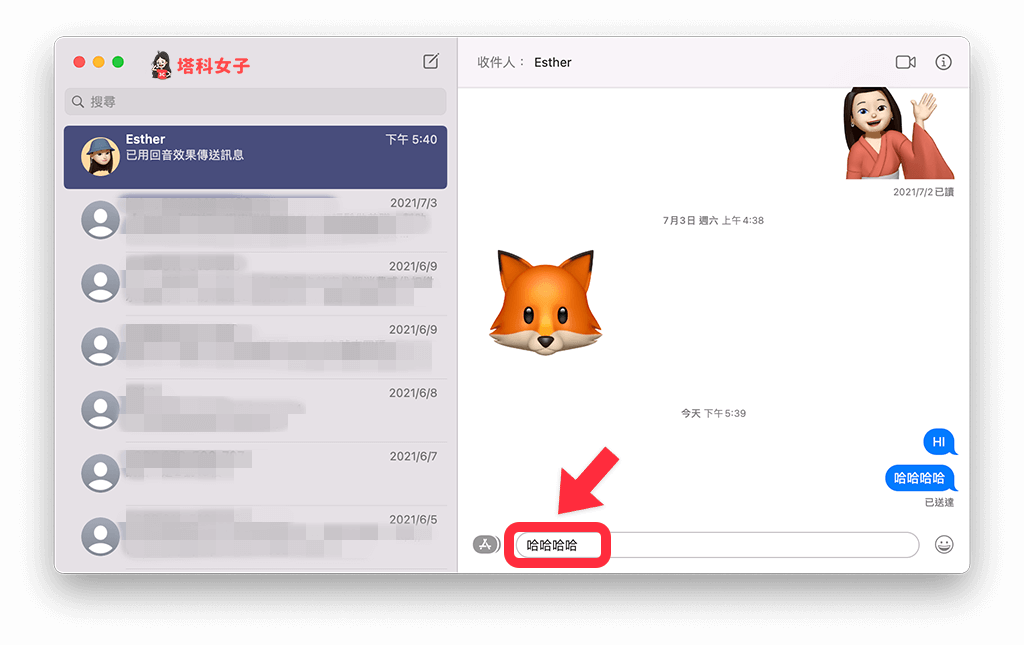
步驟 2. 選擇訊息特效
接著,按一下訊息框左側的選單,並點選「訊息效果」。
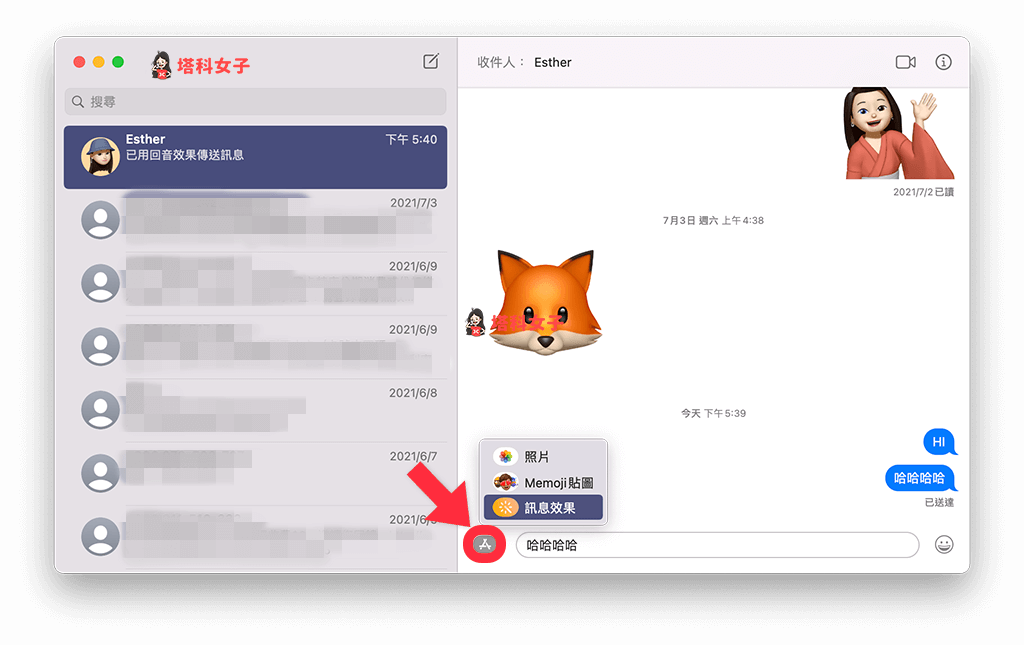
選擇你想套用的 iMessage 訊息特效,目前有:愛心、氣球、隱形墨水、五彩碎紙、震撼、雷射光、放大、慶祝、回音、聚光燈、煙火、縮小等效果。
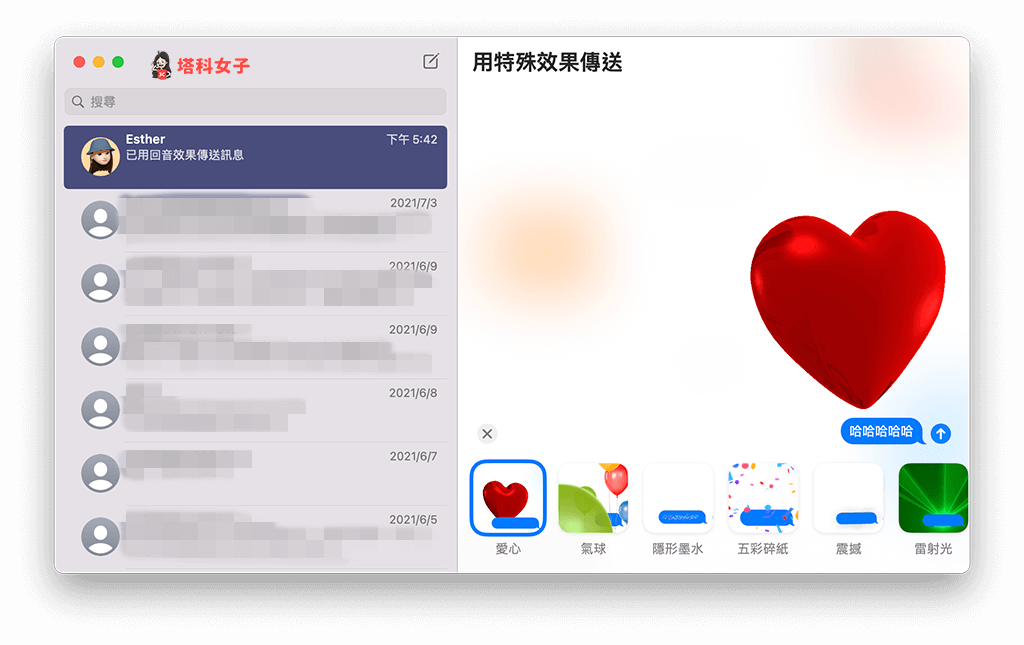
步驟 3. 送出 iMessage 訊息
選好之後,點選藍色按鈕的 ↑送出鍵即可傳送 iMessage 特效給對方,這樣就成功在 Mac 上傳送訊息特效。而對方開啟訊息時也會看到特效,預設只會播放一次。
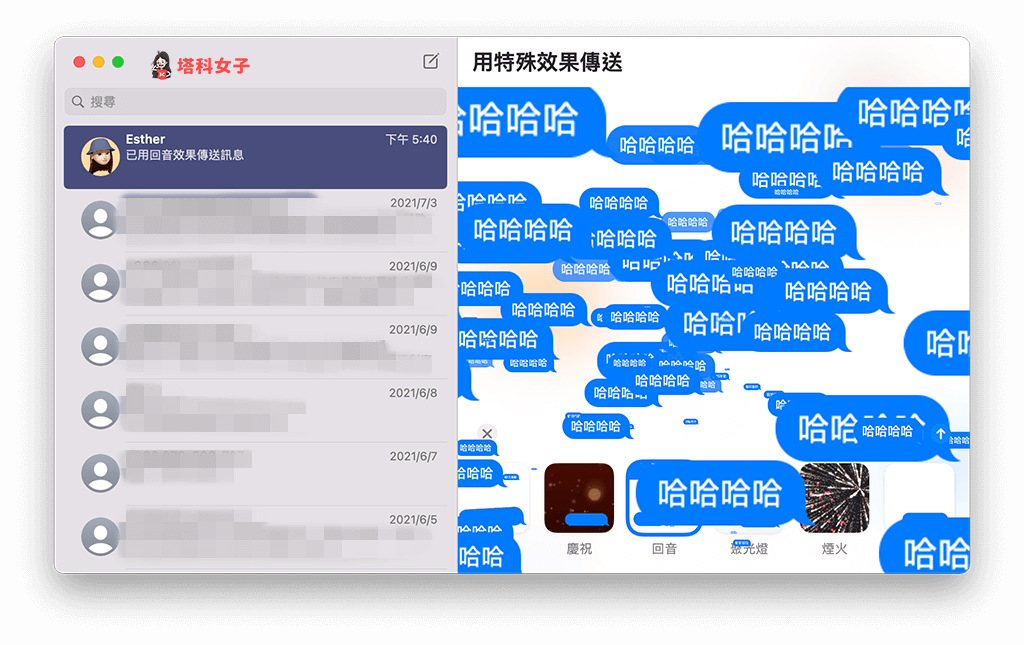
總結
使用 iPhone 訊息內建的「特效」功能可以讓你和朋友的訊息對話更有趣更好玩,但要注意的是這功能僅限你和對方都是 iOS 用戶才能使用,因為這次 iMessage 的功能,推薦給大家試試看。
此外,我們也可以透過輸入特定的 iMessage 特效關鍵字來自動觸發訊息特效,詳細可參考這篇文章:
如果想持續接收更多科技新聞、3C 教學、蘋果使用技巧,請持續追蹤塔科女子:FB 粉專 / IG / YouTube 頻道
